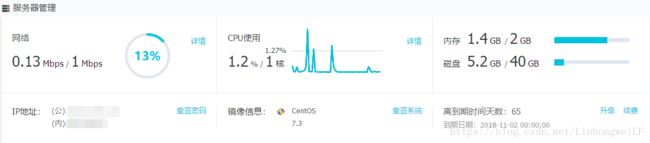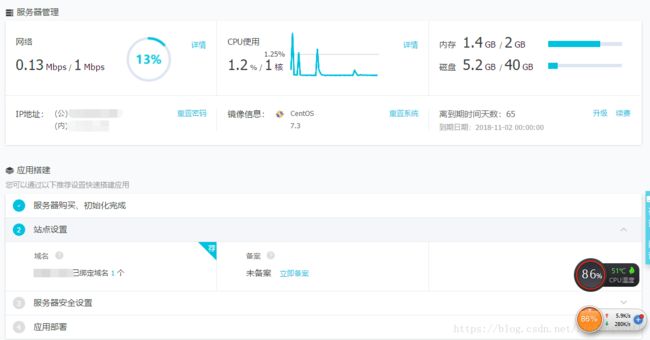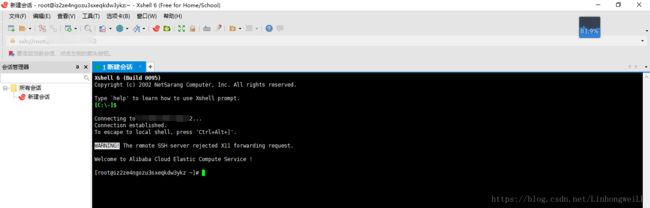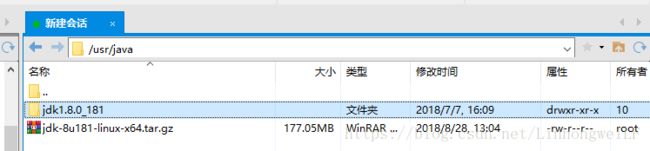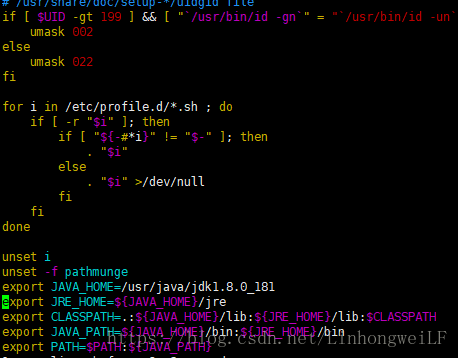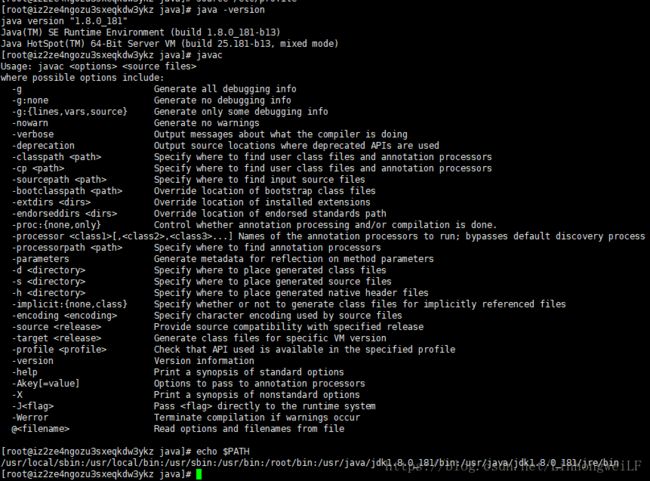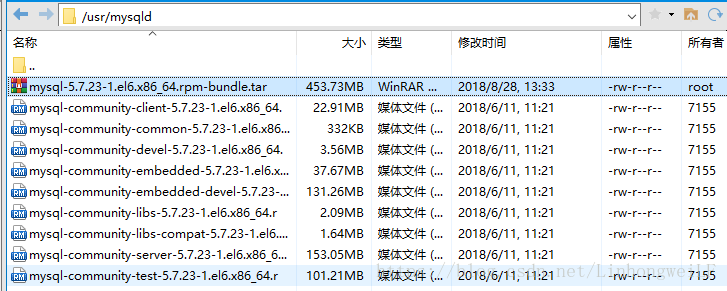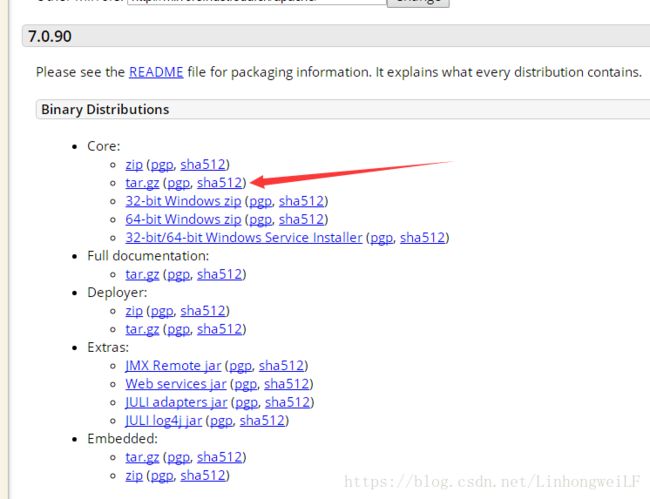学生机的购买和选择,参考文章:《阿里云学生机(云翼计划)完全入手及课程学习指南》,本文主要记录如何安装环境和部署web项目。
暑假闲着无事,大三刚过去,马上大四了,本身也是学生,就趁还是学生期间抓紧买了台阿里云学生机进行项目部署练练手,刚开始选择的镜像是应用镜像,宝塔(BT-Panel)的,发现宝塔的确很人性化,部署项目很小白,没什么难度,就重置系统了。这次选择的是系统镜像,选择的是基于linux的CentOS 7.3版本。这次,就没那么容易了,基本都是一步一个坑。找了很多博客之类的才调试成功。为了方便大家以及以后方便自己,特意写了这么一篇博客记录下Linux下安装jdk、mysql、tomcat以及部署web项目的详细步骤。学生机的配置如下:
购买服务器成功之后,进入管理控制台,就是下图所示界面
首次使用,要先设置连接服务器的密码,点击“4 应用部署”中的“立即设置”即可。
点击第三步中的“设置密码”,在密码输入框中输入自己想设置的密码即可,然后会自动重启服务器。重启服务器之后就可以通过ssh软件进行链接了。在这里我用的ssh软件是Xshell 6以及Xftp 6.
一,安装jdk。
打开右边链接,http://www.oracle.com/technetwork/java/javase/downloads/jdk8-downloads-2133151.html,同意协议之后,再点击箭头所指的版本下载,也可以直接下载到linux虚拟机上,但是这种方法我测试的时候下载速度过慢,就在这里不推荐了,想了解的话请自行百度。
下载成功后,就要上传到linux中,通过Xftp 6很方便。
Xftp 6的使用界面如下:
打开Xshell 6,输入用户名以及密码之后链接成功如下图所示:
在Xshell中输入
mkdir /usr/java
这样就在usr文件夹下创建了一个java的文件夹
在Xftp中打开该目录,将jdk文件拖拽到该目录下,上传成功之后,就需要进行解压了
在Xshell中输入
cd /usr/java
此时操作在java目录下,然后输入
tar -zxvf jdk-8u181-linux-x64.tar.gz
将jdk的压缩包解压,解压完成之后,就会出现下图所示文件夹。
接下来需要修改环境变量,通过命令
vim /etc/profile
输入"i"进行编辑,在文末加入
export JAVA_HOME=/usr/java/jdk1.8.0_181
export JRE_HOME=${JAVA_HOME}/jre
export CLASSPATH=.:${JAVA_HOME}/lib:${JRE_HOME}/lib:$CLASSPATH
export JAVA_PATH=${JAVA_HOME}/bin:${JRE_HOME}/bin
export PATH=$PATH:${JAVA_PATH}
加入后,按ctrl+c,然后再输入 :wq 进行保存并退出编辑,通过命令
source /etc/profile
让profile文件立即生效。测试是否安装成功
①、使用javac命令,不会出现command not found错误
②、使用java -version,出现版本为java version "1.8.0_181"
③、echo $PATH,看看自己刚刚设置的的环境变量配置是否都正确
成功即为下图所示:
二、安装mysql
先卸载MariaDB。
输入命令:
rpm -qa | grep -i mariadb
运行结果 :
接着输入:
rpm -e --nodeps mariadb-libs-5.5.52-1.el7.x86_64
运行结果 :
卸载成功
在官网 https://dev.mysql.com/downloads/mysql/5.7.html#downloads 下载mysql-5.7.23-1.el6.x86_64.rpm-bundle.tar
命令:
mkdir /usr/mysqld
创建mysql的目录
创建成功之后,上传mysql-5.7.23-1.el6.x86_64.rpm-bundle.tar 到新建的目录中。
返回根目录,再输入命令:
cd /usr/mysqld
在输入命令:
tar -xf mysql-5.7.23-1.el6.x86_64.rpm-bundle.tar
将mysql安装包解压。
输入命令:ll,显示所有文件,输入命令:
rpm -ivh mysql-community-common-5.7.23-1.el6.x86_64.rpm
运行结果:
输入命令:
rpm -ivh mysql-community-libs-5.7.23-1.el6.x86_64.rpm
运行结果:
输入命令:
rpm -ivh mysql-community-client-5.7.23-1.el6.x86_64.rpm
运行结果:
输入命令:
rpm -ivh mysql-community-server-5.7.23-1.el6.x86_64.rpm --force --nodeps
运行结果:
安装完毕
安装libaio.so.1,输入命令: yum install libaio
输入命令:service mysqld start
为了保证数据库目录为与文件的所有者为 mysql 登陆用户,如果你的linux系统是以 root 身份运行 mysql 服务,需要执行下面的命令初始化
mysqld --initialize --user=mysql
(如果出现-INITIALIZE SPECIFIED BUT THE DATA DIRECTORY HAS FILES IN IT. ABORT错误:
解决方法:先 vim /etc/my.cnf 然后将datadir后面的目录复制,再运行“rm -rf 目录”,再次输入 mysqld --initialize --user=mysql 即可)
输入命令:vim /etc/my.cnf 或者 vi /etc/my.cnf 或者 nano /etc/my.cnf,在[mysqld]下添加skip-grant-tables,然后保存并退出
重启mysql服务:service mysqld restart
接下来将默认密码修改为自己设置的密码:
输入命令:mysql
输入命令:update mysql.user set authentication_string=password('root') where user='root' ;
输入命令:flush privileges;
输入命令:exit;
最后把/etc/my.cnf中的skip-grant-tables注释掉,然后重启mysql,即:service mysqld restart
OK,下面我们就可以使用root新的密码登录MySQL了。
mysql -u root -p 输入自己设置的密码即可登陆了。
登陆成功之后,要再次修改密码,可以和之前修改的一样。
接下来输入命令:alter user 'root'@'localhost' identified by 'root';
(如果在此处出现:ERROR 1819 (HY000): Your password does not satisfy the current policy requirements 错误,可在mysql模式下输入:set global validate_password_policy=0;以及set global validate_password_length=4;然后再输入:alter user 'root'@'localhost' identified by 'root';)
执行完毕即可使用了。
接下来创建数据库,输入命令:create database 你的数据库名;
将你本地的数据库表文件导出为sql格式的文件,上传到linux中/root文件夹下,
输入命令:use 数据库名;
输入命令:source /root/表名.sql;即可导入表。
输入命令:exit;即可退出mysql
加入到系统服务:
chkconfig --add mysqld
自动启动:
chkconfig mysqld on
三、安装tomcat
首先在/usr/下建立一个tomcat的文件夹
cd /usr
mkdir tomcat
cd tomcat/
这里我用的是tomcat7.0 ,https://tomcat.apache.org/download-70.cgi
下载下来之后上传到新建的tomcat目录下。然后解压,命令:tar -zxvf apache-tomcat-7.0.90.tar.gz
将tomcat中的/bin/catalina.sh 脚本 拷贝到init.d下,这样是为了比较方面的启动tomcat,在任务地方通过service tomcat start 就可以启动tomcat,命令:cp -p /usr/tomcat/apache-tomcat-7.0.90/bin/catalina.sh /etc/init.d/tomcat
配置tomcat
输入命令:vim /etc/init.d/tomcat
在第二行后加入下列内容:
# chkconfig: 112 63 37
# description: tomcat server init script
# Source Function Library
./etc/init.d/functions
JAVA_HOME=你的jdk路径
CATALINA_HOME=tomcat安装路径
保存并退出。接着执行以下操作:
chmod 755 /etc/init.d/tomcat
chkconfig --add tomcat
chkconfig tomcat on
启动tomcat:
service tomcat start
可在浏览器输入http://你的ip:8080,tomcat默认端口是8080,如果成功启动的话会看到tomcat主界面
如果访问过慢的话,可以查看日志文件,我的最后卡在这么一句话上了:
INFO: Deploying web application directory /usr/tomcat/apache-tomcat-7.0.90/webapps/docs
解决办法就是:
找到jdk1.x.x_xx/jre/lib/security/Java.security文件,在文件中找到securerandom.source这个设置项,将其改为:
securerandom.source=file:/dev/./urandom ,然后 service tomcat stop 再service tomcat start 重启tomcat服务器就好
四、项目部署
将eclipse或是myeclipse中的项目导出成war包,然后上传到tomcat/webapps下,重启服务器,访问ip:8080/项目名 即可。
————————————————
版权声明:本文为CSDN博主「白白白白白白白白白」的原创文章,遵循CC 4.0 by-sa版权协议,转载请附上原文出处链接及本声明。
原文链接:https://blog.csdn.net/LinhongweiLF/article/details/82146008