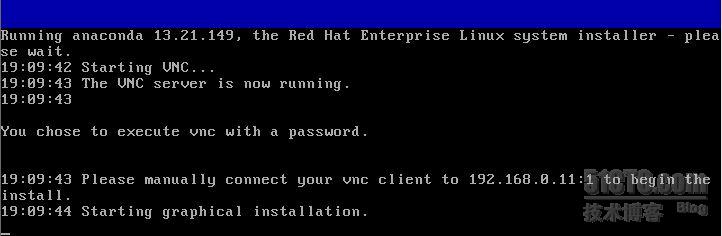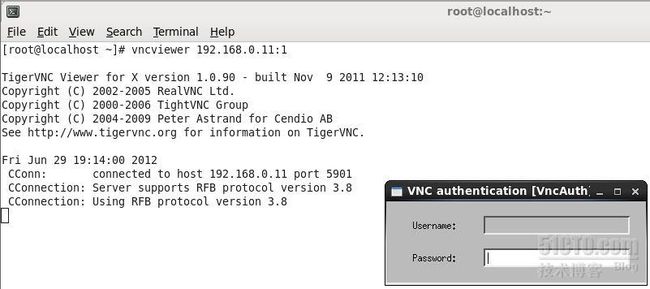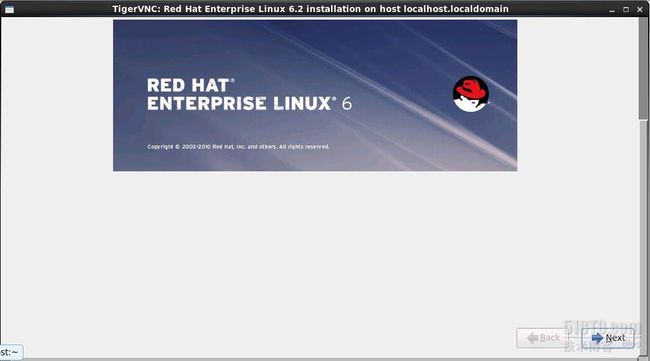红帽企业版Linux 6安装指南(中文)
一、简介
二、启动选项
三、无盘(GRUB)安装
四、准备服务器
五、使用Kickstart无人值守安装
六、无人值守安装的完整示例
七、故障示例分析
一、简介:
本文翻译自Red_Hat_Enterprise_Linux-6-Installation_Guide-en-US。
闲来无事、游手好闲,因此特将该文件的第28至33章翻译出来。内容较多,若翻译有误望大家指点。
在翻译原文的过程中会对原文做一些补充说明,望大家可以忍受。
本手册描述了如何启动红帽企业版Linux 6安装程序(anaconda)以及如何安装红帽企业版6操作系统,同时还涵盖了高级安装方式,如Kickstart无人值守安装、VNC安装。最后还将对常见问题进行分析说明。
二、Boot Options(启动选项):
2.1 概述
红帽企业Linux 6安装程序为管理员提供了一系列的功能与选项,要使用这些选项你可以在boot:提示符后
输入 linux option。
在RHEL6的图形安装中,如果要得到boot:提示符,可以按Esc键。
如何你希望在此指定多个安装选项,那么在选项之间需要一个空格分隔。如:linux option1 option2 option3 ...
2.2 RHEL6启动菜单简单选项:
语言
显示分辨率
接口类型(图形、字符)
安装方式
网络设置
# 语言:
为安装程序及系统设置语言,使用lang选项指定语言(采用的是ISO标准语言编码,中文为zh),使用keymap选项指定键盘类型。
如:使用ISO编码el_GR和gr分别指定希腊语言与系列键盘
linux lang=el_GR keymap=gr
# 分辨率:
输入resolution=setting选项设置显示分辨率,如设置分辨率为:1024*768
linux resolution=1024*768
# 文本模式:
输入linux text 进入文本安装模式
使用display=ip:0允许将安装图形转发到远程主机,在远程主机你需要执行xhost +remotehostname命令
# 升级anaconda(红帽安装程序的名称)
输入linux updates 升级新版本的anaconda安装程序
linux updates= 通过网络加载anaconda升级程序,后跟URL地址
# 指定安装方式
首先,开机出现安装界面后可以按Tab键,将显示以>vmlinuz initrd=initrd.img 开始的附加界面,在此我们可以输入askmethod回车,
>vmlinuz initrd=initrd.img askmethod 几个下一步之后安装程序会询问我们安装方式。
其次,我们还可以在boot:提示符下设置安装方式及网络,在boot:提示符后可以使用repo选项指定安装方式,具体使用如下:
---------------------+------------------------------------------------+
| 安装方式 | 选项格式 |
---------------------+------------------------------------------------+
| DVD安装 | repo=cdrom:device |
---------------------+------------------------------------------------+
| Hard安装 | repo=hd:device/path |
---------------------+------------------------------------------------+
| HTTP安装 | repo=http://host/path |
---------------------+------------------------------------------------+
| HTTPS安装 | repo=https://host/path |
---------------------+------------------------------------------------+
| FTP安装 | repo=ftp://username:password@host/path |
---------------------+------------------------------------------------+
| NFS安装 | repo=nfs:server:/path |
---------------------+------------------------------------------------+
| ISO镜像安装 | repo=nfsiso:server:/path |
---------------------+------------------------------------------------+
#设置网络
一般anaconda安装程序会在安装过程中提示设置网络,但你依然可以通过boot:提示符输入选项设置。
ip 设置系统IP
netmask 设置系统子网掩码
gateway 设置网关IP
dns 设置DNS服务器的IP
ksdevice 设置使用的网络设备
以下通过实例说明为eth0网卡设置IP地址为192.168.1.10:
linux ip=192.168.1.10 netmask=255.255.255.0 gateway=192.168.1.1 dns=192.168.1.3 ksdevice=eth0
如果你使用以上方式设置了网络参数,这些设置将应用于安装过程,这样安装过程中Networking Devices和Configure TCP/IP对话框将不再显示。
2.3 允许远程访问安装系统
或许你会希望在另一个系统上显示图形或字符安装界面,访问字符模式需要用到telnet或ssh,默认已经安装在红帽企业版系统中。
远程访问图形安装界面,客户端软件需要支持VNC协议。
| 提示:红帽企业版Linux包括一个称为vncviewer的VNC客户端程序,通过安装tigervnc软件包即可获得该程序。 |
允许远程访问安装程序,你可以在提示符下输入两个选项:
linux vnc vncpassword=qwerty
vnc选项启动VNC服务,vncpassword选项用来设置一个远程访问的密码,上面例子的密码为:qwerty。
| 提示:VNC密码必须至少6个字符。 |
下面通过实例说明(备注:这里的例子是个人随意设置的)。
1. 设置语言、键盘、网络参数、开启VNC,你就可以通过VNC客户端访问安装界面了,
linux ip=192.168.0.11 netmask=255.255.255.0 gateway=192.168.0.1 dns=202.106.0.20 ksdevice=eth0
2. 在安装系统上将显示如下信息:
Starting VNC...
The VNC server is now running.
Please connect to 192.168.0.11:1 to begin the install...
Starting graphical installation...
效果如图:
3. 此时,在一台红帽企业Linux主机上,选择应用程序-->附件-->VNC Viewer,或在terminal终端输入vncviewer命令,
在VNC Server对话框中输入服务器地址与显示号即可(这里的显示端号为1,服务器地址为192.168.0.11)。
效果如图:
2.4 安装程序自动连接VNC客户端:
1. 当需要安装系统自动连接VNC客户端时,首先在VNC客户端需要启动监听模式。在红帽企业版Linux中,通过带-listen选项的vncviewer命令实现。
打开terminal重点,输入命令:
ncviewer -listen
| 提示:默认vncviewer监听TCP的5500端口。允许其他系统通过该端口远程连接就需要设置防火墙。 |
系统-->管理-->防火墙,选择Other ports、add(添加)、在Port(s)处输入5500、指定tcp协议。
2. 当客户端启用监听模式后,开始安装系统并在boot:提示符后设置VNC选项。我们需要设置vnc、vncpassword以及vncconnect选项,
并指定要连接客户端的名称或IP。
如:在安装系统上自动连接desktop.mydomain.com主机的5500端口,可以在boot:提示符输入一下内容:
linux vnc vncpassword=qwerty vncconnect=desktop.mydomain.com:5500
2.5 通过SSH远程访问安装系统界面
允许通过字符模式访问远程安装系统,使用ssh=1选项:
linux sshd=1
这样你就可以通过ssh软件远程访问安装系统的字符界面了。ssh需要提供主机名称或IP,必要时还需要密码。
2.6 通过Telnet远程访问安装系统界面
使用telnet选项开始远程字符界面的访问权限:
linux text telnet
2.7 安装系统过程中记录日志到远程主机
1. 默认,当安装进程产生日志信息时会发送到控制台,你可以稍作设置,使这些消息发送到远程运行syslog服务的主机上。
设置远程日志,可以添加syslog选项。需要设置远程日志系统的IP与UDP端口号,默认syslog服务监听UDP的514端口。
实例,连接192.168.1.20主机的日志服务,可以在boot:提示符输入如下内容:
linux syslog=192.168.1.20:514
2. 配置日志服务器
红帽企业版Linux使用rsyslog提供syslog服务(注意:红帽企业版5使用的不是该程序)。默认rsyslog不接收来自远程的日志信息。
| 警告:最好只在受信任的网络中开启远程日志的访问权限,以免被***利用。 |
红帽企业版Linux系统中,设置允许接收来自远程的日志信息需要编辑/etc/rsyslog.conf文件。你需要有root权限才可以编辑该文件。
设置方法(去除以下两行前的#符号):
- $ModLoad imudp.so
- $UDPServerRun 514
重启rsyslog服务:
su -c '/sbin/service rsyslog restart' 会提示输入root密码
提示:默认syslog服务监听UDP的514端口。允许其他系统通过该端口远程连接就需要设置防火墙。
系统-->管理-->防火墙,选择Other ports、add(添加)、在Port(s)处输入514、指定udp协议。
2.8 通过Kicksart自动安装系统
使用Kickstart你可以实现无人职守安装系统。
在Kickstart文件中为安装系统提前指定设置参数,当安装程序启动后,它可以读取Kickstart文件,而不需要用户输入过多的信息。
那些已经安装过红帽企业版Linux的系统,安装程序会自动生成一份Kickstart文件。一般它会被写到/root/anaconda-ks.cfg。
你可以使用该文件去重复安装系统,亦或是为安装别的系统而修改一下该文件的内容。
此外,红帽企业版Linux还包括一个图形应用程序可以用来创建、修改Kickstart文件。使用system-config-kickstart软件包安装该工具。
你可以通过应用程序-->系统工具-->Kickstart打开该程序。
Kickstart文件以文本格式列出安装参数,每个选项一行。你可以通过任何文本编辑器修改Kickstart文件,也可以通过脚本或程序生成自定义的Kickstart文件。
使用Kickstart文件自动安装系统,需要使用ks选项指定Kickstart文件名与路径:
linux ks=location/kickstart-file.cfg
你可以使用移动磁盘、硬盘、网络服务器上的Kickstart文件,方法如下:
---------------------+------------------------------------------------------+
| Kickstart源 | 选项格式 |
---------------------+------------------------------------------------------+
| DVD设备 | ks=cdrom:/directory/ks.cfg |
---------------------+------------------------------------------------------+
| 硬盘设备 | ks=hd:/device/directory/ks.cfg |
---------------------+------------------------------------------------------+
| 其他设备 | ks=file:/device/directory/ks.cfg |
---------------------+------------------------------------------------------+
| HTTP服务 | ks=http://server.mydomain.com/directory/ks.cfg |
---------------------+------------------------------------------------------+
| HTTPS服务 | ks=https://server.mydomain.com/directory/ks.cfg |
---------------------+------------------------------------------------------+
| FTP服务 | ks=ftp://server.mydomain.com/directory/ks.cfg |
---------------------+------------------------------------------------------+
| NFS服务 | ks=nfs:server.mydomain.com:/directory/ks.cfg |
---------------------+------------------------------------------------------+
到Web服务器上获得Kickstart文件,通过在ks=选项后指定URL实现,
如果你还添加了kssendmac选项,HTTP请求同时还会发送HTTP头部信息至Web服务器,这些头部信息可以用来识别计算机身份。
如下一行发送含有头部信息的请求至http://server.mydomain.com/kickstart.cgi:
linux ks=http://server.mydomain.com/kickstart.cgi kssendmac
三、无盘(GRUB)安装
这节讨论的话题假设你已经安装了红帽企业版Linux、使用GRUB作为你的引导程序,同时假设你是Linux高级用户。
在这一小节中,我们使用GRUB引导程序启动安装进程。
3.1 启动文件
没有光盘与PXE服务器启动安装程序时,你的系统必须要有两个文件放在本地,一个内核与一个初始化RAM盘。
拷贝红帽企业版Linux DVD 中的vmlinuz和initrd.img到/boot目录下,并重命名为vmlinuz-install、initrd.img-install。
你需要有root权限才可以写文件至/boot/目录。
3.2 修改GRUB配置文件
GRUB引导程序的配置文件在/boot/grub/grub.conf。修改该文件,添加一段引导信息:
- title Installation
- root (hd0,0)
- kernel /vmlinuz-install
- initrd /initrd.img-install
你也许会希望在kernel行末尾添加选项,可以使用的选项在上面已经讲解,下面这些选项一般会比较有用:
*ip=
*repo=
*lang=
*keymap=
*ksdevice=
*vnc、vncpassword=
最后,在/boot/grub/grub.conf中修改defualt选项指定按新的引导信息启动。
3.3 启动安装程序
重启系统,GRUB引导安装程序kernel与RAM disk(包括任何设置的任何选项)。
四、准备服务器(启动与安装服务器)
以下是准备以PXE方式安装系统所必须的步骤:
# 配置网络服务(NFS,FTP,HTTP,HTTPS)发布安装树(安装光盘)
# 在tftp上配置PXE启动所必须的文件
# 配置允许哪些主机可以使用PXE配置文件启动
# 启动tftp服务
# 配置DHCP服务
# 启动客户端,安装系统
4.1 配置网络服务器
首先,需要配置一台NFS,FTP,HTTP,或者HTTPS服务器,用来发布红帽企业版Linux不同版本的安装树。
实例:这里我们制作一份NFS服务器
1. [root@localhost ~]#mount /dev/cdrom /media/
2. [root@localhost ~]#vim /etc/exports 修改NFS配置文件共享/media目录给192.168.0.0/24网段
- /media 192.168.0.0/24(ro)
3. [root@localhost ~]#/sbin/service nfs start 启动NFS服务
4.2 PXE启动配置
这一步我们需要拷贝一些文件到tftp服务器,当客户端需要启动安装程序的时候可以在tftp服务器上找到它们。
| 注意:BIOS与EFI的配置是不同的。 |
4.2.1 如果没有安装tftp-server,则需要运行yum install tftp-server安装该服务。
4.2.2 修改tftp-server配置文件/etc/xinetd.d/tftp,将disabled参数值从yes改为no。
备注:RHEL6中保存tftp配置文件后立刻生效,无需重启服务。
4.2.3 配置DHCP服务器,动态主机配置协议允许客户端接收DHCP服务器用来描述各种网络配置和网络服务的选项。
如果安装dhcp服务,则需要运行yum install dhcp安装该服务。
下面是DHCP配置文件的例子,配置文件在/etc/dhcp/dhcpd.conf:
- option space pxelinux;
- option pxelinux.magic code 208 = string;
- option pxelinux.configfile code 209 = text;
- option pxelinux.pathprefix code 210 = text;
- option pxelinux.reboottime code 211 = unsigned integer 32;
- subnet 192.168.0.0 netmask 255.255.255.0 {
- option routers 192.168.0.1;
- range 192.168.0.100 192.168.0.200;
- class "pxeclients" {
- match if substring (option vendor-class-identifier, 0, 9) = "PXEClient";
- next-server 192.168.0.1;
- if option arch = 00:06 {
- filename "pxelinux/bootia32.efi";
- } else if option arch = 00:07 {
- filename "pxelinux/bootx64.efi";
- } else {
- filename "pxelinux/pxelinux.0";
- }
- }
- host bootserver {
- hardware ethernet XX:YY:ZZ:11:22:33;
- fixed-address 192.168.0.1;
- }
- host nfsserver {
- hardware ethernet AA:BB:CC:11:22:33;
- fixed-address 192.168.0.2;
- }
- }
这里不再详细解释每行的含义,具体可以参考相关资料,主要思路是为客户端分配网络参数、服务器信息、地址保留。
这里很重要的一点是根据客户端信息来指定启动服务器的信息。
信息包括:启动服务器的IP地址为192.168.0.1,
启动文件名称(如何客户端使用EFI启动名称为bootia32.efi和boottx64.efi,如果客户端使用BIOS启动名称为pxelinux.0)
4.2.4 复制pxelinux.0文件至tftp服务器
通过上一步骤客户端可以获得本身网卡的网络参数,同时还会获得启动服务器信息,
这时客户端会到192.168.0.1服务器的tftp上读取名为pxelinux.0的文件来启动系统。
现在我们就需要使用syslinux软件包,获得pxelinux.0文件并复制到tftp服务器。
[root@localhost ~]#yum install syslinux
[root@localhost ~]#mkdir /var/lib/tftpboot/pxelinux
[root@localhost ~]#cp /usr/share/syslinux/pxelinux.0 /var/lib/tftpboot/pxelinux
4.2.5 在tftp服务器上创建pxelinux.cfg目录并生成PXE配置文件(default)
| 提示:配置文件名称可以是default,或者是安装客户机IP地址的十六进制,如10.0.0.1,文件名为0A000001. |
[root@localhost ~]#mkdir /var/lib/tftpboot/pxelinux/pxelinux.cfg
[root@localhost ~]#vim /var/lib/tftpboot/pxelinux/pxelinux.cfg/default
- default linux
- #prompt 1
- timeout 600
- display boot.msg
- label linux
- menu label ^Install or upgrade an existing system
- menu default
- kernel vmlinuz
- append initrd=initrd.img
- label vesa
- menu label Install system with ^basic video driver
- kernel vmlinuz
- append initrd=initrd.img xdriver=vesa nomodeset
- label rescue
- menu label ^Rescue installed system
- kernel vmlinuz
- append initrd=initrd.img rescue
- label local
- menu label Boot from ^local drive
- localboot 0xffff
- label memtest86
| 提示:该配置文件在红帽企业版6安装光盘的isolinux目录下有模版,名称为isolinux.cfg。 |
并且上面的配置文件没有使用Kickstart文件,所以不会自动安装系统,如果需要实现无人值守需要在append行添加参数。
上面模版中核心内容:default定义默认启动菜单,这里使用标签为linux的启动项,而label在下面定义了标签名称为linux的启动项。
4.2.6 拷贝内核文件至tftp服务器
启动镜像文件在红帽企业版6安装光盘的isolinux目录下,名称为:vmlinuz、initrd.img。
[root@localhost ~]#cp /media/isolinux/{vmlinuz,initrd.img} /var/lib/tftpboot/pxelinux/
五、使用Kickstart无人值守安装
为了满足很多系统管理员需要自动安装大量服务器,红帽创建了通过Kickstart进行安装的方式。
Kickstart可以通过一个文件应答传统安装方式过程中的所有手动设置项,
即原本安装系统过程中需要手动输入的设置项(如:键盘、密码、防火墙等)都提前放置在Kickstart文件中。
如何执行Kickstart安装安装系统? 以下步骤是你需要做的:
# 创建一份Kickstart文件
# 网络共享Kickstart文件
# 网络启动时读取Kickstart文件
# 网络共享安装光盘
备注:以上三个步骤中,第二步骤我们已经在上面一小节中充分的讨论过,可以直接拿过来使用。
5.1 创建一份Kickstart文件
使用红帽的Kickstart配置程序可以通过图形界面创建与修改Kickstart文件,你就可以不再记忆那些语法规则。
红帽企业版Linux6 默认并没有安装该程序,你可以运行su - yum install system-config-kickstart去安装该软件包。
你可以通过终端输入system-config-kickstart命令来启动该配置程序,或通过应用程序-->系统工具-->Kickstart启动。
该配置程序主要包含11个模块:
基本设置、安装方式、引导器设置、分区信息、网络配置、认证、防火墙配置、显示配置、软件包、Pre脚本、Post脚本。
基本设置:
Default Language 默认语言
Keyborad 键盘
Time Zone 时区,如果需要使用UTC时间,可以选取Use UTC Clock选项
Root Password 设置管理员密码
Confirm Password 确认管理员密码
Encrypt root password 以加密的方式保存root密码
Specify installation key 指定红帽安装key
Target Architecture 主机架构
Reboot system after installation 安装完成后自动重启
Perform installation in text mode 以字符界面安装系统(默认为图形)
Perform installation in interactive mode 以交互式安装系统(一般不选择该选项)
安装方式:
Perform new installation 执行全新安装
Upgrade an existing installation 升级安装系统(在RHEL6.2中如果你选择升级安装,下面的分区信息、认证、防火墙设置、显示设置将不可用)
Installation source 指定安装源(安装光盘里的文件树),安装源可以使用CD-ROM、NFS、FTP、HTTP、Hard Drive
引导器设置:
Install Type 选择安装新的安装程序、不安装任何引导程序或者升级以存在的引导程序
GRUB Options 设置GRUB参数(主要为GRUB设置密码)
Install Options 选择将安装引导程序放在MBR还是放在启动分区
Kernel parameters 可以为内核添加参数
分区信息:
Master Boot Record 选择是否情况MBR信息
Partitions 可以选择删除所有分区、删除所有Linux分区、保留现有分区
Layout 使得我们创建自己的分区
网络配置:
Add Network Device 添加网卡信息
Network Device 网卡名称(eth0)
Network Type 获得网络信息的方式(静态、动态)
IP Address IP地址
Netmask 子网掩码
Gateway 网关
Name Server 域名服务器
认证:
Use Shadow Passwords 使用什么加密方式对密码加密
NIS、LDAP、Kerberos 5、Hesiod、SMB、Name Switch Cache 是红帽支持的认证方式(没有可以不选)
防火墙配置:
SELinux 是否开启SELinux功能
Security level 是否启动防火墙
Trusted services 信任的服务
Other Ports 添加其他端口(1029:tcp)
显示设置: 如果你需要安装X Window就可以再次设置
On first boot,Setup Agent 第一次启动是否允许设置代理
软件包: 在此选择你需要安装的软件包
Pre-Installation Script 编写安装系统前运行的脚本
Post-Installation Script 编写系统安装完成后运行的脚本
效果图:
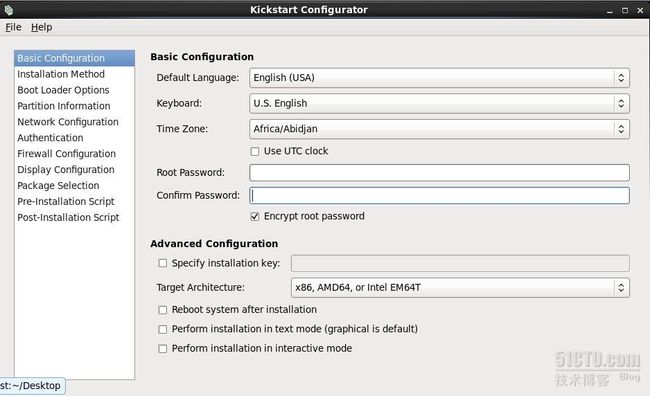
提示:在安装系统前运行的脚本仅可以使用如下这些命令:
arping, awk, basename, bash, bunzip2, bzcat, cat, chattr, chgrp, chmod, chown, chroot,
chvt, clear, cp, cpio, cut, date, dd, df, dirname, dmesg, du, e2fsck, e2label, echo, egrep,
eject, env, expr, false, fdisk, fgrep, find, fsck, fsck.ext2, fsck.ext3, ftp, grep,
gunzip, gzip, hdparm, head, hostname, hwclock, ifconfig, insmod, ip, ipcalc, kill,
killall, less, ln, load_policy, login, losetup, ls, lsattr, lsmod, lvm, md5sum, mkdir,
mke2fs, mkfs.ext2, mkfs.ext3, mknod, mkswap, mktemp, modprobe, more, mount, mt, mv,
nslookup, openvt, pidof, ping, ps, pwd, readlink, rm, rmdir, rmmod, route, rpm, sed, sh,
sha1sum, sleep, sort, swapoff, swapon, sync, tail, tar, tee, telnet, top, touch, true,
tune2fs, umount, uniq, vconfig, vi, wc, wget, xargs, zcat.
通过File-->Save File保存,前面的设置。(保存至/export/kickstart目录)
5.2 共享Kickstart文件
[root@localhost ~]#mkdir -p /export/kickstart #创建共享目录
[root@localhost ~]#vim /etc/exports
- /export 192.168.0.0/24(ro)
[root@localhost ~]#/sbin/service nfs restart
5.3 网络启动时读取Kickstart文件
安装客户机从网络启动后读取Kickstart安装系统的方式非常普遍,这样管理员可以快速部署大量服务器。
网络启动后最常见方式是读取NFS共享上的Kickstart文件。具体方法:
修改在第四节中讨论的pxelinux.cfg/default文件,在append行后添加ks选项。如:
- default linux
- prompt 0
- timeout 600
- display boot.msg
- label linux
- menu label ^Install or upgrade an existing system
- menu default
- kernel vmlinuz
- append initrd=initrd.img ks=nfs:192.168.0.2:/export/kickstart/foo.ks
5.4 共享红帽安装光盘
[root@localhost ~]#mount /dev/cdrom /media
[root@localhost ~]#vim /etc/exports
- /media 192.168.0.0/24(ro)
[root@localhost ~]#/sbin/service nfs restart
六、无人值守安装的完整示例(实验环境RHEL6.2):
示例拓扑图如下:

| 注意事项:以下6.1、6.2、6.3的实验步骤在192.168.0.1(启动服务器)上操作。 |
6.1 DHCP服务:
[root@localhost ~]#yum install dhcp
[root@localhost ~]#cp /usr/share/doc/dhcp-4.1.1/dhcpd.conf.sample /etc/dhcp/dhcpd.conf
[root@localhost ~]#vim /etc/dhcp/dhcpd.conf 修改该文件后,内容如下
- # dhcpd.conf
- option domain-name "example.org";
- default-lease-time 600;
- max-lease-time 7200;
- log-facility local7;
- subnet 192.168.0.0 netmask 255.255.255.0 {
- range 192.168.0.100 192.168.0.200;
- option routers 192.168.0.1;
- next-server 192.168.0.1;
- filename "pxelinux.0";
- }
- host PXE {
- hardware ethernet 00:0C:29:7B:86:E1;
- fixed-address 192.168.0.1;
- }
- host install {
- hardware ethernet 00:0C:29:7B:86:A2;
- fixed-address 192.168.0.2;
- }
[root@localhost ~]#/sbin/service dhcpd restart
6.2 TFTP服务:
[root@localhost ~]#yum install tftp-server
[root@localhost ~]#vim /etc/xinetd.d/tftp 修改该文件后,内容如下
- service tftp
- {
- socket_type = dgram
- protocol = udp
- wait = yes
- user = root
- server = /usr/sbin/in.tftpd
- server_args = -s /var/lib/tftpboot
- disable = no
- per_source = 11
- cps = 100 2
- flags = IPv4
- }
[root@localhost ~]# /sbin/service xinetd restart
6.3 复制pxelinux.0以及Linux内核文件至TFTP共享目录:
[root@localhost ~]#yum install syslinux
[root@localhost ~]#cp /usr/share/syslinux/pxelinux.0 /var/lib/tftpboot/
[root@localhost ~]#mount /dev/cdrom /media 挂载红帽6.2安装光盘
[root@localhost ~]#cp /media/isolinux/{vmlinuz,initrd.img} /var/lib/tftpboot/
[root@localhost ~]#mkdir /var/lib/tftpboot/pxelinux.cfg
[root@localhost ~]#cp /media/isolinux/isolinux.cfg /var/lib/tftpboot/pxelinux.cfg/default
[root@localhost ~]#vim /var/lib/tftpboot/pxelinux.cfg/default 修改该文件后,内容如下
- default linux
- prompt 0
- timeout 600
- display boot.msg
- menu background splash.jpg
- menu title Welcome to Red Hat Enterprise Linux 6.2!
- menu color border 0 #ffffffff #00000000
- menu color sel 7 #ffffffff #ff000000
- menu color title 0 #ffffffff #00000000
- menu color tabmsg 0 #ffffffff #00000000
- menu color unsel 0 #ffffffff #00000000
- menu color hotsel 0 #ff000000 #ffffffff
- menu color hotkey 7 #ffffffff #ff000000
- menu color scrollbar 0 #ffffffff #00000000
- label linux
- menu label ^Install or upgrade an existing system
- menu default
- kernel vmlinuz
- append initrdinitrd=initrd.img ks=nfs:192.168.0.2:/ks/ks.cfg
注意事项:以下6.4、6.5实验步骤在192.168.0.2(安装服务器)上操作
6.4 生成Kickstart文件:
yum安装system-config-kickstart软件,使用该软件生成Kickstart文件,使用方法见第五节内容。
生成Kickstart文件后保存至/ks目录下(该目录默认不存在,需要手动创建目录)
[root@localhost ~]#vim /ks/ks.cfg Kickstart文件内容如下
- #platform=x86, AMD64, or Intel EM64T
- #version=DEVEL
- # Firewall configuration
- firewall --disabled
- # Install OS instead of upgrade
- install
- # Use NFS installation media
- nfs --server=192.168.0.2 --dir=/media
- # Root password
- rootpw --iscrypted $1$k7gSaGFT$cRcT1X9SNOuEuvUHHkkAD0
- # System authorization information
- auth --useshadow --passalgo=sha512
- # Use text mode install
- text
- firstboot --disable
- # System keyboard
- keyboard us
- # System language
- lang en_US
- # SELinux configuration
- selinux --disabled
- # Installation logging level
- logging --level=info
- # Reboot after installation
- reboot
- # System timezone
- timezone Asia/Shanghai
- # Network information
- network --bootproto=static --device=eth0 --gateway=192.168.0.1 --ip=192.168.0.201 --nameserver=202.106.0.20 --netmask=255.255.255.0 --onboot=on
- # System bootloader configuration
- bootloader --location=mbr
- # Partition clearing information
- clearpart --all --initlabel
- # Disk partitioning information
- part /boot --fstype="ext4" --size=200
- part swap --fstype="swap" --size=2000
- part /home --fstype="ext4" --size=500
- part /var --fstype="ext4" --size=2000
- part / --fstype="ext4" --size=5000
- %packages
- @base
- @basic-desktop
- @chinese-support
- @desktop-debugging
- @desktop-platform
- @fonts
- @general-desktop
- @graphical-admin-tools
- @input-methods
- @internet-browser
- @x11
- cjkuni-fonts-ghostscript
- cjkuni-fonts-ghostscript
- %end
6.5 NFS共享Kickstart文件与安装源(发布安装树)
[root@localhost ~]#mount /dev/cdrom /media 挂载红帽6.2安装光盘
[root@localhost ~]#vim /etc/exports 修改该文件后,内容如下
- /ks *(ro)
- /media *(ro)
[root@localhost ~]#/sbin/service nfs restart
6.6 该步骤在安装客户机操作,通过BIOS设置开机启动项为网络启动,重启电脑即可实现无人值守安装系统!
七、故障示例分析
处于排错的目的,anaconda会将安装日志记录至/tmp目录下,这些日志包括:
/tmp/anaconda.log 一般anaconda消息
/tmp/program.log 由anaconda运行的扩展程序日志
/tmp/storage.log 大量的存储信息
/tmp/syslog 硬件相关信息
如果最终安装失败,这些日志信息会合并统一存放在/tmp/anaconda-tb-identifier,其中identifier是随机字串。
所有这些文件都被存储到安装系统的临时存储空间,如果你需要永久保存,需要使用scp工具通过网络拷贝至其他主机。
故障示例:
1. 无法从RAID卡启动
如果你执行了安装程序且无法正常启动你的系统,你也许需要重新创建你的分区。
有些BIOS其他并不支持从RAID卡启动。这是在安装结束后,会有一个字符界面的引导提示符(如GRUB:),并伴随着闪烁的光标,这是你需要重新为你的系统分区了。
无论是手动安装还是自动安装,/boot分区不要使用RAID阵列创建,可以使用单独的一个磁盘。
2. 你的系统是否提示Signal 11错误?
这一般被认为是段错误,意识是程序访问了未分配给它的内存空间,这个错误可以能是由于软件Bug或是硬件错误。
3. 图形安装错误
有些显示卡无法从启动图形安装程序,如果安装程序无法运行默认设置,它将自动以低分辨率模式进行安装,如果这样依然失败,安装程序将试图以字符界面安装系统。
你可以在启动菜单中选择Install system with basic video drive,或使用xdriver=vesa引导选项手动解决该问题。
另外你也可以通过resolution=选项强制修改分辨率。
4. 安装过程中提示找不磁盘(No devices found to install Red Hat Enterprise Linux)
如果出现该提示信息,可能是由于SCSI控制器未被识别,请检查你的硬件是否在红帽支持的硬件列表中。
5. 分区表错误
如果在磁盘分区设置完成后提示:
The partition table on device hda was unreadable. To create new partitions it must be
initialized, causing the loss of ALL DATA on this drive.
这说明你的磁盘没有分区表或分区表无法识别,出现这种情况记得第一件事情就是备份数据,然后尝试修复分区表。
6. 其他分区问题
如果你手动进行分区,并且无法进行下一步操作,可能是由于你没有创建系统所需要的所有分区。
最少情况下,你至少要有以下两个分区:/(根分区)、swap(交换分区)
7. 图形环境问题
如果你安装了X Window系统,但无法进入图形环境,你可以尝试在命令行输入startx命令进入图形。
你运行了startx,图形界面也开启了,注意这仅是临时的修复方式,如果需要永久生效,你需要编辑/etc/inittab文件。
[root@localhost ~]#vim /etc/inittab 该文件内容如下
- # Default runlevel. The runlevels used are:
- # 0 - halt (Do NOT set initdefault to this)
- # 1 - Single user mode
- # 2 - Multiuser, without NFS (The same as 3, if you do not have networking)
- # 3 - Full multiuser mode
- # 4 - unused
- # 5 - X11
- # 6 - reboot (Do NOT set initdefault to this)
- #
- id:3:initdefault:
要改变从图形登录,你需要修改id:3:initdefault:行,将3改为5。
8. 无法开启图形
在上一操作过程中startx并未能帮你将图形开启,也许是你并未安装X Window。
你可以通过红帽安装光盘执行升级操作安装该软件,你需要选择X Window软件包,并选择GNOME,KDE之一或全部。
9. 图形登录问题
如果你已经开启了图形,但所有用户都无法登录进系统,也许你的磁盘已经满了。
在字符界面执行:df -h命令可以查看你的磁盘使用情况。注:/home以及/tmp可能会被用户很快的用完。
10. 忘记密码
如果你忘记了自己root用户的密码,你需要进入单用户模式。
在出现GRUB引导程序时,按e可以编辑GRUB引导参数,选择以kernel开始的行按e进行编辑,在kernel行末尾加入single后回车,按b键启动系统进入单用户模式。
在单用户模式中,你可以通过输入命令修改root密码:
passwd root 输入两次命令后完成
shutdown -r now 重启系统
最后,打完收工!