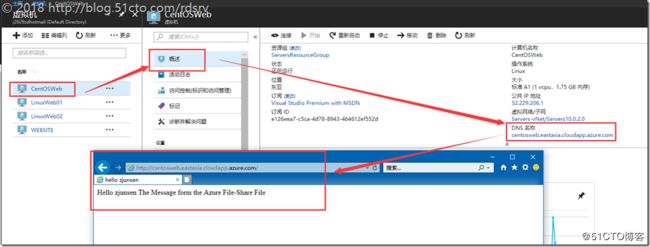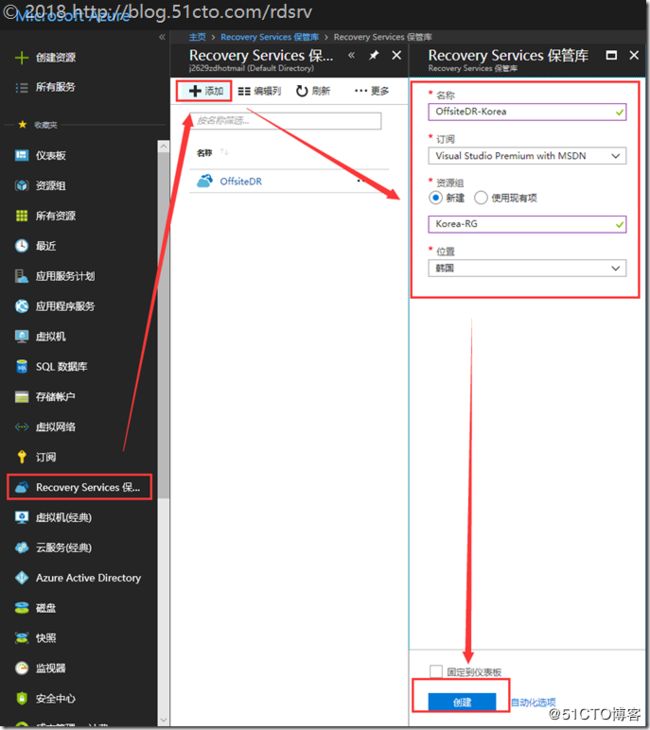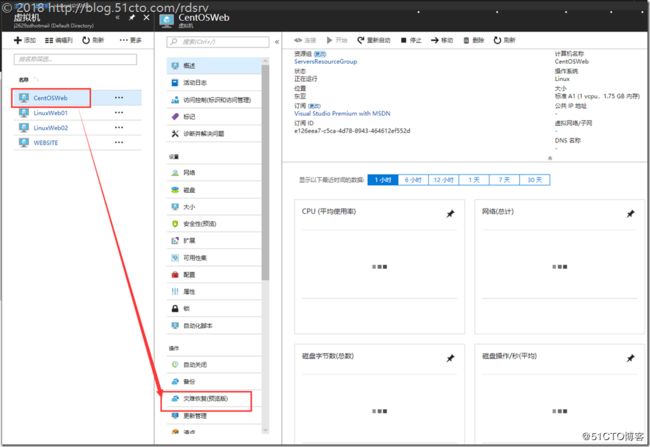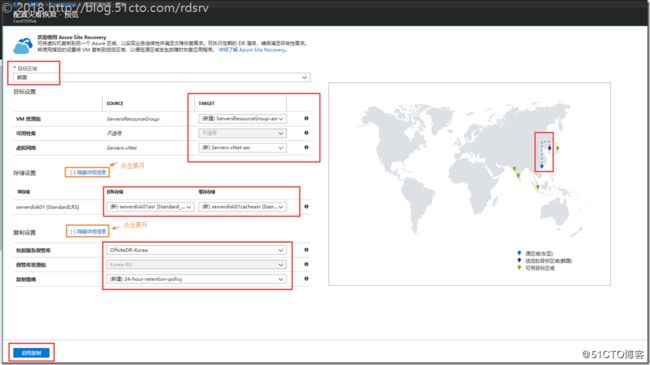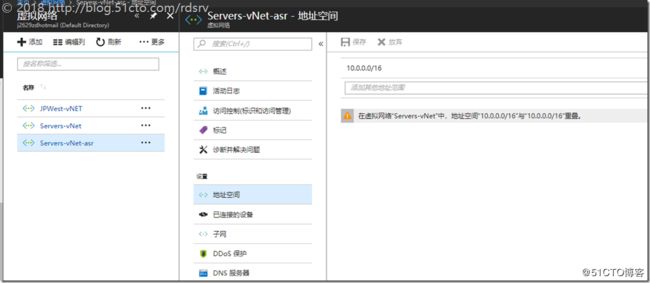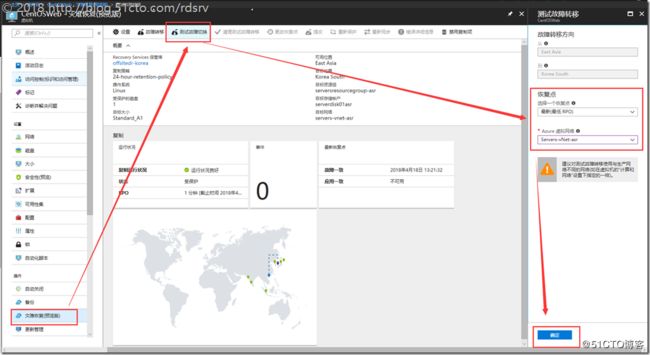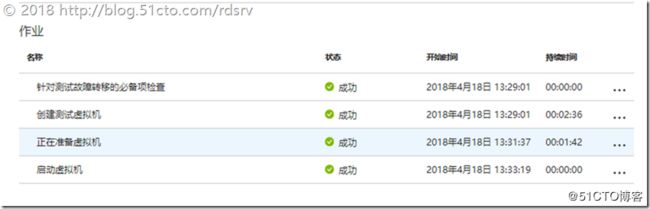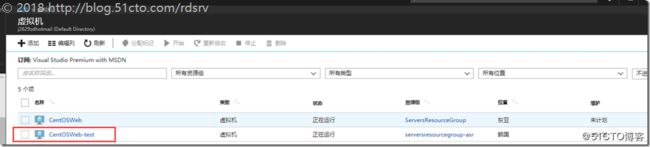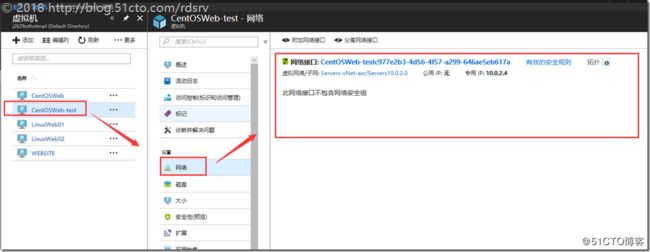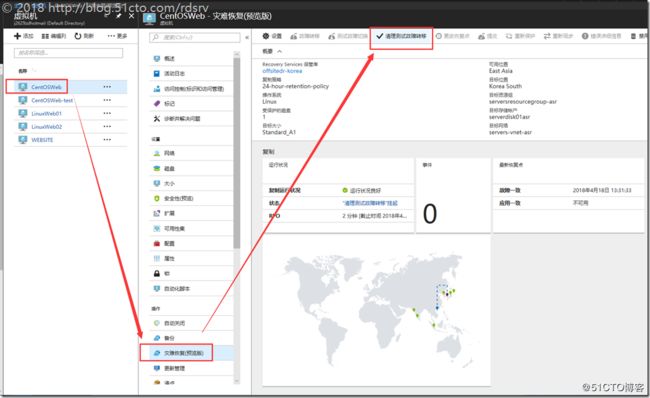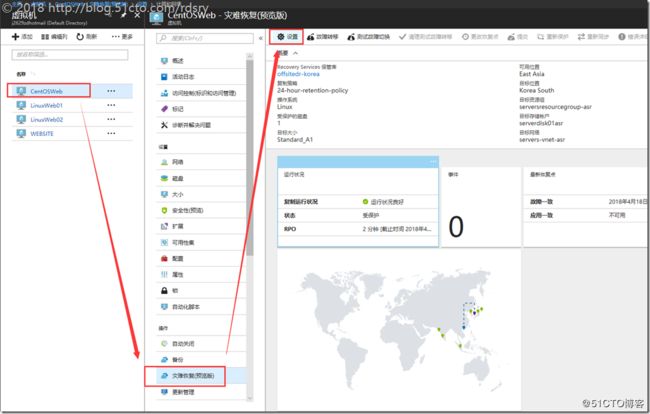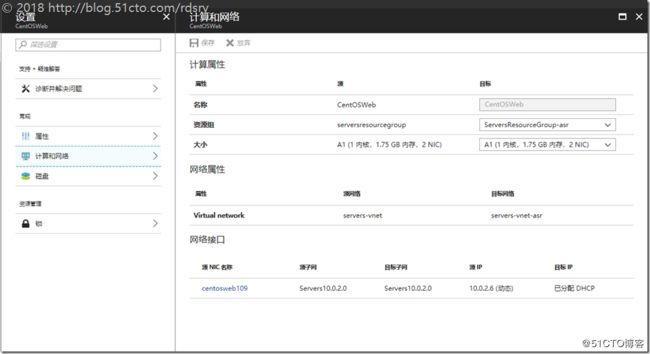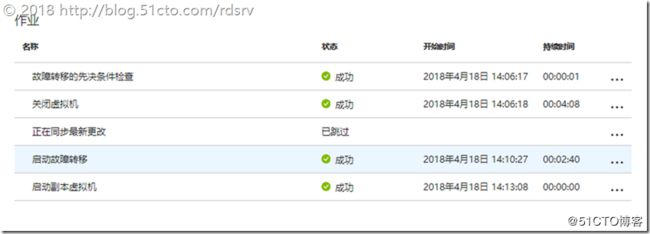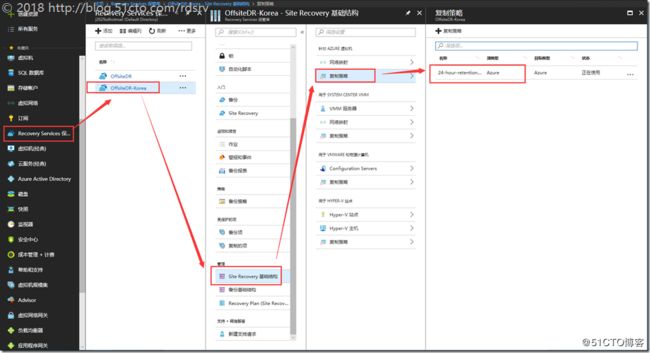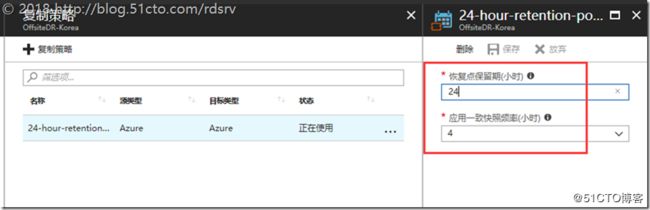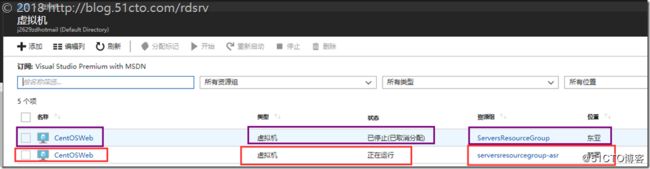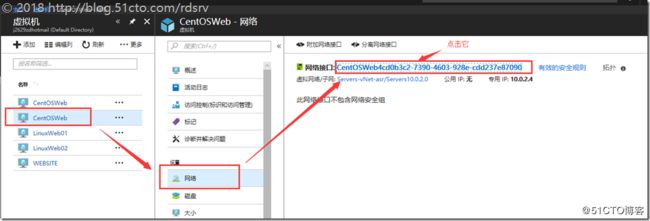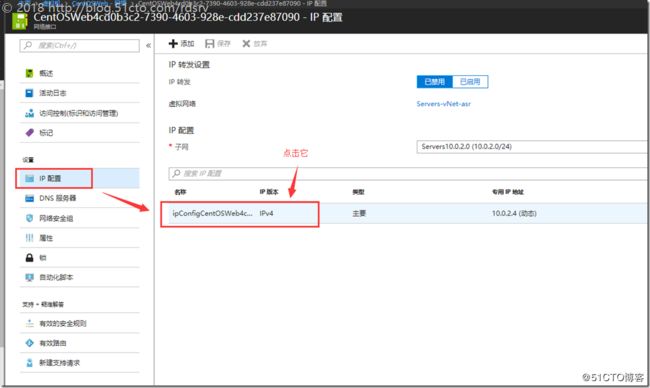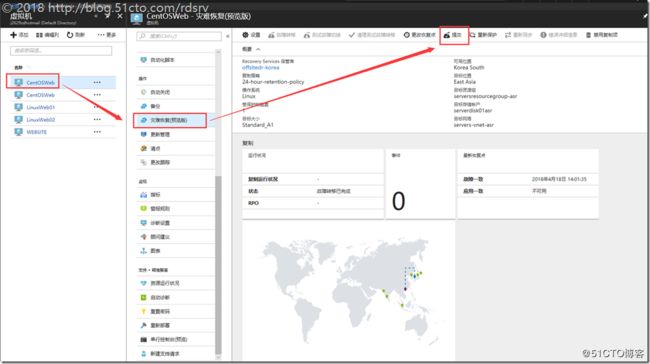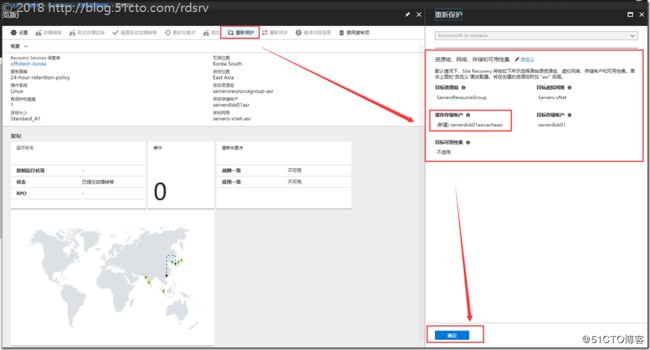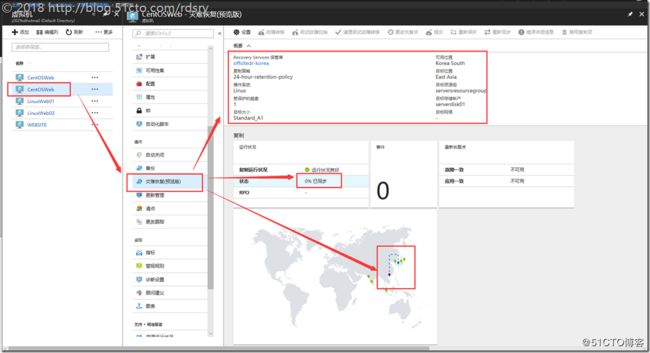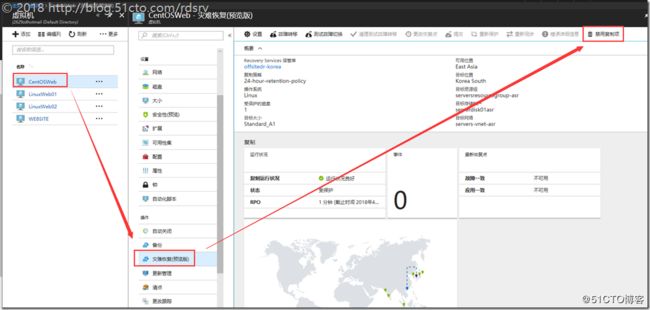我们除了可以利用之前的恢复保管库实现虚拟机的云端备份外,还可以使用恢复保管库的(Azure Site Recovery)站点恢复服务在计划内和计划外停机期间使您的业务系统保持启动或运行可用状态,后面的文章我会给大家介绍,这样可以帮助实现业务的连续性和灾难恢复策略(BCDR)。站点恢复服务可以管理和制定本地计算机和Azure上的虚拟机的灾难恢复、复制、以及故障转移和恢复。例如我在这里给大家分享如何把Azure上的一台VM复制到另一个数据中心,也可以说区域。
在使用这个功能配置之前,需要注意是您的这台需要复制到其他区域的Azure虚拟机需要处于开启的状态,这里我准备了一台CentOS的LInux虚拟机提供Apache服务,该虚拟机放在东亚的位置,属于ServersResourceGroup资源组,虚拟网络/子网为Servers-vNet/Servers10.0.2.0
首先创建一个恢复包管库实例,这个恢复保管库实例放在韩国区域,并定义一个韩国区域新的资源组叫Korea-RG
接下来点击灾难恢复(预览版)
在“配置灾难恢复”>“目标区域”中,选择要复制到的目标区域,这里我选择韩国,并可以看见会自动在我的目标区域创建新的VM资源组(ServersResourceGroup-asr),以及虚拟网络(Servers-vNet-asr);展开存储设置可以看到会在目标位置创建新的韩国区域的存储帐户(serverdisk01asr)以及东亚区域的缓存存储帐户(serverdisk01cacheasr);展开复制设置,选择刚才创建的韩国恢复保管库即可,会创新的复制策略;在右侧地图可以看到2个数据中心的距离和链接表示图(动态显示数据复制方向),非常的直观。最后确定无误点击启用复制即可。
等待的时间有点久,大约等待了15分钟,这个主要取决您的源虚拟机大小
等待启动复制完成后就可以看到复制运行的状况、创建的恢复点以及影射中的源和目标区域的情况,等待同步状态达到100%受保护状态以后就可以执行故障转移等操作实现其他区域的灾备和故障转移,保障业务的连续性等要求了。
此时会根据复制策略会不断把源虚拟机变化的数据同步复制到目标区域的恢复保管库实例里。
下面我们再看看启用复制后新建的虚拟网络以及存储帐户的详细属性是怎样的
先看看虚拟网络及子网
虚拟网络和子网的名称以及地址范围都是和东亚的一致
再看看韩国区域新建出来的存储帐户,除了资源组和位置不一样,其他和东亚的性能,复制类型和帐户类型一致
再看看东亚区域新建出来的缓存存储帐户,除了资源组属于韩国区域的新建资源组ServersResourceGroup-asr外,区域是东亚的,其他性能,复制类型和帐户类型没有什么特别的地方
下面给大家介绍测试故障切换核故障转移操作后实现的效果:
首先您可以先进行测试故障切换,这样可以从韩国区域的Offsitedr-korea恢复保管库中创建韩国区域的虚拟机
测试就是再韩国区域的资源组里利用恢复保管库同步数据创建出来一台test的克隆虚拟机,这个太虚拟机的内容变化是根据您选择的恢复点来决定的,执行的步骤大致如下:
可以看到生成了一台CentOSWeb-test的恢复虚拟机出来您可以做恢复验证测试,当然源CentOSWeb是没有停止运行的。
需要注意的是这台CentOSWeb-test的虚拟机只能通过韩国区域的同虚拟网络下的子网其他机器去访问连接验证测试;或者在韩国区域该虚拟网络构建点到站点的***隧道连上去做连接验证测试,因为该测试虚拟机没有公网IP,只有内部IP
在您完成测试故障切换后,您就可以点击“清理测试故障转移”这时会清理删除干净恢复出来的CentOSWeb-test虚拟机
可以输入测试验证结论再备注里,然后勾选上测试已完成,再点击确认
做完测试故障切换(也就是我们俗称的故障切换演练)后当真的需要进行故障切换的时候就可以点击“故障转移”来进行实战了,在演示故障转移之前您可以先进行设置
再设置里您可以设置恢复出来的虚拟机大小以及资源组
确定没问题后就开始“故障转移”吧
选择恢复点后勾选源关机,确定就开始了,这样会自动先把东亚的CentOSWeb虚拟机停止释放资源,利用OffsiteDR-Korea的恢复保管库同步数据在韩国的资源组ServersResourceGroup-asr恢复创建CentOSWeb虚拟机,需要注意的是这里做切换没有进行同步源虚拟机最新更改的数据,那这样切换会丢失多久的数据呢?
这个要看您选择的恢复点来决定的,而恢复点又是根据您的复制策略来决定的,最后结合您执行故障转移的时间就可以计算出丢失多少时间的数据
恢复点保留期:保留恢复点的最长小时数;应用一致快照频率:VM应用程序一致性快照的间隔频率,这里是每4小时执行一次应用程序一致性快照。
执行完故障转移后可以看到源东亚的CentOSWeb已经停止,在韩国资源组已经恢复出了一样名称的CentOSWeb的虚拟机可以继续提供服务
一样没有公网IP
但您可以通过构建点到站点的***隧道或者构建站点到站点的***隧道或者通过韩国资源组的虚拟网络的其他虚拟机去访问;当然如果您也可以对这台虚拟机添加公网IP地址直接对外提供服务,点击这个虚拟机的网络——网卡
点击IP配置
启用公共IP,新建一个公网IP地址,最后点击保存即可
确定执行完故障转移后需要选择源虚拟机点击提交
提交后就无法更改该虚拟机的恢复点了
提交以后韩国区域的恢复出来虚拟机成为了源虚拟机提供主要服务,而东亚成了关机状态,这是我们希望把韩国区域恢复出来的虚拟机产生的变化数据同步会东亚这台关机的虚拟机就可以执行“重新保护”,可以理解反向复制,这样会在韩国区域新建缓存存储帐户(serverdisk01asrcacheasr),当然您也可以点击“自定义”来选择其他资源组、目标虚拟网络,存储帐户、缓存存储帐户等。
执行成功以后,东亚区域的CentOSWeb虚拟机的灾难恢复(预览版)处就成为了未配置状态了,而韩国区域的CentOSWeb虚拟机的灾难恢复(预览版)摘要复制信息就出来了(小地图上也可以动态看到数据的复制方向)
等待数据同步复制完成后就又可以执行故障转移了,和上面介绍的一样,只是源和目标区域互换了功能角色
基本的操作就是这样了。
如果点击禁用复制,将会自动清理目标复制设置,并对该VM的站点恢复计费也将停止。(此操作等于不再对该VM使用Azure上另一个区域的灾难恢复功能)
禁用完成后,需要您自己根据实际业务需求手动清理删除之前自动创建出来的VM资源组(ServersResourceGroup-asr),以及虚拟网络(Servers-vNet-asr);韩国区域的存储帐户(serverdisk01asr)以及东亚区域的缓存存储帐户(serverdisk01cacheasr),最后是恢复保管库里的OffsiteDR-Korea实例。