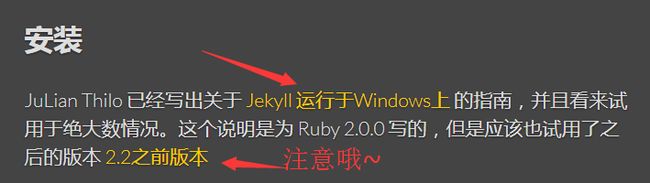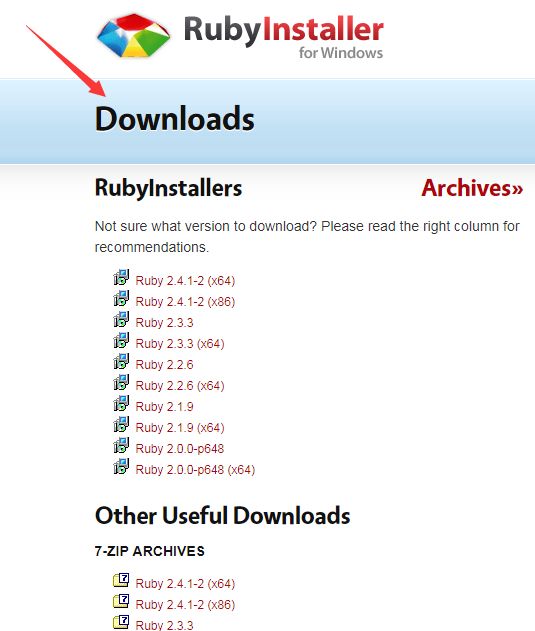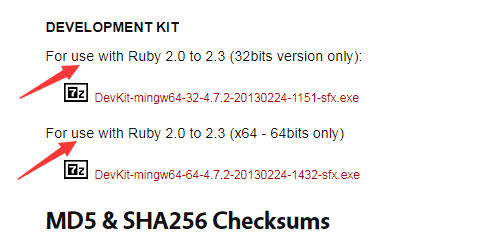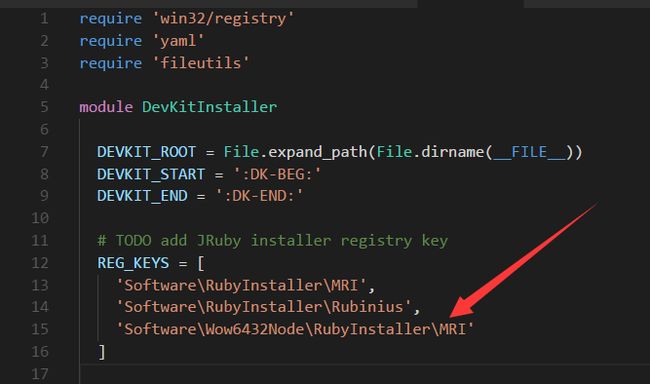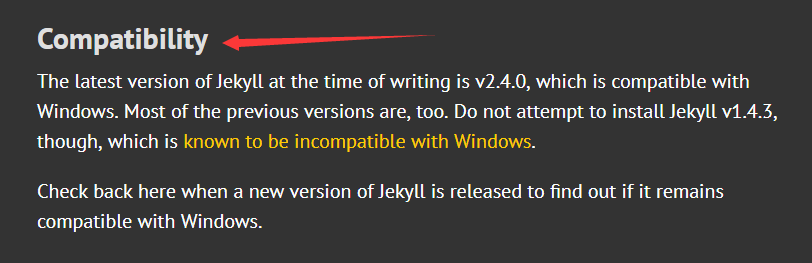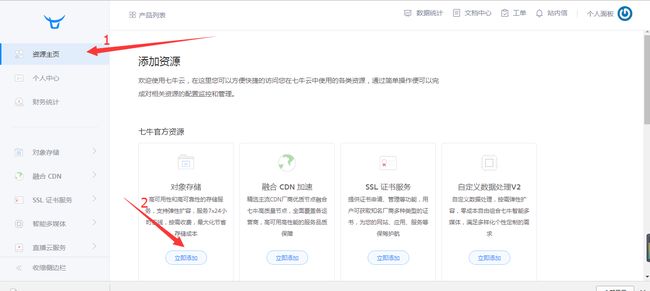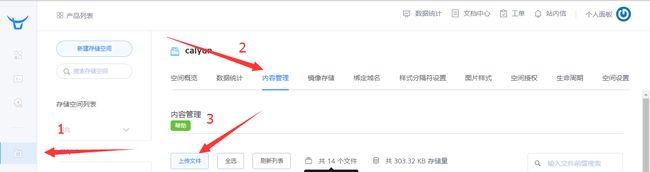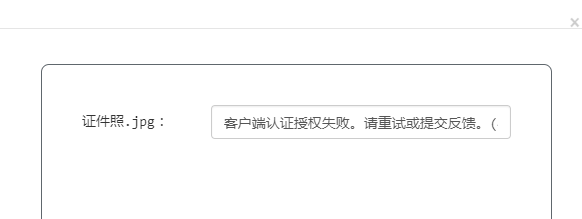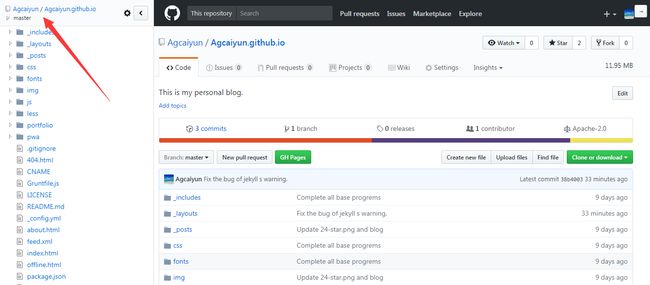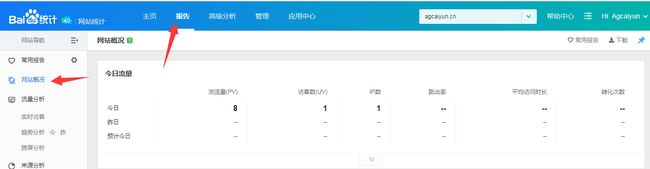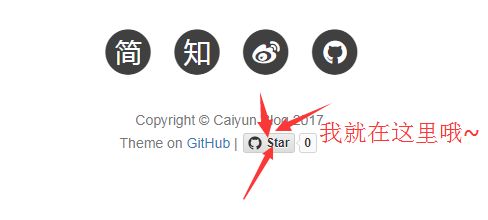本文首发于 Caiyun Blog,作者 @Caiyun, 如果您喜欢想转载,这是我的荣幸,您只需要保留原文链接就好啦,谢谢哦 _
该文章步骤详细,更适合 大白(●—●) 型的朋友.如果您觉得
low,希望您能吐槽,给我成长和改进的机会,如果您发现其中有错误或者不当的地方,也欢迎您随时联系,我会及时更正,彩云在这里先谢谢您啦 _
今天(2019-01-25)在 mac 上面重新搭建了下博客,炒鸡简单,一个报错信息都没看见 jekyll 本地就已经跑起来了,想当初在 windows 上面折腾了辣么久。。。。。。
前言
在前人的帮助下,仍然踩了不少坑,终于把这个 个人博客 搭建起来啦 _
之前想在某网站上注册一个博客,来记录自己的点滴成长,但是申请一直没有通过,然后好多次遇到问题Google 的时候,就会看到其他人将 或学习心得 或踩过的坑 或日常点滴 记录在册,就更眼馋了,但是却觉得博客高大上的样子,一直望而却步,最近偶然的某个瞬间,一时心血来潮(竟然忘记了之前对高大上的恐惧),就搭建了现在这个博客,其中,非常感谢 Mishy Jan 的耐心帮助,该文章中的前半部分引用 @BY Qiu 的文章(因为文章真的很详细,没必要再重新整理了,非常感谢!)
本文章偏向于不懂技术的小白(当然懂技术更好啦),好啦,废话不多说,我这样的大白都能搭起来博客了,你还等什么呢??
用 GitHub Pages 快速搭建个人博客
我认为这部分内容完全可以参考 @BY Qiu(该文章作者系统为 Mac系统) 前半部分(原文标题 在本地调试博客 之前)的内容,图文并茂,简单易懂,这里就不赘述了.但是要做一些补充说明,建议您可以先看看下面的话,然后再参考链接中的文章,避免我踩过的坑 (本大白的测试系统为 : win7 x64)
在我搭建博客的后期(jekyll serve) 的时候(别着急,这部分是我分享的重点,后面会详细讲解的哈),BY Qiu repo 中提供的模板配置在我这里并不是完全好用的,您可以直接在原文内容中 fork BY Qiu 的 repo ,后面会分享修改过程,当然,您也可以直接 fork 我的 repo ,省去修改的麻烦,剩下的文章前半部分的分享我测试的时候是没什么问题的,然后后期 jekyll的相关操作就可以看下面的分享啦(@BY Qiu 这部分没有很详细,结果我就开始踩坑了,不过还好,最后爬出来了,希望我的分享能帮你少踩些坑~~)
jekyll 的安装过程如下
考虑到自己对满屏英语的恐惧和遇到问题不知所措的不安,这部分会记录的很详细,还希望不要觉得啰嗦,如果您有基础有技术,大概扫一眼应该就可以了
大部分内容可以在 jekyll 官网 找到解释和解决方案(大白我以后也要尽量习惯看文档了 * _ *)
打开 jekyll 官网中有关 Windows环境下
安装的部分 ,
找到
的部分,打开 jekyll 运行于 Windows 上 ,然后 点击那个大按钮(
Get started)
在 新打开的页面 中 (下面的步骤大都是参考该页面左侧的指导进行的),点击
Get Ruby for Windows 进行
Ruby 的安装
Ruby 的安装
不是要安装
jekyll吗?你骗我,为什么还要装Ruby,白捉急嘛, 客官您先看看官网解释嘛
然后选择
选择合适自己系统的类型进行安装, 注意,这里建议
Ruby 2.1 ~
Ruby 2.2 的版本,因为
和在后面
jekyll 安装过程中遇到的坑(大白我卸了又重倒腾了一遍 * _ *)
我这里选择的是
Ruby 2.1.9(x64) (在下载处的 倒数第三个) , 然后就跟着 官方文档 的提示安装就可以了,
再然后就是点击下面的
Get the Ruby DevKit 的大按钮,进行
Ruby Devkit 的安装
Ruby Devkit 的安装
根据自己的系统,选择合适的版本就可以啦,我这里安装的是
x64 的,下载好之后根据 文档里面的提示安装到相应位置就可以了,再然后根据提示运行下面命令就可以啦
$ cd C:\RubyDevKit
$ ruby dk.rb init
$ ruby dk.rb install
如果在执行命令的过程中没有出现错误的话,那就继续安装 Jekyll Gem 吧(就是点击右下角 install Jekyll Gem 的按钮 )
Ruby 安装可能的报错
上面三行命令,除了第一行,剩下两行由于各种原因可能会报错,我这里就整理一下自己遇到过的小问题吧(最后能解决的都不是问题,喝碗鸡汤~开始 除错)
-
$ ruby dk.rb init可能遇到的报错-
generated config.yml file doesn't list Ruby path生成的
config.yml文件找不到Ruby的路径
* 解决方案
找到安装的RubyDevKit文件夹,找到其中的config.yml文件,用编辑器打开,如图
添加箭头所指的部分
然后打开你安装RubyDevKit的文件夹,找到其中一个名为dk.rb的文件,然后用编辑器打开(或者记事本也行),在REG_KEYS里面添加一句
-
'Software\Wow6432Node\RubyInstaller\MRI'
如图:
如果不可以,请参考这里 以寻找适当的方法
主角 Jekyll
好啦,现在终于要主角 jekyll 出场啦, 运行命令
$ gem install jekyll
进行 jekyll 的安装,再进行安装 jekyll 的时候,我测试的时候默认安装的版本是 3.5.2 ,所以就不用管下面的兼容性问题啦
如果
jekyll 的安装没有任何问题的话,那就基本成功啦 ^ _ ^ ,然后再运行命令
$ gem install jekyll bundler
进行 jekyll bundler 的安装
安装成功后,进入你博客所在的文件里面,比如(personalBlog 为我的博客所在的文件夹):
然后创建本地服务器,执行命令
jekyll s
或者
jekyll serve
两个命令功能是一样的
如果这步没有问题的话,会出现
意味着你可以到 http://127.0.0.1:4000/ 或者
localhost:4000/ 的地址对本地进行博客预览啦,这样就不用
push到
GitHub 之后再看了,对日后博客的管理效率可是提高了不少哦~(撒花撒花
_ )
使用 ctrl + c 可以停止serve 的运行
这样的话,用 jekyll 进行本地博客的同步预览就已经完成了(当然,在编辑器中更改博客内容后还是需要保存和刷新浏览器的),开森开森 _
正确的都一样,报错的各有各的报错,执行上面命令有报错的,来吧,咱们一起来看看这里有没有可以参考的解决方案
gem install jekyll 可能的报错
C:\RubyDevKit>gem install jekyll
ERROR: Could not find a valid gem 'jekyll' (>= 0), here is why:
Unable to download data from https://rubygems.org/ - SSL_connect returned=1 errno=0 state=SSLv3 read server certificate B: certificate verify failed (https://api.rubygems.org/latest_specs.4.8.gz)
- 我实验成功的方法是:
依次执行如下命令:
$ gem sources --remove https://rubygems.org/
$ gem sources -a http://api.rubygems.org
$ gem install jekyll
可以参考 这里 或者 这里 以便寻找更合适的方法
jekyll serve 可能的报错
-
可能报错如下
-
解决方案如下:
- 打开你的博客所在的文件夹,找到其中的配置文件
_config.yml,然后找到一句gems: [jekyll-paginate],将gems改为plugins,如图所示(不要像我一样,傻傻的把gems换成了plugins还不知道错在哪里 捂脸捂脸)
然后执行命令
gem install jekyll-paginate然后应该就可以啦
- 打开你的博客所在的文件夹,找到其中的配置文件
-
其实上面的方案有瑕疵,就是在运行
jekyll serve的时候虽然能正常进行同步本地预览,但是会出现警告,就像下面这样
一大堆哦(一脸嫌弃) -
解决方案 : 在
_layouts下的post.html与page.html中- 首先 将两个文件中的
&&替换为and; - 然后 将
{ { site.featured-condition-size } }替换为site.featured-condition-size(也就是删除 {{}} )
- 首先 将两个文件中的
这里需要感谢 Anc 在本博客留言中提供的解决方案呢~
_post 文件夹下文件名不能兼容中文的问题
- 可以参考这里 原文链接
修改安装目录\Ruby21-x64\lib\ruby\2.1.0\webrick\httpservlet下的filehandler.rb文件,建议先备份
找到下列两处,添加一句( + 的一行为添加部分)
path = req.path_info.dup.force_encoding(Encoding.find("filesystem"))
+ path.force_encoding("UTF-8") # 加入编码
if trailing_pathsep?(req.path_info)
break if base == "/"
+ base.force_encoding("UTF-8") # 加入编码
break unless File.directory?(File.expand_path(res.filename + base))
然后重启服务器即可jekyll clean &&jekyll s
注意 : + 要去掉的,还有就是 要执行 jekyll clean &&jekyll s 之后再去看本地效果(千万不要像我一样,猴急猴急的,+没去掉 命令不执行 的就去看本地效果 捂脸捂脸 * _ * )
效果如图所示:
可以大概参考一下代码行数,或者用编辑器的搜索命令也行,缩小查找范围
好啦,关于 GitHub pages + jekyll 的搭建个人博客 基本就算是完成了,剩下的就是把你文件里面有关我的内容全部删掉换成你自己的,变成属于你的小天地,好开森有木有呀~~
快去吧,皮卡丘~~~
补充
Markdown
Markdown 是什么? Markdown是一种轻量级的 标记语言,很简单易用,相信你用了之后会爱不释手的,详情请看这里
Disqus 评论系统
- 关于 Disqus username 是什么的问题,请参考 @ancientwood
图床
在后期写自己博客内容的时候少不了要用到自己的图片的,比如本文中分享的这些个截图 之类的,但是,自己的截图在 Markdown 中是无法直接插入的,那咋办??白捉急嘛,客官您请听我说
首先说一个名词: 图床 ,啥??图床是啥??
介个....介个...哎呀,自己 Google 去啦~
了解了图床是啥之后,就认识到图床的重要性了吧
关于各种 收费 免费 常用 的图床可以 参考这里
我这里用的是 七牛云,所以就简单说一下好啦
之前没用过的话,注册账号,登录,然后如图所示,创建 对象存储(我理解的即使给你以后要上传的图片 文件 之类的东东找个地方待着)
然后根据提示进行完善信息就可以啦
再然后就是根据图示,选择需要上传的文件
上传成功后如图所示
然后在三个点那里就可以获得相关图片的 链接 啦,然后就可以轻松的在
markdown 中插入需要的图片啦
另外 其实还有一个更简单的方法,就是使用浏览器插件
- 下载
Demo 集锦- 七牛云存储的 qiniu upload files 插件1.七牛云插件,像使用桌面系统一样管理你的七牛云空间 2.支持拖拽上传,批量操作,文件处理等功能
- 安装之后,在浏览器的右上角部位会有一个图标,你一看就知道啦
- 然后根据实际情况填写表单
- 之后点击浏览器右上角的那个图标,把需要的图片或者文件拖进去,就会看到文件上传成功之后的显示
,在邮件复制外链地址就可以啦
遗留问题: 但是这个方法我测试没成功,好像跟 我选择区域为 华北 有关系, 出现的错误提示是:
客户端认证授权失败。请重试或提交反馈。(401:bad token)
如果您有相关建议的话,还希望您能 不吝赐教哦~~
管理 GitHub 文件库插件安利
- GitHub 现有的目录层级形式,在查看来自不同层级文件夹的文件的时候,显得似乎不是很方便,Octotree 这款 Chrome 插件能够让你通过文档库的方式管理、查看你的 GitHub 仓库,简单直观的同时,也方便你进行文件之间的跳转操作
- 插件下载参考地址
关于百度统计
2017-10-04 更新补充
- 在 百度统计 注册账号,关于注册站长版还是客户版或者移动统计,可以 参考这里
- 然后根据 参考资料 的提示进行账号登录,添加站点,获取代码 的操作
-
获取代码之后,我们只要其中的一部分(下图方框的那部分)
- 将获取的部分添加到博客所在文件夹中的
_includes/footer.html
- 在博客所在文件夹下运行
jekyll s命令
如果不运行,添加的
track_id不能与_site关联起来,就算将_site放到了自己的云主机上,统计信息也不能被百度统计获取到
- 然后将
_site文件上传到自己的云主机上 -
再打开百度统计,就能看到最近的访问信息了(可能会有一定时间的延迟,可以耐心等一下)
这篇文章挺长的,看到这里肯定辛苦了吧,谢谢您的阅读啦 ^ _ ^
然后,然后有个厚脸皮的小小请求,您看看在我码这么多字的情况下,可不可以赏脸给个赞呢??哎呀,我知道你会同意的啦~~
在 这里啦
或者您通过本博文的最后面可以啦
彩云在远方先谢谢您啦~~