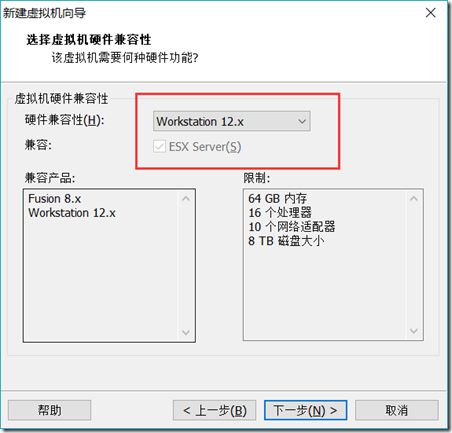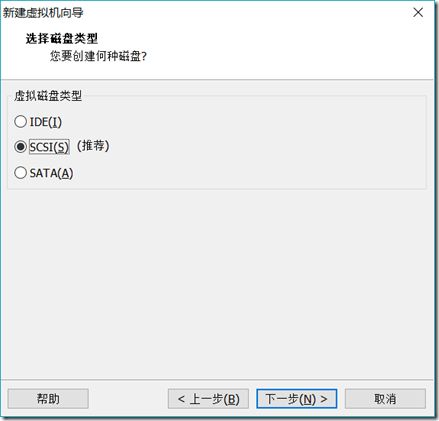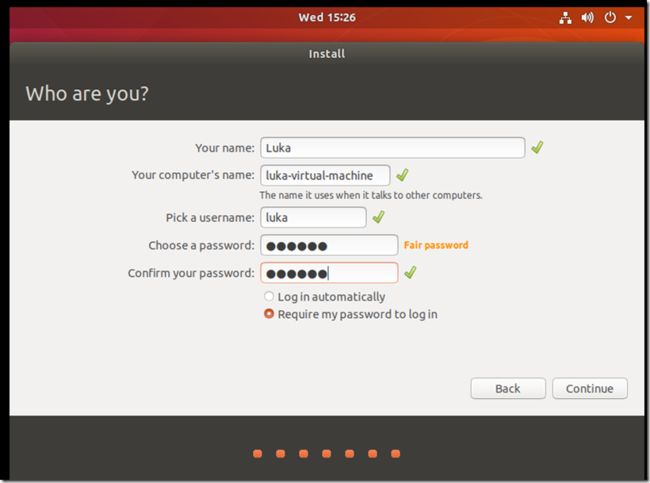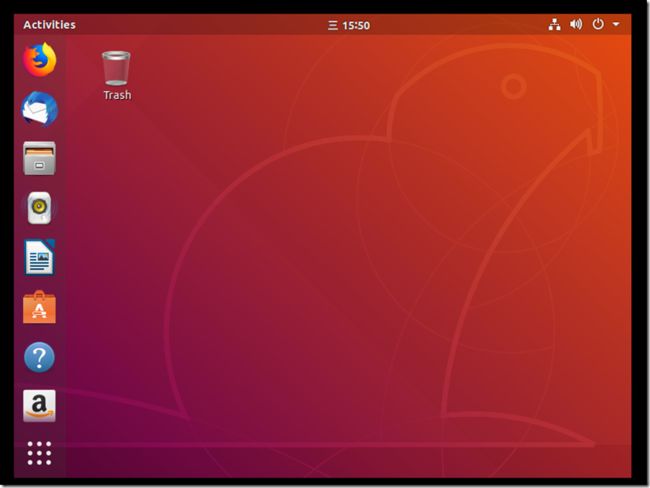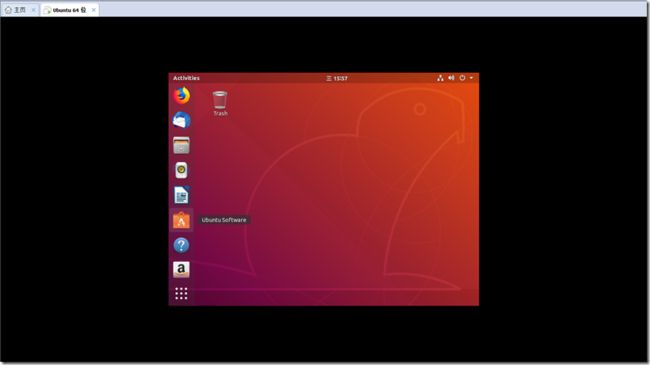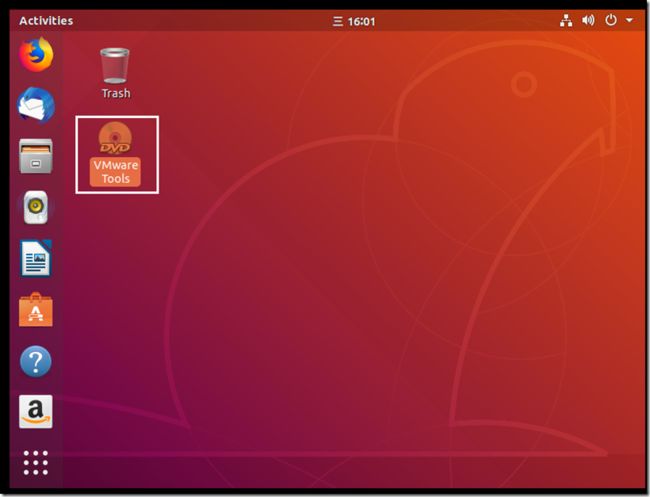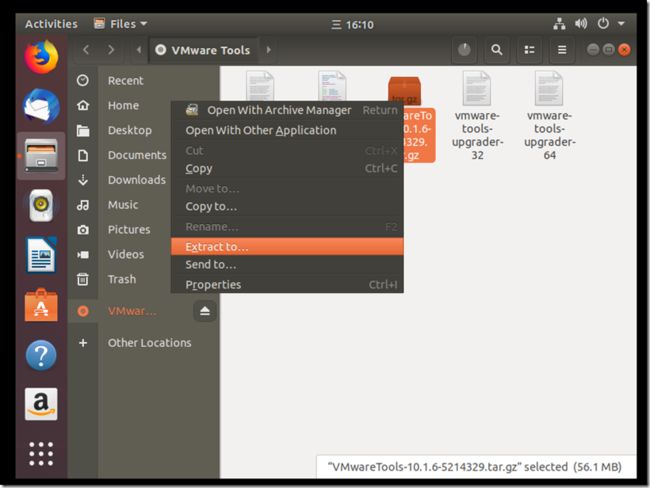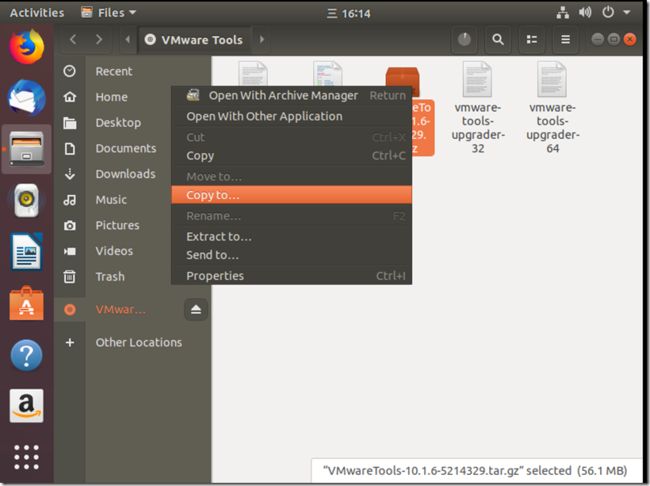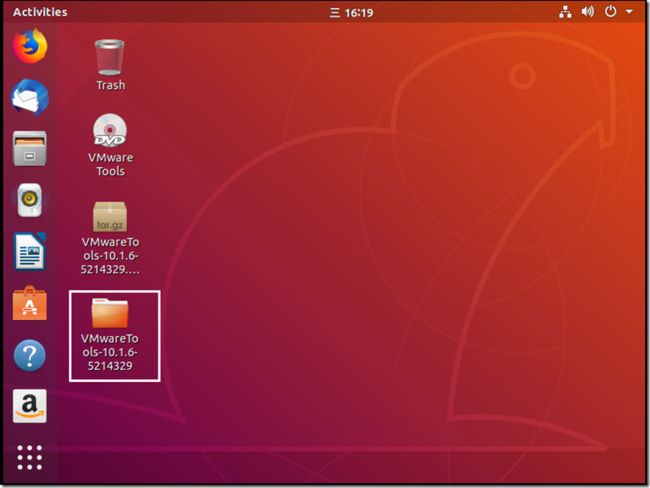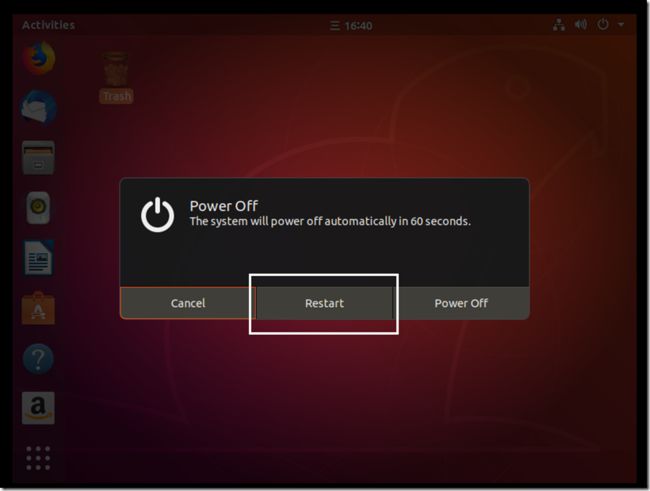1.下载Ubuntu Desktop18.04 LTS
LTS(Long Time Support)是Ubuntu的长期支持版,Ubuntu每6个月发布一个新的版本,普通版本支持时间为至少18个月,而长期版LTS支持时间为3年。长期版每两年发布一次,现在最新的为18.04。
下载地址:https://ubuntu.com/download#download
2.在VMware中创建一个新的虚拟机
我所使用的是VMware workstation12 PRO版本,安装虚拟机对VMware版本没有特别的要求,所以VMware就自己安装一个可以使用的版本就行。
打开以后界面如下:点击创建新的虚拟机
选择自定义(高级)
这个地方选择自己安装的VMware版本(一般默认的就是对的),我的是12,因此选择12.x
选择稍后安装操作系统
选择操作系统
选择安装位置,该磁盘最好还有20G以上的空余容量,虚拟机名称也可以自行更改
根据自己的CPU以及使用需求设置处理器、内存大小(这两项配置在后面可以更改)
网络类型选择NAT模式,三种模式区别:
- 桥接网络模式下,虚拟机可以直接使用物理网络适配器访问网络;
- NAT模式下,虚拟机访问网络要通过主机转发,并且可以与该电脑上别的NAT模式的虚拟机进行网络通信;
- 仅主机模式下,虚拟机只能与主机进行通信,且不能通过主机转发,无法连接到互联网。
由于我安装Linux是为了学习一些基本的命令以及学习嵌入式系统移植,因此在此处选择NAT模式即可。网络类型也可以更改,在后期可以根据用途进行相应的选择。
I/O控制器、磁盘类型选择推荐的
选择创建新的虚拟磁盘
设置磁盘容量,选将虚拟机拆分成多个文件。一般来说20个G的容量足够了,毕竟安装在虚拟机中,一般不会往里边存大型文件。
在自定义硬件中,可以对刚才的硬件配置进行更改。
创建完成后,界面如下。在虚拟机→设置(或者快捷键ctrl+D)中,可以调出硬件配置的设置界面。打开设置界面,如下图,选择CD/DVD,右方选择使用ISO映像文件,点击浏览,打开下载好的Ubuntu镜像文件。点击确定。
设置好光盘后,点击开启此虚拟机,开始安装系统。
3.开始安装系统
选择语言英语,点击安装。
键盘布局使用默认的(US布局),然后点击continue继续下一步。
此处默认即可
选择清理磁盘并安装
设置时区(在世界地图上点就行,点到中国的范围下面都是显示上海)
设置用户名和密码,由于是学习用,所以密码就设置的很简单。点击继续后,就开始安装系统,接下来就等待安装完毕。
安装完成后,点击立即重启
启动后出现这个界面,提示要移除安装媒体,也就是刚才选择的DVD。
再次打开设置界面,将启动时连接选项框取消选择,然后点击确定。
然后回到系统界面中,按键盘上的enter,进入系统登陆界面。点击头像,输入刚才设置的密码,进入到桌面系统。
至此Ubuntu18.04LTS已经安装完成,可以正常使用了。
一点点题外话:在VMware中安装好系统后,是这样的:
原因是没有安装VMware Tools。
下面再附上一点安装VMware Tools的教程:
首先点击虚拟机→安装VMware Tools
桌面上会出现如下图标,双击打开它
鼠标右键点击这个gz文件,Extract to…(解压到)
放桌面比较方便,我就放桌面了。
结果报了这个错,说我空间不足。(没有报错的可以跳过下面的1,2,3步骤直接看后续)
-----------------------------------------------------------------------------------------------------------------------------------------------------------------------------------------------------
如果报了跟我一样的错,可以用以下方法解决:
1.右键该gz文件→copy to
2.还是放在桌面
3.将复制到桌面的压缩文件,解压,还是放到桌面
-----------------------------------------------------------------------------------------------------------------------------------------------------------------------------------------------------
解压完成后,打开这个文件夹
在下图界面中鼠标右键→open in terminal
输入以下命令:(在下图三个红框处分别输入)
第一个红框(root模式):sudo su
第二个红框:(root密码,没更改过的话就是登陆密码,输入的时候不会显示,不要怀疑自己没输入进去)
第三个红框(执行这个安装文件,此处输入./vm后可以按tap键自动补全):./vmware-install.pl
三个红框后遇到所有选项都回车;有[yes]或者[no]框的,都输入yes之后回车;遇到回车之后出现相同提示的,输入yes后回车。
此处回车后又出现一次相同提示,输入yes后回车
安装完成后,出现enjoy的字样表示安装成功
重启虚拟机
在登陆界面和以前一样小,但是登陆后,界面满屏,并且可以直接向虚拟机中拖拽文件。