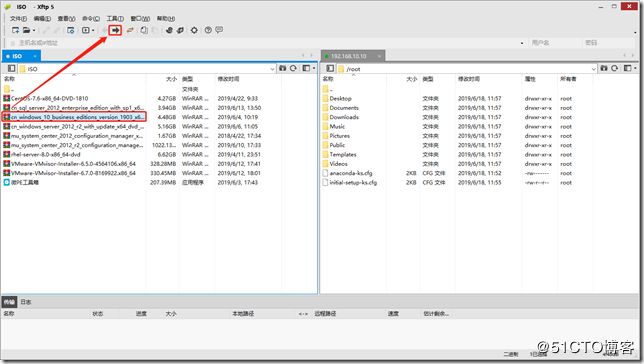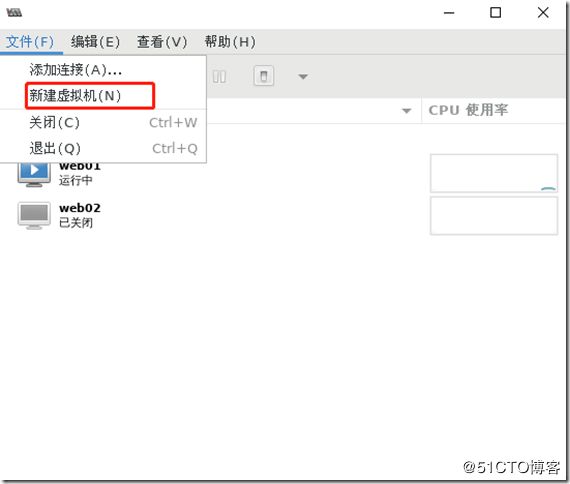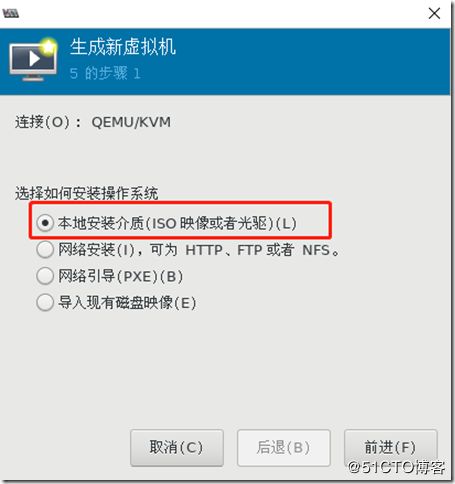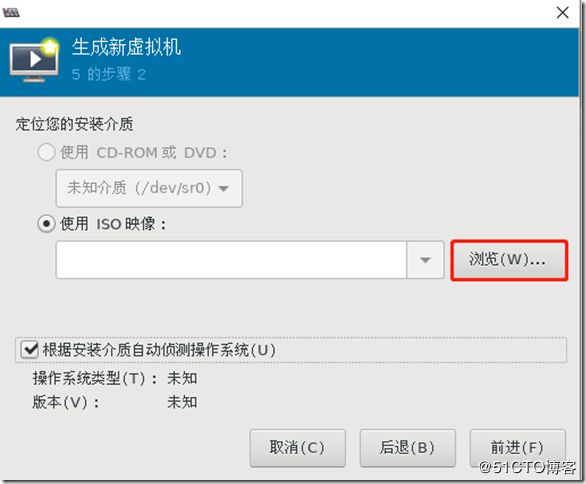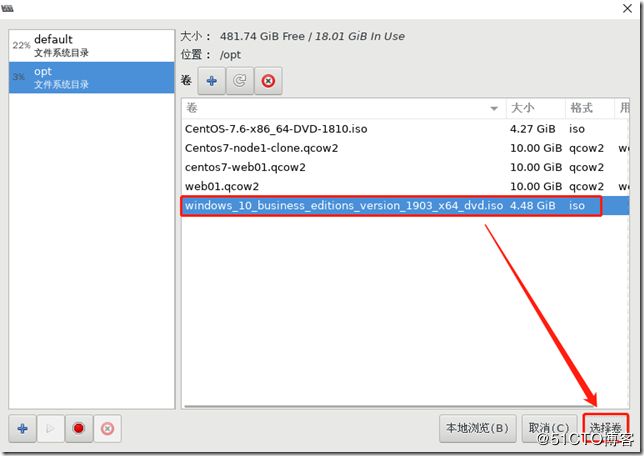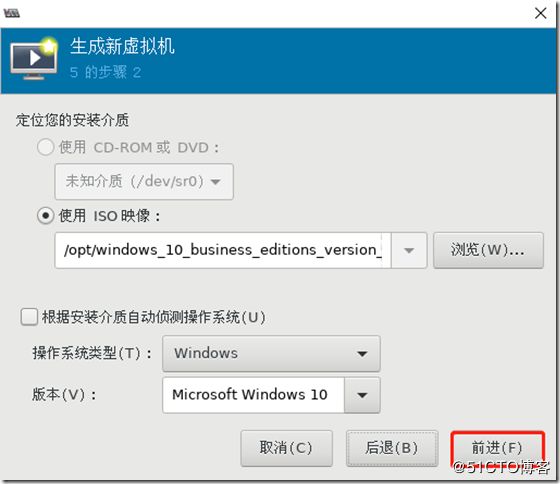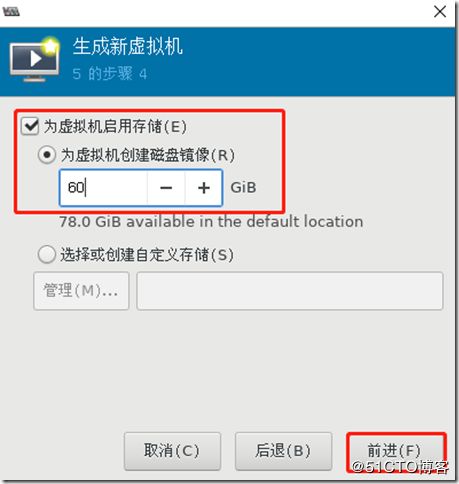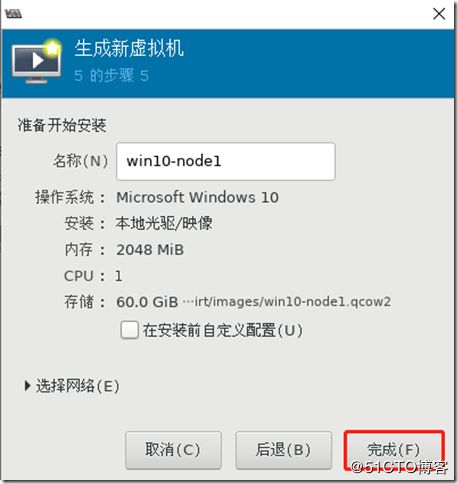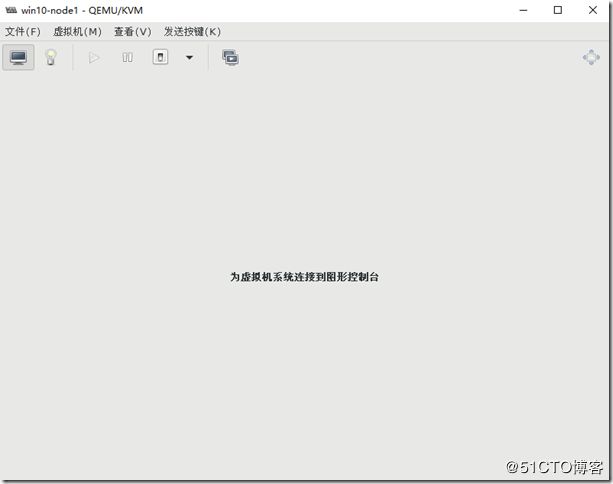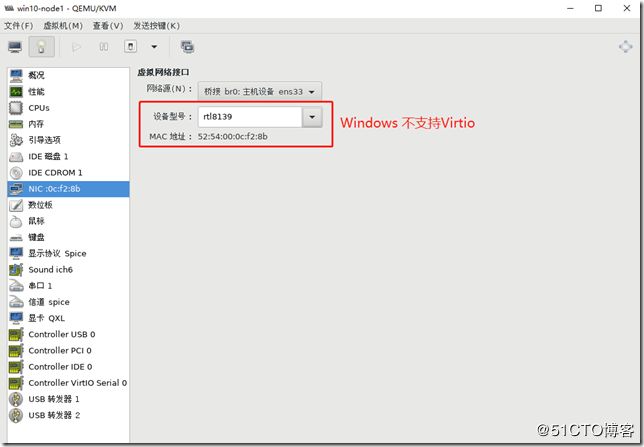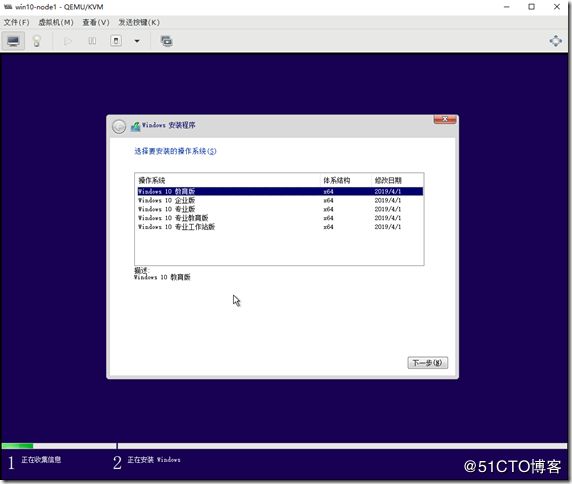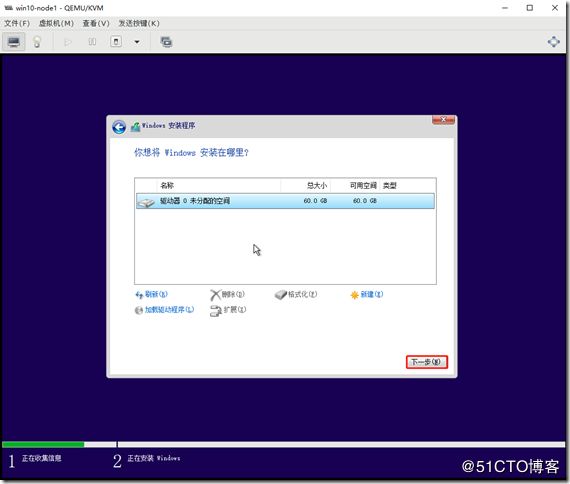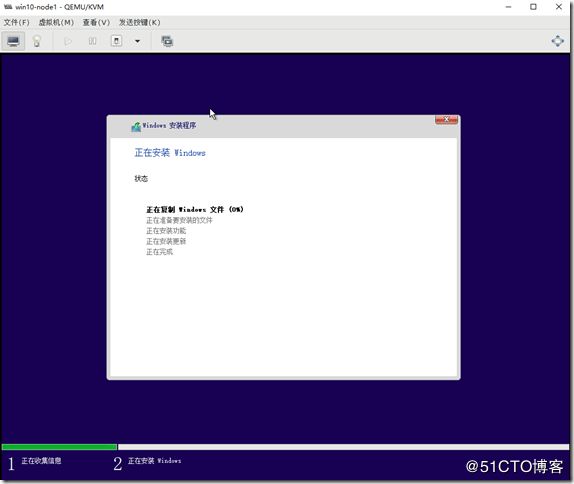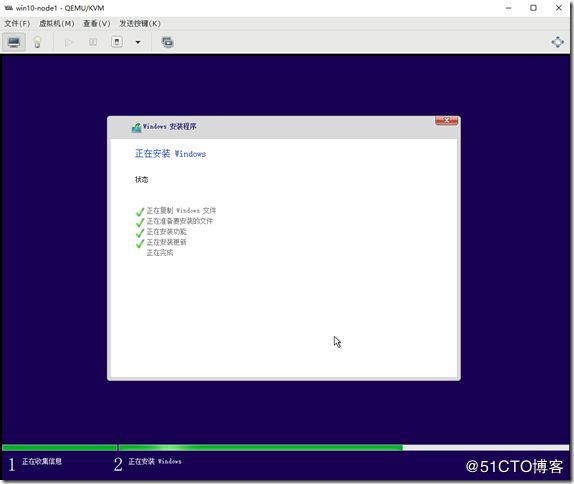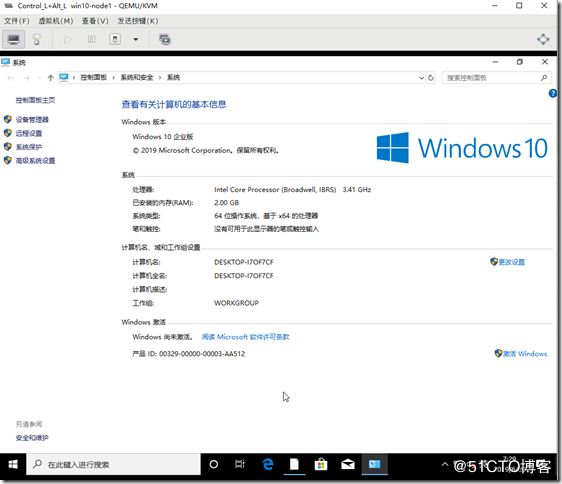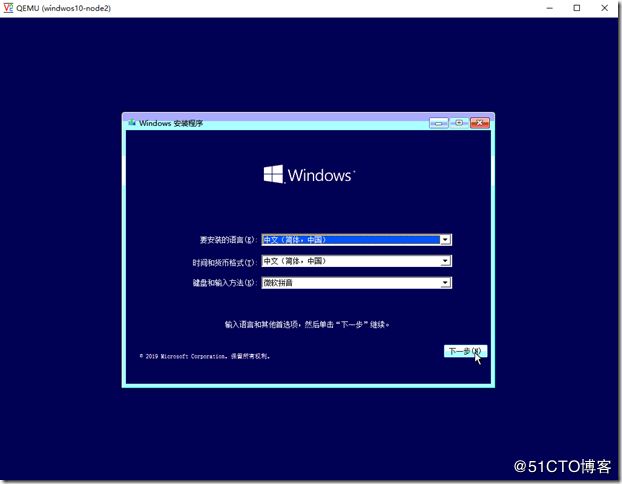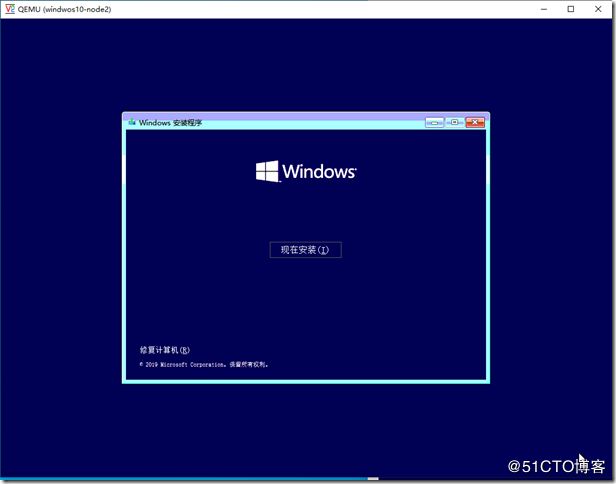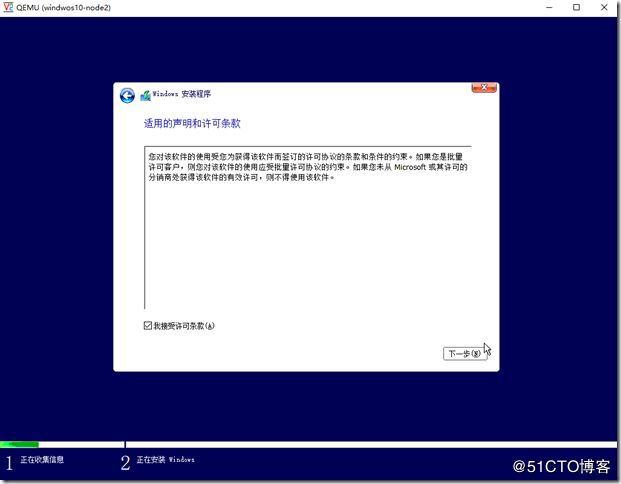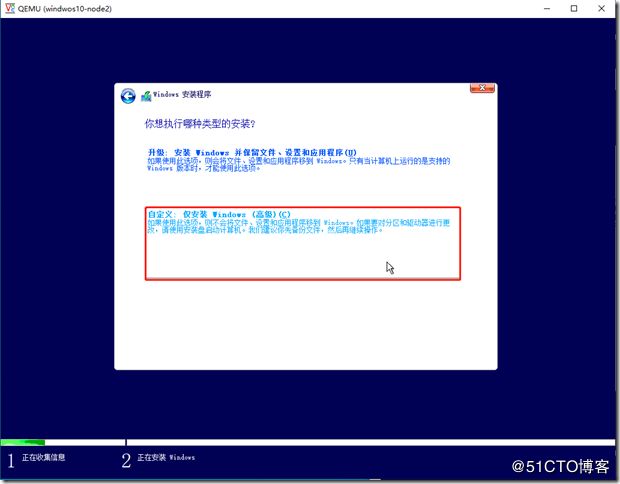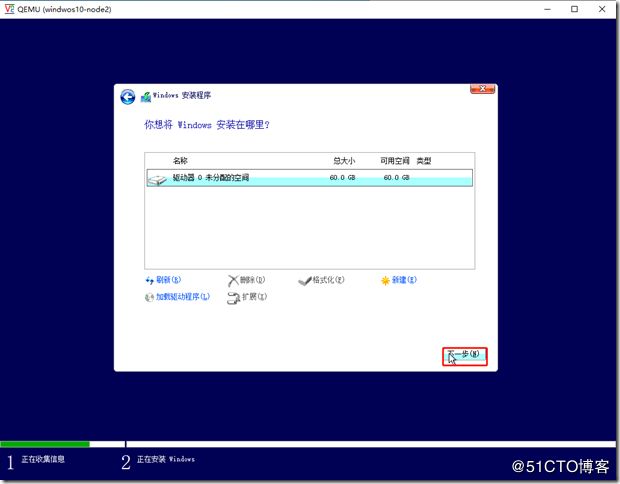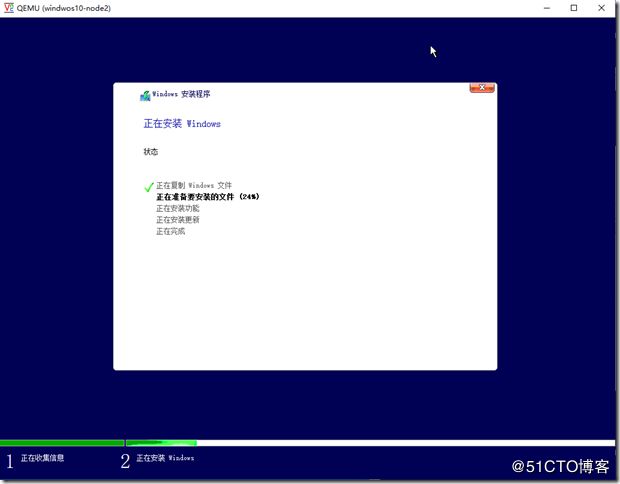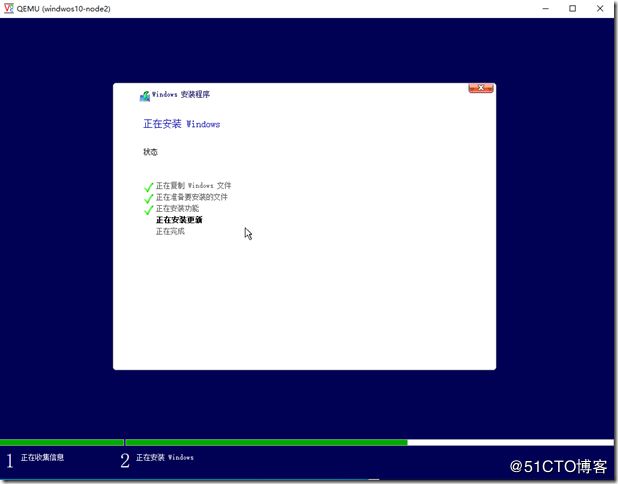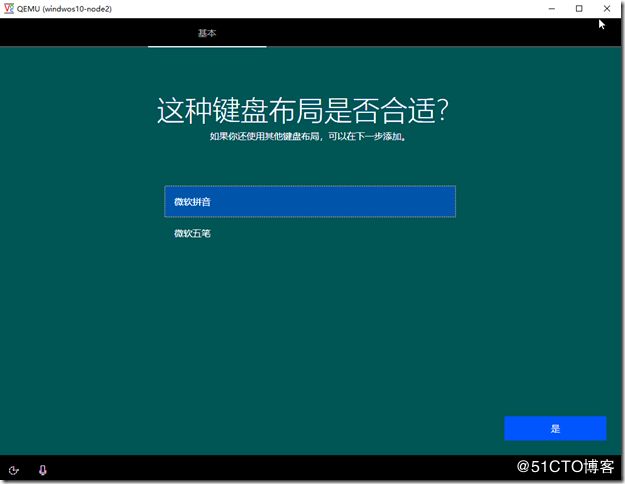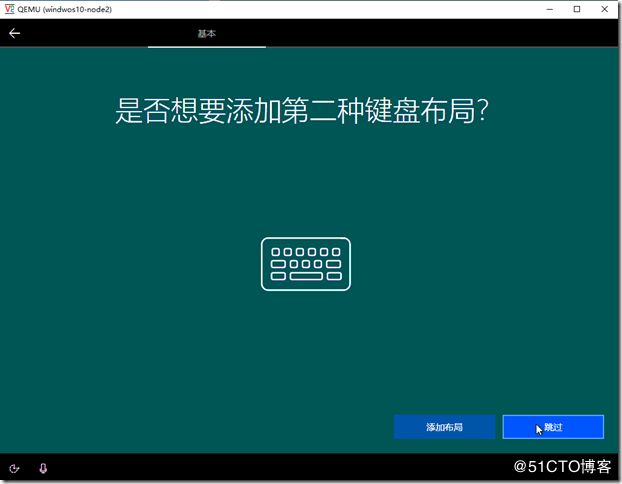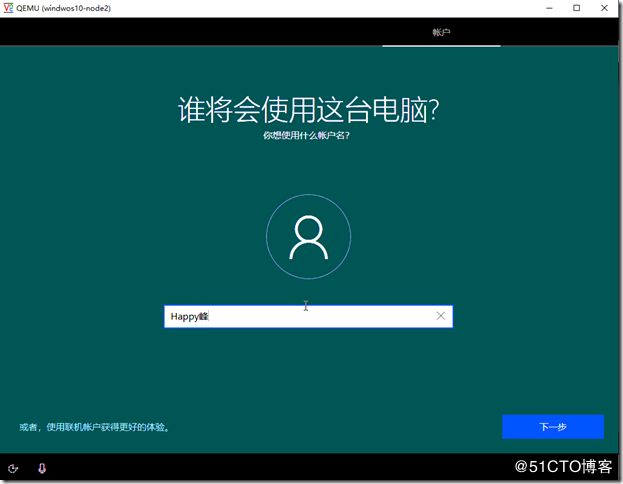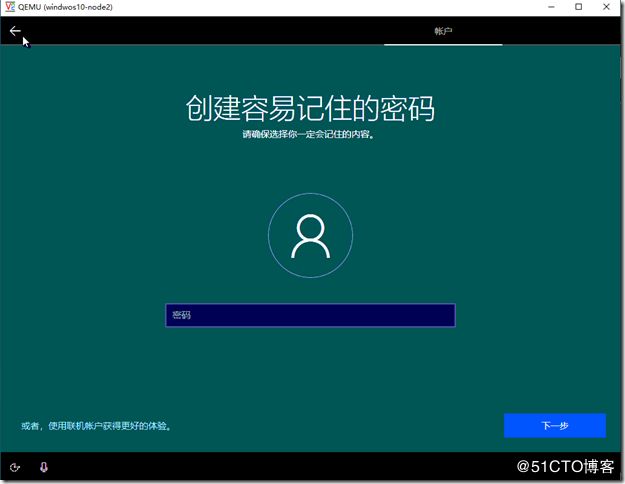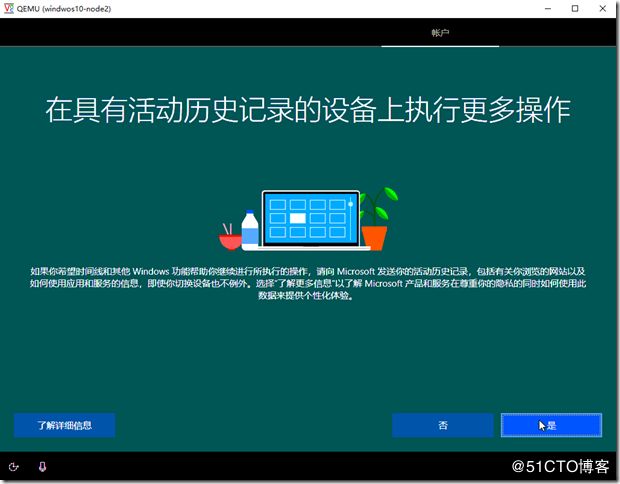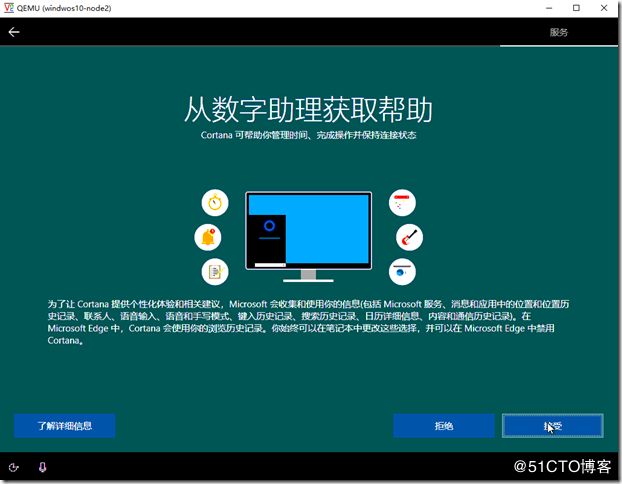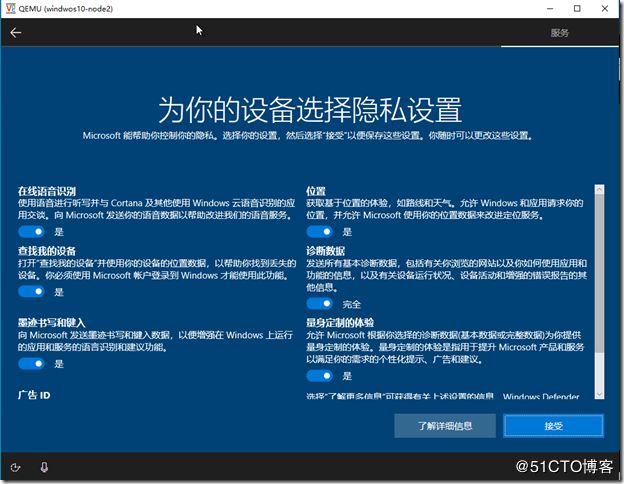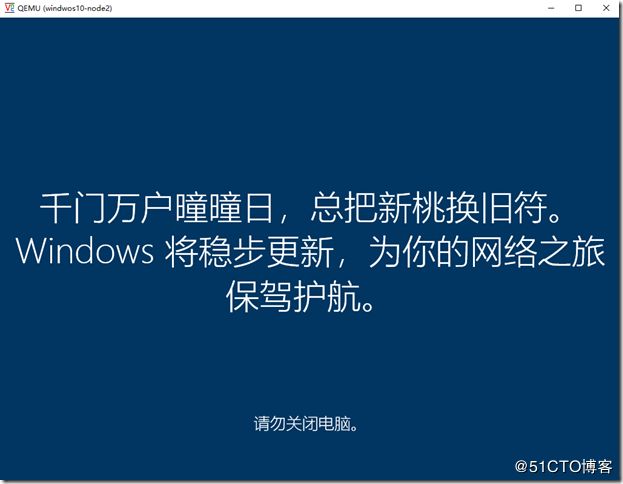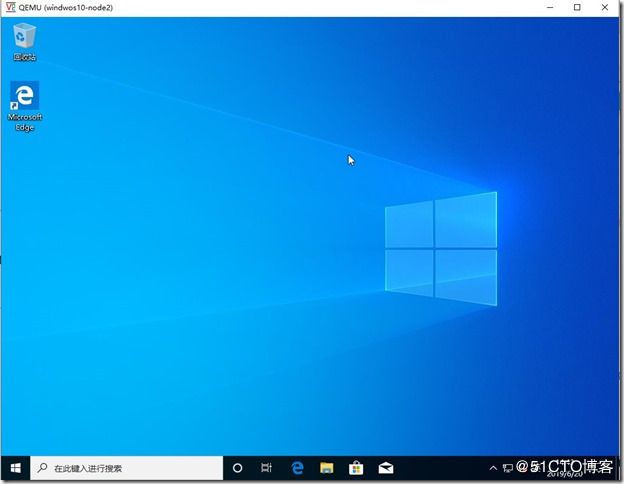- LLM的工具调用能力(如Function Calling)
maxmaxma
前端javascript开发语言
LLM的工具调用能力(如FunctionCalling)是增强大模型实用性的核心技术,使其能够通过生成结构化指令与外部系统交互。以下是关键要点及技术解析:一、工具调用的定义与原理核心机制LLM通过生成符合工具接口的指令(如JSON参数),触发外部工具执行。例如,用户提问天气时,模型生成{"location":"北京","date":"2025-03-22"},系统调用天气API获取数据。分工明确:
- K8S遇到过的比较深刻的Pod问题
Gold Steps.
技术博文分享kubernetes容器云原生故障处理
第一案:Pod集体自杀凌晨12点的告警总是格外刺眼。值班群里突然炸出一连串消息:"支付服务全部下线!但Pod日志显示一切正常!"运维组赶到战场时,发现大量Pod像多米诺骨牌般接连消失,监控面板上却全是绿色对勾。错误排查:#查看案发时间线kubectlgetevents--sort-by='.lastTimestamp'|grep-ikilled#查看Pod详细信息kubectldescribepo
- OpenHarmony 开源硬件学习全指南:从入门到实战
琢磨先生David
开源harmonyos
OpenHarmony开源硬件学习全指南:从入门到实战随着万物互联时代的到来,OpenHarmony作为面向全场景的开源分布式操作系统,正逐步成为智能硬件开发的重要技术底座。本文将系统性地解析OpenHarmony开源硬件的学习路径、开发工具链及行业实践方案,为开发者提供从环境搭建到项目落地的完整指引。一、构建开发环境:混合平台的智慧选择OpenHarmony采用Windows与Linux混合开发
- 【RabbitMQ】超详细Windows系统下RabbitMQ的安装配置
m0_74825074
面试学习路线阿里巴巴rabbitmqwindows分布式
RabbitMQ是一个开源的消息队列中间件,广泛用于分布式系统中的异步消息传递。它支持多种消息协议,易于扩展,功能强大。本文将详细介绍如何在Windows系统下安装和配置RabbitMQ,包括所需的依赖项、安装步骤、基本配置和常见问题解决方案。目录什么是RabbitMQ?安装前的准备2.1系统要求2.2安装ErlangRabbitMQ的安装步骤3.1下载RabbitMQ3.2安装RabbitMQ配
- 使用Python和LangChain构建检索增强生成(RAG)应用的详细指南
m0_57781768
pythonlangchain搜索引擎
使用Python和LangChain构建检索增强生成(RAG)应用的详细指南引言在人工智能和自然语言处理领域,利用大语言模型(LLM)构建复杂的问答(Q&A)系统是一个重要应用。检索增强生成(RetrievalAugmentedGeneration,RAG)是一种技术,通过将模型知识与额外数据结合来增强LLM的能力,使其能够回答关于特定源信息的问题。这些应用不仅限于公开数据,还可以处理私有数据和模
- 华为OD机试 - 目录删除 - 深度优先搜索dfs算法(Python/JS/C/C++ 2024 B卷 200分)
哪 吒
算法华为od深度优先
华为OD机试2024E卷题库疯狂收录中,刷题点这里专栏导读本专栏收录于《华为OD机试真题(Python/JS/C/C++)》。刷的越多,抽中的概率越大,私信哪吒,备注华为OD,加入华为OD刷题交流群,每一题都有详细的答题思路、详细的代码注释、3个测试用例、为什么这道题采用XX算法、XX算法的适用场景,发现新题目,随时更新。一、题目描述某文件系统中有N个目录,每个目录都有一个独一无二的ID。每个目录
- Umi-OCR 实践教程:离线、免费、高效的图像文字识别工具
几道之旅
人工智能智能体及数字员工ocr人工智能
一、工具简介Umi-OCR是一款开源、免费且支持离线运行的OCR(光学字符识别)工具,适用于Windows和Linux系统。它基于深度学习技术,能够高效提取图像中的文字,支持多语言识别、批量处理、截屏识别等功能,尤其适合对隐私敏感或网络受限的场景。核心亮点:离线运行:无需联网,保护隐私。多引擎支持:提供Paddle(高性能)和Rapid(低配兼容)两种引擎。批量处理:支持图片、PDF、电子书等多格
- 使用LangChain实现基于LLM和RAG的PDF问答系统
张同学吧
langchain语言模型
目录前言一.大语言模型(LLM)1.什么是LLM?2.LLM的能力与特点二、增强检索生成(RAG)三.什么是LangChain?1.LangChain的核心功能2.LangChain的优势3.LangChain的应用场景4.总结四.使用LangChain实现基于PDF的问答系统前言本文将介绍LLM和RAG的基本概念,并通过一个实际的代码示例,展示如何使用LangChain构建一个基于PDF文档的问
- 输了,腾讯golang一面凉了
golang学习记
golanggolang
本月正值4月,是金三银四的找工作的最佳时机。同时竞争也是很大,因为每年这个时候快要毕业的大学生也进去了找工作的潮水中。今天分享我的一位大佬朋友CC,勇闯腾讯golang的面试经历。这次面试问题的方向主要集中在计算机基础个网络方面。下面是主要问到的问题。第一个,http握手,https证书第二个,操作系统的中断,堆和栈第三个,数据库,乐观锁,悲观锁,acid等TSL四次握手的过程是什么第一次握手首先
- HX1117稳压芯片的热设计考虑因素
华芯邦
电源管理芯片单片机嵌入式硬件科技
如何判定线性稳压器是否存在过热问题?工作温度范围的重要性影响多方面因素华芯邦HX1117稳压芯片凭借其低压差、高精度输出电压、热保护和短路保护等特性,成为电子领域中广泛应用的稳压器之一。无论是在计算机主板、通信设备、工业自动化系统还是消费电子产品中,HX1117都能提供可靠的电源管理解决方案。在设计和使用过程中,合理选择输入输出电容、注意散热和地线布局,可以进一步提升其性能和可靠性。稳压芯片在现代
- PXE系统
惟贤箬溪
运维运维服务器
PXE(PrebootExecutionEnvironment)系统PXE(PrebootExecutionEnvironment)是一种基于网络启动的技术,可以通过网络从远程服务器加载操作系统并进行安装或运行。通常,PXE用于企业环境,尤其是大规模部署操作系统时,能够实现无盘工作站的启动以及批量系统安装。通过PXE,用户无需使用U盘、光盘等物理媒介,只需要一台支持网络启动的计算机和一个配置好的P
- 使用OTP动态令牌认证
yangtom249
Pythonpython
为加强网络安全管理,降低帐号被冒用、盗用等带来的风险,有些系统启用OTP手机令牌双因子认证登录,即在原有用户名+密码认证的基础上,增加OTP动态口令认证。基于OTP算法的动态令牌加强了帐号的安全性,简单易用。1、什么是OTP动态令牌认证?OTP(One-TimePassword)是一种基于共享密钥和时间戳算法的一次性密码。一般每30或60秒产生一个新口令,在客户端的动态口令和服务器的动态口令验证时
- 创建软链接(symbolic link)
yangtom249
Linux
Linuxln命令是一个非常重要命令,它的功能是为某一个文件在另外一个位置建立一个同步的链接。类似windows下的快捷方式。Linux文件系统中,有所谓的链接(link),我们可以将其视为档案的别名,而链接又可分为两种:硬链接(hardlink)与软链接(symboliclink),硬链接的意思是一个档案可以有多个名称,而软链接的方式则是产生一个特殊的档案,该档案的内容是指向另一个档案的位置。硬
- 大模型推理框架:从理论到实践的全面解析
百度_开发者中心
人工智能大模型自然语言处理
在数据驱动的时代,深度学习技术已经渗透到各个行业,从图像识别到自然语言处理,从推荐系统到智能客服,其应用无处不在。然而,深度学习模型的训练和推理过程往往涉及大量数据和复杂计算,传统的计算框架难以满足需求。因此,大模型推理框架应运而生,成为解决这一问题的关键。一、大模型推理框架基本概念大模型推理框架是一种基于深度学习技术的推理框架,它通过对海量数据进行高效的训练和推理,能够快速地对各种复杂场景进行分
- Linux当中解决apt-get install E: 无法定位软件包问题
wt-cai
linux
最近遇到一些问题,记录一下。也给其他人参考解决方案。主要参考该博客:https://blog.csdn.net/qq_36698189/article/details/115607886注意:更换清华源的时候一定要跟自己ubuntu版本相对应,不然可能会有其他问题。还有其他问题,如:1.Linux中使用apt/apt-get时报错:libc6-dev:破坏(依赖):libgcc-9-dev(<9.
- nvidia系列教程-AGX-Orin系统刷机及备份
flypig哗啦啦
nvidianvidiaAGX-Orin
目录前言一、准备工作二、AGXOrin系统刷机步骤三、AGXOrin系统备份总结前言NVIDIAAGXOrin是一款高性能的嵌入式计算平台,专为边缘计算和AI应用而设计。为了确保系统的稳定性和适应不同的应用场景,用户可能需要对AGXOrin进行系统刷机和备份操作。本文将详细介绍如何完成这些操作,帮助您更好地管理和维护AGXOrin设备。一、准备工作在开始刷机和备份之前,请确保您已经准备好以下工具和
- 基于ThinkPHP6用户登录逻辑,结合FastAPI框架实现用户登录系统的全流程解析
Wiktok
pythonfastapi
基于ThinkPHP6用户登录逻辑,结合FastAPI框架实现用户登录系统的全流程解析,涵盖路由配置、数据验证、JWT令牌生成与鉴权、中间件依赖等核心环节:1.路由配置与请求处理路由定义:使用APIRouter组织用户认证相关接口(注册、登录),并通过app.include_router()集成到主应用。例如:#routers/auth.pyfromfastapiimportAPIRouterro
- DeepSeek 部署指南 (使用 vLLM 本地部署)
AGI大模型资料分享员
人工智能语言模型学习chatgpt深度学习大模型deepseek
DeepSeek部署指南(使用vLLM本地部署)本文档将指导您如何使用vLLM在本地部署DeepSeek语言模型。我们以deepseek-ai/DeepSeek-R1-Distill-Qwen-7B模型为例进行演示。1、安装Python环境首先,您需要安装Python环境。访问Python官网:https://www.python.org/根据您的操作系统选择安装包:Python官网提供Windo
- 《破局项目延期魔咒:构建全周期风险防控体系》
玩转数据库管理工具FOR DBLENS
数据库甘特图项目管理数据库开发大数据
在数字化转型加速的今天,某权威机构调研数据显示:72%的IT项目存在延期交付问题,其中38%的项目实际周期超出计划50%以上。项目延期不仅造成资源浪费,更可能引发客户信任危机。当项目计划屡屡失控、风险频发时,管理者需要以系统化思维重构项目管理体系。一、项目延期的根源解构需求蔓延综合症某智能工厂项目在实施阶段新增327项需求变更,导致交付周期延长11个月隐性需求显性化过程中的认知偏差,形成"需求黑洞
- Android 12.0 WiFi连接流程分析之IP地址分配流程
安卓兼职framework应用工程师
android12.0Rom开发疑难问题分析androidtcp/ipwifi连接ip地址分配ip
1.前言在12.0的系统rom定制化开发中,对于wifi的定制功能也是比较多的,在关于wifi连接流程模块的分析,了解整个wifi连接流程也是非常重要的,接下来看下wifi的连接流程分析下相关功能实现2.WiFi连接流程分析之IP地址分配流程的核心类frameworks/opt/net/wifi/service/java/com/android/server/wifi/ClientModeImpl
- 简单工厂模式:思考与解读
智想天开
理解设计模式#初级简单工厂模式
原文地址:简单工厂模式:思考与解读更多内容请关注:深入思考与解读设计模式引言你是否遇到过这样的问题:在一个系统中,你需要创建不同类型的对象,而这些对象之间有很多相似之处,唯一的区别可能是某些细节或行为?如果每次都手动创建对象,会导致代码重复,并且难以扩展。如何才能有效地管理这些对象的创建?你是否想过,是否有一种机制可以在不暴露对象创建过程的情况下,提供统一的接口来生成对象?这就是简单工厂模式能够帮
- 设计模式-抽象工厂模式(Abstract Factory)
树懒_Zz
设计模式抽象工厂模式设计模式
抽象工厂模式是一种创建型设计模式,它能创建一系列相关的对象,而无需指定其具体类。譬如你正在开发一款家具组装系统。代码中包括一些产品:椅子(chair),沙发(sofa)和咖啡桌(CoffeeTable)然后基于这些产品形成一些列组合套餐装饰风艺术(ArtDeco)、维多利亚(Victorian)和现代(Mdern)。你需要设法单独生成每件家具对象,这样才能确保其风格一致。如果顾客收到的家具风格不一
- Python基础知识点总结
豆芽819
tippython开发语言
1Python简介Python特点:解释型语言:无需编译,逐行执行。动态类型:变量类型在运行时确定。简洁易读:语法接近自然语言,代码简洁。跨平台支持:Windows/Linux/macOS均可运行。应用领域:Web开发、数据分析、人工智能、自动化脚本等。开发环境:推荐使用IDLE、PyCharm、VSCode或JupyterNotebook。2Python数值运算基本运算符:算术:+,-,*,/,
- HDFS相关的面试题
努力的搬砖人.
java面试hdfs
以下是150道HDFS相关的面试题,涵盖了HDFS的基本概念、架构、操作、数据存储、高可用性、权限管理、性能优化、容错机制、与MapReduce的结合、安全性、数据压缩、监控与管理、与YARN的关系、数据一致性、数据备份与恢复等方面,希望对你有所帮助。HDFS基本概念1.HDFS是什么?它的设计目标是什么?•HDFS是Hadoop分布式文件系统,设计目标是实现对大规模数据的高吞吐量访问,适用于一次
- 服务器虚拟化相关的面试题
努力的搬砖人.
java面试服务器其他
以下是服务器虚拟化相关的面试题,涵盖了服务器虚拟化的基础概念、技术原理、应用场景、性能优化、容错与高可用性、网络与存储、管理与监控、安全与备份、与其他技术的结合等方面,希望对你有所帮助。服务器虚拟化基础概念1.什么是服务器虚拟化?它的主要目的是什么?•服务器虚拟化是指通过虚拟化技术将一台物理服务器虚拟成多台虚拟机,每台虚拟机可以独立运行操作系统和应用程序。其主要目的是提高服务器的资源利用率,降低硬
- 在 Linux 中,lsblk 命令输出内容解释
冷冷清清中的风风火火
linux运维服务器
在Linux中,lsblk命令用于以树状结构列出所有块设备(如磁盘、分区、LVM逻辑卷等)的信息。以下是lsblk输出的详细解释和示例:1.示例输出NAMEMAJ:MINRMSIZEROTYPEMOUNTPOINTSsda8:00238.5G0disk├─sda18:10512M0part/boot/efi├─sda28:201G0part/boot└─sda38:30237G0part└─vg-
- 在 Linux 系统中,区分**磁盘(物理/虚拟存储设备)和分区(磁盘的逻辑划分)
冷冷清清中的风风火火
linux运维服务器
在Linux系统中,区分**磁盘(物理/虚拟存储设备)和分区(磁盘的逻辑划分)**是管理存储的基础。以下是详细的区分方法和操作示例:一、通过设备命名规则区分Linux中磁盘和分区的命名遵循特定规则:类型命名格式示例说明磁盘/dev/sdX/dev/sdasd表示SCSI/SATA磁盘,X为字母(a,b,c…)。/dev/nvmeXnY/dev/nvme0n1nvme表示NVMe磁盘,X为控制器编号
- Python从入门到精通的系统性学习路径
niuTaylor
编程区python学习开发语言
Python从入门到精通的系统性学习路径一、基础语法快速突破1.变量与基础操作#动态类型演示a=10#整型a=3.14#浮点型a="Python"#字符串a=[1,2,3]#列表#格式化输出进阶name="Alice"print(f"{name:*^20}")#居中填充输出:******Alice*******2.运算符优先级实战#常见运算符优先级练习result=5+3*2**2//(4%3)p
- YOLO算法全面改进指南(二)
niuTaylor
YOLO改进YOLO算法
以下是为YOLO系列算法设计的系统性改进框架,结合前沿技术与多领域创新,提供可支持高水平论文发表的详细改进思路。本方案整合了轻量化设计、多模态融合、动态特征优化等创新点,并给出可验证的实验方向。一、多模态提示驱动的开放场景检测系统1.核心创新三模态提示机制:文本提示编码器:基于RepRTA(可重参数化区域文本对齐)构建轻量级文本编码网络,将自然语言描述映射为128维语义向量。视觉提示编码器:采用S
- 环境准备系列——使家里的工作站在公网上也可以通过ssh进行访问
music&movie
工具ssh运维
一、基础配置:启用SSH服务与端口开放安装SSH服务•Ubuntu/Debian系统:sudoaptupdate&&sudoaptinstallopenssh-server•CentOS系统:sudoyuminstallopenssh-server•启动服务:sudosystemctlstartsshd&&sudosystemctlenablesshd修改默认端口(推荐)•编辑配置文件:sudov
- java线程的无限循环和退出
3213213333332132
java
最近想写一个游戏,然后碰到有关线程的问题,网上查了好多资料都没满足。
突然想起了前段时间看的有关线程的视频,于是信手拈来写了一个线程的代码片段。
希望帮助刚学java线程的童鞋
package thread;
import java.text.SimpleDateFormat;
import java.util.Calendar;
import java.util.Date
- tomcat 容器
BlueSkator
tomcatWebservlet
Tomcat的组成部分 1、server
A Server element represents the entire Catalina servlet container. (Singleton) 2、service
service包括多个connector以及一个engine,其职责为处理由connector获得的客户请求。
3、connector
一个connector
- php递归,静态变量,匿名函数使用
dcj3sjt126com
PHP递归函数匿名函数静态变量引用传参
<!doctype html>
<html lang="en">
<head>
<meta charset="utf-8">
<title>Current To-Do List</title>
</head>
<body>
- 属性颜色字体变化
周华华
JavaScript
function changSize(className){
var diva=byId("fot")
diva.className=className;
}
</script>
<style type="text/css">
.max{
background: #900;
color:#039;
- 将properties内容放置到map中
g21121
properties
代码比较简单:
private static Map<Object, Object> map;
private static Properties p;
static {
//读取properties文件
InputStream is = XXX.class.getClassLoader().getResourceAsStream("xxx.properti
- [简单]拼接字符串
53873039oycg
字符串
工作中遇到需要从Map里面取值拼接字符串的情况,自己写了个,不是很好,欢迎提出更优雅的写法,代码如下:
import java.util.HashMap;
import java.uti
- Struts2学习
云端月影
最近开始关注struts2的新特性,从这个版本开始,Struts开始使用convention-plugin代替codebehind-plugin来实现struts的零配置。
配置文件精简了,的确是简便了开发过程,但是,我们熟悉的配置突然disappear了,真是一下很不适应。跟着潮流走吧,看看该怎样来搞定convention-plugin。
使用Convention插件,你需要将其JAR文件放
- Java新手入门的30个基本概念二
aijuans
java新手java 入门
基本概念: 1.OOP中唯一关系的是对象的接口是什么,就像计算机的销售商她不管电源内部结构是怎样的,他只关系能否给你提供电就行了,也就是只要知道can or not而不是how and why.所有的程序是由一定的属性和行为对象组成的,不同的对象的访问通过函数调用来完成,对象间所有的交流都是通过方法调用,通过对封装对象数据,很大限度上提高复用率。 2.OOP中最重要的思想是类,类是模板是蓝图,
- jedis 简单使用
antlove
javarediscachecommandjedis
jedis.RedisOperationCollection.java
package jedis;
import org.apache.log4j.Logger;
import redis.clients.jedis.Jedis;
import java.util.List;
import java.util.Map;
import java.util.Set;
pub
- PL/SQL的函数和包体的基础
百合不是茶
PL/SQL编程函数包体显示包的具体数据包
由于明天举要上课,所以刚刚将代码敲了一遍PL/SQL的函数和包体的实现(单例模式过几天好好的总结下再发出来);以便明天能更好的学习PL/SQL的循环,今天太累了,所以早点睡觉,明天继续PL/SQL总有一天我会将你永远的记载在心里,,,
函数;
函数:PL/SQL中的函数相当于java中的方法;函数有返回值
定义函数的
--输入姓名找到该姓名的年薪
create or re
- Mockito(二)--实例篇
bijian1013
持续集成mockito单元测试
学习了基本知识后,就可以实战了,Mockito的实际使用还是比较麻烦的。因为在实际使用中,最常遇到的就是需要模拟第三方类库的行为。
比如现在有一个类FTPFileTransfer,实现了向FTP传输文件的功能。这个类中使用了a
- 精通Oracle10编程SQL(7)编写控制结构
bijian1013
oracle数据库plsql
/*
*编写控制结构
*/
--条件分支语句
--简单条件判断
DECLARE
v_sal NUMBER(6,2);
BEGIN
select sal into v_sal from emp
where lower(ename)=lower('&name');
if v_sal<2000 then
update emp set
- 【Log4j二】Log4j属性文件配置详解
bit1129
log4j
如下是一个log4j.properties的配置
log4j.rootCategory=INFO, stdout , R
log4j.appender.stdout=org.apache.log4j.ConsoleAppender
log4j.appender.stdout.layout=org.apache.log4j.PatternLayout
log4j.appe
- java集合排序笔记
白糖_
java
public class CollectionDemo implements Serializable,Comparable<CollectionDemo>{
private static final long serialVersionUID = -2958090810811192128L;
private int id;
private String nam
- java导致linux负载过高的定位方法
ronin47
定位java进程ID
可以使用top或ps -ef |grep java
![图片描述][1]
根据进程ID找到最消耗资源的java pid
比如第一步找到的进程ID为5431
执行
top -p 5431 -H
![图片描述][2]
打印java栈信息
$ jstack -l 5431 > 5431.log
在栈信息中定位具体问题
将消耗资源的Java PID转
- 给定能随机生成整数1到5的函数,写出能随机生成整数1到7的函数
bylijinnan
函数
import java.util.ArrayList;
import java.util.List;
import java.util.Random;
public class RandNFromRand5 {
/**
题目:给定能随机生成整数1到5的函数,写出能随机生成整数1到7的函数。
解法1:
f(k) = (x0-1)*5^0+(x1-
- PL/SQL Developer保存布局
Kai_Ge
近日由于项目需要,数据库从DB2迁移到ORCAL,因此数据库连接客户端选择了PL/SQL Developer。由于软件运用不熟悉,造成了很多麻烦,最主要的就是进入后,左边列表有很多选项,自己删除了一些选项卡,布局很满意了,下次进入后又恢复了以前的布局,很是苦恼。在众多PL/SQL Developer使用技巧中找到如下这段:
&n
- [未来战士计划]超能查派[剧透,慎入]
comsci
计划
非常好看,超能查派,这部电影......为我们这些热爱人工智能的工程技术人员提供一些参考意见和思想........
虽然电影里面的人物形象不是非常的可爱....但是非常的贴近现实生活....
&nbs
- Google Map API V2
dai_lm
google map
以后如果要开发包含google map的程序就更麻烦咯
http://www.cnblogs.com/mengdd/archive/2013/01/01/2841390.html
找到篇不错的文章,大家可以参考一下
http://blog.sina.com.cn/s/blog_c2839d410101jahv.html
1. 创建Android工程
由于v2的key需要G
- java数据计算层的几种解决方法2
datamachine
javasql集算器
2、SQL
SQL/SP/JDBC在这里属于一类,这是老牌的数据计算层,性能和灵活性是它的优势。但随着新情况的不断出现,单纯用SQL已经难以满足需求,比如: JAVA开发规模的扩大,数据量的剧增,复杂计算问题的涌现。虽然SQL得高分的指标不多,但都是权重最高的。
成熟度:5星。最成熟的。
- Linux下Telnet的安装与运行
dcj3sjt126com
linuxtelnet
Linux下Telnet的安装与运行 linux默认是使用SSH服务的 而不安装telnet服务 如果要使用telnet 就必须先安装相应的软件包 即使安装了软件包 默认的设置telnet 服务也是不运行的 需要手工进行设置 如果是redhat9,则在第三张光盘中找到 telnet-server-0.17-25.i386.rpm
- PHP中钩子函数的实现与认识
dcj3sjt126com
PHP
假如有这么一段程序:
function fun(){
fun1();
fun2();
}
首先程序执行完fun1()之后执行fun2()然后fun()结束。
但是,假如我们想对函数做一些变化。比如说,fun是一个解析函数,我们希望后期可以提供丰富的解析函数,而究竟用哪个函数解析,我们希望在配置文件中配置。这个时候就可以发挥钩子的力量了。
我们可以在fu
- EOS中的WorkSpace密码修改
蕃薯耀
修改WorkSpace密码
EOS中BPS的WorkSpace密码修改
>>>>>>>>>>>>>>>>>>>>>>>>>>>>>>>>>>>>>>>>>>
蕃薯耀 201
- SpringMVC4零配置--SpringSecurity相关配置【SpringSecurityConfig】
hanqunfeng
SpringSecurity
SpringSecurity的配置相对来说有些复杂,如果是完整的bean配置,则需要配置大量的bean,所以xml配置时使用了命名空间来简化配置,同样,spring为我们提供了一个抽象类WebSecurityConfigurerAdapter和一个注解@EnableWebMvcSecurity,达到同样减少bean配置的目的,如下:
applicationContex
- ie 9 kendo ui中ajax跨域的问题
jackyrong
AJAX跨域
这两天遇到个问题,kendo ui的datagrid,根据json去读取数据,然后前端通过kendo ui的datagrid去渲染,但很奇怪的是,在ie 10,ie 11,chrome,firefox等浏览器中,同样的程序,
浏览起来是没问题的,但把应用放到公网上的一台服务器,
却发现如下情况:
1) ie 9下,不能出现任何数据,但用IE 9浏览器浏览本机的应用,却没任何问题
- 不要让别人笑你不能成为程序员
lampcy
编程程序员
在经历六个月的编程集训之后,我刚刚完成了我的第一次一对一的编码评估。但是事情并没有如我所想的那般顺利。
说实话,我感觉我的脑细胞像被轰炸过一样。
手慢慢地离开键盘,心里很压抑。不禁默默祈祷:一切都会进展顺利的,对吧?至少有些地方我的回答应该是没有遗漏的,是不是?
难道我选择编程真的是一个巨大的错误吗——我真的永远也成不了程序员吗?
我需要一点点安慰。在自我怀疑,不安全感和脆弱等等像龙卷风一
- 马皇后的贤德
nannan408
马皇后不怕朱元璋的坏脾气,并敢理直气壮地吹耳边风。众所周知,朱元璋不喜欢女人干政,他认为“后妃虽母仪天下,然不可使干政事”,因为“宠之太过,则骄恣犯分,上下失序”,因此还特地命人纂述《女诫》,以示警诫。但马皇后是个例外。
有一次,马皇后问朱元璋道:“如今天下老百姓安居乐业了吗?”朱元璋不高兴地回答:“这不是你应该问的。”马皇后振振有词地回敬道:“陛下是天下之父,
- 选择某个属性值最大的那条记录(不仅仅包含指定属性,而是想要什么属性都可以)
Rainbow702
sqlgroup by最大值max最大的那条记录
好久好久不写SQL了,技能退化严重啊!!!
直入主题:
比如我有一张表,file_info,
它有两个属性(但实际不只,我这里只是作说明用):
file_code, file_version
同一个code可能对应多个version
现在,我想针对每一个code,取得它相关的记录中,version 值 最大的那条记录,
SQL如下:
select
*
- VBScript脚本语言
tntxia
VBScript
VBScript 是基于VB的脚本语言。主要用于Asp和Excel的编程。
VB家族语言简介
Visual Basic 6.0
源于BASIC语言。
由微软公司开发的包含协助开发环境的事
- java中枚举类型的使用
xiao1zhao2
javaenum枚举1.5新特性
枚举类型是j2se在1.5引入的新的类型,通过关键字enum来定义,常用来存储一些常量.
1.定义一个简单的枚举类型
public enum Sex {
MAN,
WOMAN
}
枚举类型本质是类,编译此段代码会生成.class文件.通过Sex.MAN来访问Sex中的成员,其返回值是Sex类型.
2.常用方法
静态的values()方