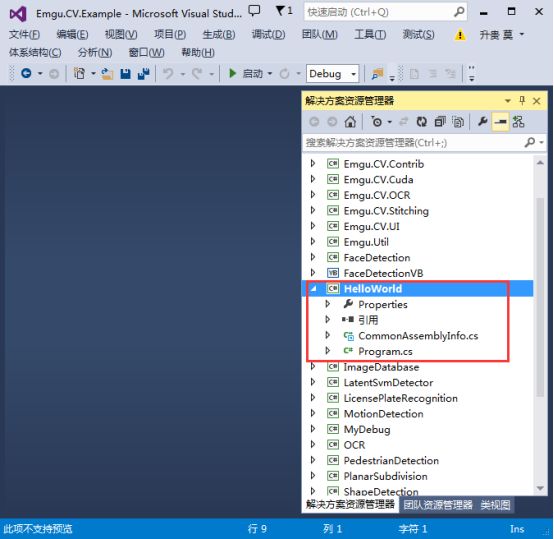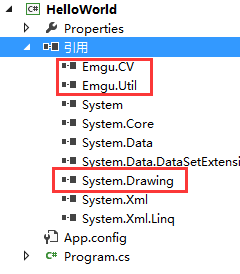- Gemini vs DeepSeek:Transformer 架构下的技术路线差异与企业级选择
charles666666
transformer架构深度学习语言模型产品经理人工智能
一、引言:从商业价值切入Gemini和DeepSeek都基于Transformer架构,但在技术路线和应用场景上各有侧重。本文将解密同源Transformer下的技术分野,帮助企业做出更明智的大模型选型决策。二、Transformer核心机制精要Transformer架构是现代大语言模型的基础,其核心机制包括自注意力机制和前馈神经网络。自注意力机制使模型能够捕捉序列中元素的全局依赖关系,但也是GP
- 沃丰科技和印尼MAP集团战略合作,智能化服务印尼2.8亿消费者
沃丰科技
科技人工智能大数据
在东南亚零售市场风起云涌之际,印尼综合性零售巨头MAP集团与智能客户服务领域领军企业(Udesk)达成深度战略合作,共同启动一项具有里程碑意义的数字化转型工程——通过AI赋能MAP集团旗下客户忠诚度计划平台,为印尼2.8亿消费者打造全场景、个性化的智能客户服务体验。此次合作不仅标志着印尼零售业智能化升级的加速,更将重塑企业与消费者之间的情感连接。一.MAPClub:零售忠诚度战略要地MAP集团:在
- 布隆过滤器详解及使用:解决缓存穿透问题
豪宇刘
缓存哈希算法散列表
在现代应用开发中,缓存技术被广泛应用于提升系统性能和响应速度。然而,缓存系统也带来了一些新的挑战,如缓存穿透、缓存击穿和缓存雪崩等问题。一、什么是布隆过滤器?布隆过滤器是一种空间效率很高的概率型数据结构,用于判断一个元素是否在一个集合中。它的优点是高效且占用内存少,但有一定的误判率(即可能会错误地认为某个不在集合中的元素存在于集合中),不过它不会漏报(即如果一个元素确实不在集合中,布隆过滤器一定能
- 【无标题】Python ---Day2 复合类型之序列类型、映射类型和集合类型的学习!!!
系列文章目录文章目录系列文章目录前言一、复合类型初识1.1列表类型1.1.1列表创建1.1.2列表运算1.1.3列表访问1.1.3.1索引1.1.3.2反向索引1.1.3.3切片1.1.4列表操作1.1.4.1添加数据1.1.4.2修改数据1.1.4.3删除数据1.2元组类型1.2.1元组创建1.2.2元组操作1.2.2.2查看元组1.2.2.3解包技能1.2.3元组运算1.2.4元组不可变二、映
- Linux 中的 .bashrc 是什么?配置详解
vvw&
技术文章Linuxlinuxchrome运维服务器ubuntu后端centos
如果你使用过Linux终端,那么你很可能接触过.bashrc文件。这个功能强大的脚本是个性化命令行环境并使其更高效运行的关键。在本文中,我们将向你介绍这个文件是什么,在哪里可以找到它,以及如何安全地编辑它。你还将学到一些实用技能,如创建省时的命令别名、编写强大的shell函数,以及自定义终端提示的外观。最后,我们还将介绍基本的最佳实践和常见错误,帮助你建立更高效、更强大的命令行工作流程。准备强烈简
- 使用工厂模式和策略模式实现布隆过滤器
小菜0-o
策略模式
使用工厂模式和策略模式实现布隆过滤器的大概流程如下:定义布隆过滤器接口:首先定义一个布隆过滤器接口,包括添加元素和判断元素是否存在两个基本操作。实现具体的布隆过滤器类:创建一个具体的布隆过滤器类,实现布隆过滤器接口中的方法。在这个类中,需要定义布隆过滗器的数据结构(比如位数组)、大小等属性。定义哈希策略接口:定义一个哈希策略接口,包含计算哈希值的方法。实现具体的哈希策略类:创建多个具体的哈希策略类
- 深度解码:企业级 AI 选型中 Gemini 与 DeepSeek 的架构对决
charles666666
人工智能架构语言模型深度学习产品经理机器学习
开篇:技术选型会议中的认知困局当技术团队尝试评估基于MoE(专家混合)架构的Gemini1.5Pro和DeepSeek-V3时,决策者往往陷入认知混乱。尽管两者同属MoE架构,实际测试表现却大相径庭。这种混乱源于对参数规模的盲目崇拜。Gemini1.5Pro拥有1.5万亿参数,而DeepSeek-V3参数规模仅为前者的一半。但在实际企业场景测试中,DeepSeek在中文语义理解任务中的准确率却高出
- java组件化设计_构建之路—谈谈组件化后端构建和实现
前言这一篇文章,准备了很久,构思了很久,草稿了很久。从个人编程至今,历经了C,C++,Java,到现如今的NodeJS。也后端到前端,再回到后端。更从学校里的学生信息管理系统到大型商业系统构建,是的,我曾一直以为编程也就是如此了,由瀑布模型,敏捷开发,设计模式等等组成的软件工程大致就是如此了。相信可能很多人也会有和我类似的想法,是否也都曾迷茫过?幸运的是,伴随着对前端的接触和深入,云雾散开。前端组
- 【机器学习-08】参数调优宝典:网格搜索与贝叶斯搜索等攻略
云天徽上
机器学习机器学习人工智能
博主简介:曾任某智慧城市类企业算法总监,目前在美国市场的物流公司从事高级算法工程师一职,深耕人工智能领域,精通python数据挖掘、可视化、机器学习等,发表过AI相关的专利并多次在AI类比赛中获奖。CSDN人工智能领域的优质创作者,提供AI相关的技术咨询、项目开发和个性化解决方案等服务,如有需要请站内私信或者联系任意文章底部的的VX名片(ID:xf982831907)博主粉丝群介绍:①群内初中生、
- 来,C语言刷题(中)(保姆式详解)
白子寰
C语言题集c语言算法
目录关于VS2022调试技巧步骤一步骤二步骤三关于Debug和Release版本区别编程题1.计算求和2.水仙花数3.打印菱形4.喝汽水问题递归题组(1)关于递归的描述(2)打印一个整数的每一位(3)求阶层①递归方式②非递归方式(4)计算一个数的每位之和(5)n的k次方操作符讲解(1)进制位的转化(2)原码,反码,补码(3)按位异或^(4)按位或与&编程题(1)交换两个变量(2)统计二进制中1的个
- 常见代码试题
指针概念辨析指针-指针得到的是指针和指针值之间的元素个数整形指针解引用访问4个字节指针可以比较大小整形指针+1意味着向后偏移4个字节当使用free释放掉一个指针内容后,指针变量的值不会被更改,需要手动置NULL野指针是指向未分配或者已经释放的内存地址char*p="hello";中p指向字符串第一个元素地址数组指针是指针;指针数组是数组int*fun(inta,intb)与(int*)fun(in
- PPT 图形制作神器推荐:从基础到 AI 的高效工具指南
在当今信息飞速传播的时代,PPT已成为展示观点、传递信息的重要媒介。一份出色的PPT,不仅要有清晰的逻辑和丰富的内容,美观且直观的图形更是吸引观众注意力、提升信息传达效率的关键。无论是商务汇报中展示数据趋势的图表,还是教学课件里解释概念的示意图,恰当的PPT图形都能让演示效果事半功倍。那么,如何高效地生成这些助力PPT出彩的图形呢?接下来,我们将深入探讨多种实用方法,并着重为您推荐功能强大的Pic
- 前端如何实现大文件上传
行云&流水
Vue3前端typescript前端
一、基础技术实现文件分片(切片上传)将大文件按固定大小(如2MB/片)切割为多个Blob分片,通过file.slice()实现。优势:避免单次请求超时,支持断点续传。并发控制与异步上传使用Promise.all控制并发,避免浏览器请求阻塞。关键点:上传失败需自动重试。代码实现切片上传importaxiosfrom"axios";import{onMounted}from"vue";function
- KTO(Kahneman-Tversky Optimization)技术详解与工程实现
DK_Allen
大模型深度学习pytorch人工智能KTO
KTO(Kahneman-TverskyOptimization)技术详解与工程实现一、KTO核心思想KTO是基于行为经济学前景理论(ProspectTheory)的偏好优化方法,突破传统偏好学习需要成对数据的限制,仅需单样本绝对标注(好/坏)即可优化模型。其创新性在于:损失函数设计:将人类对"收益"和"损失"的非对称心理反应量化数据效率:无需构建偏好对(y_w>y_l),直接利用松散标注二、KT
- 常见的网络攻击方式及防御措施
神的孩子都在歌唱
计算机网络原理网络运维服务器
常见的网络攻击方式及防御措施:全面解析网络安全威胁前言肝文不易,点个免费的赞和关注,有错误的地方请指出,看个人主页有惊喜。作者:神的孩子都在歌唱在信息化高速发展的今天,网络安全威胁无处不在,不论是个人用户、企业组织,甚至是政府部门,都面临着各种形式的网络攻击。今天,神唱就来带大家一起深入了解常见的网络攻击方式以及如何有效防御这些攻击。一.网络攻击的基本概念1.1什么是网络攻击?网络攻击是指攻击者通
- 使用Ora2Pg迁移Oracle数据到openGauss
hid_clf-2oizpt7skaq
oracle数据库
下载及安装Ora2Pg1.下载说明PerlDBD:SearchtheCPAN-metacpan.org#只需在搜索输入框中输入模块的全名(例如:DBD::Oracle、DBD::Pg)Ora2Pg:Ora2Pg:MigratesOracletoPostgreSQL在Windows下,应该安装StrawberryPerl(StrawberryPerlforWindows)和操作系统对应的Oracle
- 大小不足5M,轻量级PDF阅读工具
“你是否也遇见过这样的窘境:明明只需要打开查看几页内容,却要安装一个几十兆甚至上百兆的软件,等待半天才能加载完成,老旧电脑更是卡顿得让人失去耐心。直到我发现了SmartPDF,才明白原来一款纯粹的PDF阅读器可以如此轻巧高效。它像一把精准的手术刀,剔除了所有冗余功能,只留下最核心的阅读体验,却解决了日常使用中的诸多痛点。4.7M的体积,装得下所有阅读需求第一次看到SmartPDF的安装包时,我简直
- AI应用工具
流量留
AI开发人工智能
GammaAIPPT是一款强大的AI驱动的PPT制作工具,以下是其主要功能特点和应用场景:###功能特点-**一键生成PPT**:用户只需输入主题或导入文档,GammaAI会自动分析内容并生成相应的PPT。-**AI辅助内容创作**:提供AI生成的内容大纲,帮助用户快速构建演示文稿。-**丰富的模板和主题**:提供多种模板和主题,满足不同场景的需求。-**多格式导出**:支持将PPT导出为PDF、
- 微信小程序--顶部轮播图
wendyNo
小程序小程序
效果图市面是手机尺寸有很多,那如何让我们的轮播图根据手机来进行自适应呢?常见的手机尺寸:wxmlWXSS.banneritem{width:100%;}.banneritemimage{width:100%;}JSconstapp=getApp();varpage=1;Page({data:{bannerUrls:[//轮播图的图片{url:'/images/banner1.jpeg',linkU
- PHP Laravel 如何查询字段类型为json的数据-WhereJsonContains、orWhereJsonContains
创建表CREATETABLE`suppliers`(`id`bigintunsignedNOTNULLAUTO_INCREMENT,`supplier_name`varchar(255)CHARACTERSETutf8mb4COLLATEutf8mb4_unicode_ciDEFAULTNULLCOMMENT'供应商名称',`address`jsonDEFAULTNULLCOMMENT'地址:数据
- MySQL 触发器中判断 NULL 值不生效?问题解析与解决方案
前言在MySQL数据库开发中,触发器是一个非常实用的功能,它能在数据表发生插入、更新或删除操作时自动执行指定的逻辑。但在实际使用中,很多开发者会遇到一个棘手的问题:当触发器中涉及NULL值判断时,预期的逻辑往往不生效。本文就来详细分析这一问题的原因,并提供具体的解决方案。一、问题现象:为什么NULL判断在触发器中“失灵”?先来看一个常见的错误示例。假设我们有一张user表,包含name(姓名)和a
- TP5 where条件中如何使用AND和OR
wendyNo
mysqlmysql
$uid=11;$muid=13;$yymsg=Db::table('p_message')->alias('t1')->join('usert2','t1.muid=t2.uid')->where(['t1.muid'=>$uid,'t1.uid'=>$muid])->whereOr(['t1.muid'=>$muid,'t1.uid'=>$uid])->select();但得到的where条件
- 如何使用Ora2Pg迁移Oracle数据库到openGauss
openGauss小助手
openGauss技术分享数据库oraclepostgresql
Ora2Pg介绍Ora2Pg是一个将Oracle迁移至PostgreSQL的开源工具,通过连接Oracle数据库,自动扫描并提取其中的对象结构及数据,产生SQL脚本,通过手动或自动的方式将其应用到PostgreSQL。官方网站:https://ora2pg.darold.net/Ora2Pg优秀特性支持导出数据库绝大多数对象类型,包括表、视图、序列、索引、外键、约束、函数、存储过程等。提供PL/S
- oracle pg 文件级迁移,从Oracle迁移到AntDB(二)-- ora2pg-对象和数据的导出导入
使用Ora2pg和psqlcopy方式进行数据迁移author:yafeishitags:AntDB,ora2pg,oracleAntDB:github_url,基于postgresql的高性能分布式数据库使用Ora2pg和psqlcopy方式进行数据迁移准备工作使用本文档的前提本文档指导如何使用ora2pg进行oracle到ADB的数据迁移,但是在参照本文档操作之前,有以下条件必须满足:-ADB
- 专业PPT动画模板资源包下载
爽新全效瓷兔膏
本文还有配套的精品资源,点击获取简介:PPT动画制作模板是专门为创建具有动画效果的演示文稿设计的资源。这些模板适用于商业、教育和创意领域,其中包含了设计元素和内置动画效果,能增强观众的视觉体验,使演示文稿更生动有趣。用户可选择合适的模板,轻松地插入个人内容,节省设计时间。同时,本资源包可能包含179个独特的模板,每个模板都有预设的动画效果。在使用模板时,用户需要考虑兼容性、内容适应性、动画适度、自
- 如何安装JavaFX
dingdingfish
JavaJavaJavaFX
JavaFX的官方网站在这里,从JDK11开始,javaFX未包含在JDK中。安装过程如下:安装JDK,本例为JDK11,下载地址。下载JavaFX11,下载地址。安装JavaFX11首先找到当前SDK的路径->/usr/java/jdk-11.0.4:#whichjavac/bin/javac#ls-ljavaclrwxrwxrwx.1rootroot23Aug1911:09javac->/et
- PostgreSQL 16 Administration Cookbook 读书笔记:第1章 First Steps
本章为PostgreSQL简介及如何用psql和pgAdminGUI连接PostgreSQL。1.PostgreSQL16简介开源,低TCO,30多年持续开发,符合SQL:2023标准,高度可扩展,多模。1.1PostgreSQL有何不同?PostgreSQL的功能集与Oracle或SQLServer的相似度比与MySQL更高。PostgreSQL知名用户包括苹果、巴斯夫、基因泰克、Heroku、
- Coze智能体开发:什么是扣子空间
王国平
CozeAIAgent智能体开发人工智能大数据语言模型开发语言Coze
扣子空间是你和AIAgent协同办公的最佳场所。在扣子空间里,精通各项技能的「通用实习生」,各行各业的「领域专家」,任你选择。把任务交给扣子空间,把时间还给你自己。什么是扣子空间扣子空间是你和AIAgent协同办公的最佳场所。在扣子空间里,精通各项技能的「通用实习生」,各行各业的「领域专家」,任你选择。把任务交给扣子空间,把时间还给你自己。为什么需要扣子空间扣子空间提供了强大的功能,全面提升生产力
- C语言初阶-ASCII表以及各种C语言的操作符
目录一、ASCII表二、C语言中的操作符观看之前记得先点赞谢谢大家啦一、ASCII表它的全称是“美国信息交换标准代码”。为保证人类和设备,设备和计算机之间能进行正确的信息交换,人们编制的统一的信息交换代码。二、C语言中的操作符
- 大型语言模型中的提示工程系统综述:技术与应用
AI专题精讲
Paper阅读语言模型人工智能自然语言处理
摘要提示工程已成为扩展大型语言模型(LLMs)和视觉语言模型(VLMs)能力的不可或缺的技术。这种方法利用任务特定的指令(称为prompt),在不修改核心模型参数的情况下增强模型效能。与更新模型参数不同,prompt仅通过给定指令即可引出所需的模型行为,从而实现预训练模型在下游任务中的无缝集成。prompt可以是提供上下文以引导模型的自然语言指令,也可以是激活相关知识的学习向量表示。这一新兴领域已
- Spring中@Value注解,需要注意的地方
无量
springbean@Valuexml
Spring 3以后,支持@Value注解的方式获取properties文件中的配置值,简化了读取配置文件的复杂操作
1、在applicationContext.xml文件(或引用文件中)中配置properties文件
<bean id="appProperty"
class="org.springframework.beans.fac
- mongoDB 分片
开窍的石头
mongodb
mongoDB的分片。要mongos查询数据时候 先查询configsvr看数据在那台shard上,configsvr上边放的是metar信息,指的是那条数据在那个片上。由此可以看出mongo在做分片的时候咱们至少要有一个configsvr,和两个以上的shard(片)信息。
第一步启动两台以上的mongo服务
&nb
- OVER(PARTITION BY)函数用法
0624chenhong
oracle
这篇写得很好,引自
http://www.cnblogs.com/lanzi/archive/2010/10/26/1861338.html
OVER(PARTITION BY)函数用法
2010年10月26日
OVER(PARTITION BY)函数介绍
开窗函数 &nb
- Android开发中,ADB server didn't ACK 解决方法
一炮送你回车库
Android开发
首先通知:凡是安装360、豌豆荚、腾讯管家的全部卸载,然后再尝试。
一直没搞明白这个问题咋出现的,但今天看到一个方法,搞定了!原来是豌豆荚占用了 5037 端口导致。
参见原文章:一个豌豆荚引发的血案——关于ADB server didn't ACK的问题
简单来讲,首先将Windows任务进程中的豌豆荚干掉,如果还是不行,再继续按下列步骤排查。
&nb
- canvas中的像素绘制问题
换个号韩国红果果
JavaScriptcanvas
pixl的绘制,1.如果绘制点正处于相邻像素交叉线,绘制x像素的线宽,则从交叉线分别向前向后绘制x/2个像素,如果x/2是整数,则刚好填满x个像素,如果是小数,则先把整数格填满,再去绘制剩下的小数部分,绘制时,是将小数部分的颜色用来除以一个像素的宽度,颜色会变淡。所以要用整数坐标来画的话(即绘制点正处于相邻像素交叉线时),线宽必须是2的整数倍。否则会出现不饱满的像素。
2.如果绘制点为一个像素的
- 编码乱码问题
灵静志远
javajvmjsp编码
1、JVM中单个字符占用的字节长度跟编码方式有关,而默认编码方式又跟平台是一一对应的或说平台决定了默认字符编码方式;2、对于单个字符:ISO-8859-1单字节编码,GBK双字节编码,UTF-8三字节编码;因此中文平台(中文平台默认字符集编码GBK)下一个中文字符占2个字节,而英文平台(英文平台默认字符集编码Cp1252(类似于ISO-8859-1))。
3、getBytes()、getByte
- java 求几个月后的日期
darkranger
calendargetinstance
Date plandate = planDate.toDate();
SimpleDateFormat df = new SimpleDateFormat("yyyy-MM-dd");
Calendar cal = Calendar.getInstance();
cal.setTime(plandate);
// 取得三个月后时间
cal.add(Calendar.M
- 数据库设计的三大范式(通俗易懂)
aijuans
数据库复习
关系数据库中的关系必须满足一定的要求。满足不同程度要求的为不同范式。数据库的设计范式是数据库设计所需要满足的规范。只有理解数据库的设计范式,才能设计出高效率、优雅的数据库,否则可能会设计出错误的数据库.
目前,主要有六种范式:第一范式、第二范式、第三范式、BC范式、第四范式和第五范式。满足最低要求的叫第一范式,简称1NF。在第一范式基础上进一步满足一些要求的为第二范式,简称2NF。其余依此类推。
- 想学工作流怎么入手
atongyeye
jbpm
工作流在工作中变得越来越重要,很多朋友想学工作流却不知如何入手。 很多朋友习惯性的这看一点,那了解一点,既不系统,也容易半途而废。好比学武功,最好的办法是有一本武功秘籍。研究明白,则犹如打通任督二脉。
系统学习工作流,很重要的一本书《JBPM工作流开发指南》。
本人苦苦学习两个月,基本上可以解决大部分流程问题。整理一下学习思路,有兴趣的朋友可以参考下。
1 首先要
- Context和SQLiteOpenHelper创建数据库
百合不是茶
androidContext创建数据库
一直以为安卓数据库的创建就是使用SQLiteOpenHelper创建,但是最近在android的一本书上看到了Context也可以创建数据库,下面我们一起分析这两种方式创建数据库的方式和区别,重点在SQLiteOpenHelper
一:SQLiteOpenHelper创建数据库:
1,SQLi
- 浅谈group by和distinct
bijian1013
oracle数据库group bydistinct
group by和distinct只了去重意义一样,但是group by应用范围更广泛些,如分组汇总或者从聚合函数里筛选数据等。
譬如:统计每id数并且只显示数大于3
select id ,count(id) from ta
- vi opertion
征客丶
macoprationvi
进入 command mode (命令行模式)
按 esc 键
再按 shift + 冒号
注:以下命令中 带 $ 【在命令行模式下进行】,不带 $ 【在非命令行模式下进行】
一、文件操作
1.1、强制退出不保存
$ q!
1.2、保存
$ w
1.3、保存并退出
$ wq
1.4、刷新或重新加载已打开的文件
$ e
二、光标移动
2.1、跳到指定行
数字
- 【Spark十四】深入Spark RDD第三部分RDD基本API
bit1129
spark
对于K/V类型的RDD,如下操作是什么含义?
val rdd = sc.parallelize(List(("A",3),("C",6),("A",1),("B",5))
rdd.reduceByKey(_+_).collect
reduceByKey在这里的操作,是把
- java类加载机制
BlueSkator
java虚拟机
java类加载机制
1.java类加载器的树状结构
引导类加载器
^
|
扩展类加载器
^
|
系统类加载器
java使用代理模式来完成类加载,java的类加载器也有类似于继承的关系,引导类是最顶层的加载器,它是所有类的根加载器,它负责加载java核心库。当一个类加载器接到装载类到虚拟机的请求时,通常会代理给父类加载器,若已经是根加载器了,就自己完成加载。
虚拟机区分一个Cla
- 动态添加文本框
BreakingBad
文本框
<script> var num=1; function AddInput() { var str=""; str+="<input
- 读《研磨设计模式》-代码笔记-单例模式
bylijinnan
java设计模式
声明: 本文只为方便我个人查阅和理解,详细的分析以及源代码请移步 原作者的博客http://chjavach.iteye.com/
public class Singleton {
}
/*
* 懒汉模式。注意,getInstance如果在多线程环境中调用,需要加上synchronized,否则存在线程不安全问题
*/
class LazySingleton
- iOS应用打包发布常见问题
chenhbc
iosiOS发布iOS上传iOS打包
这个月公司安排我一个人做iOS客户端开发,由于急着用,我先发布一个版本,由于第一次发布iOS应用,期间出了不少问题,记录于此。
1、使用Application Loader 发布时报错:Communication error.please use diagnostic mode to check connectivity.you need to have outbound acc
- 工作流复杂拓扑结构处理新思路
comsci
设计模式工作算法企业应用OO
我们走的设计路线和国外的产品不太一样,不一样在哪里呢? 国外的流程的设计思路是通过事先定义一整套规则(类似XPDL)来约束和控制流程图的复杂度(我对国外的产品了解不够多,仅仅是在有限的了解程度上面提出这样的看法),从而避免在流程引擎中处理这些复杂的图的问题,而我们却没有通过事先定义这样的复杂的规则来约束和降低用户自定义流程图的灵活性,这样一来,在引擎和流程流转控制这一个层面就会遇到很
- oracle 11g新特性Flashback data archive
daizj
oracle
1. 什么是flashback data archive
Flashback data archive是oracle 11g中引入的一个新特性。Flashback archive是一个新的数据库对象,用于存储一个或多表的历史数据。Flashback archive是一个逻辑对象,概念上类似于表空间。实际上flashback archive可以看作是存储一个或多个表的所有事务变化的逻辑空间。
- 多叉树:2-3-4树
dieslrae
树
平衡树多叉树,每个节点最多有4个子节点和3个数据项,2,3,4的含义是指一个节点可能含有的子节点的个数,效率比红黑树稍差.一般不允许出现重复关键字值.2-3-4树有以下特征:
1、有一个数据项的节点总是有2个子节点(称为2-节点)
2、有两个数据项的节点总是有3个子节点(称为3-节
- C语言学习七动态分配 malloc的使用
dcj3sjt126com
clanguagemalloc
/*
2013年3月15日15:16:24
malloc 就memory(内存) allocate(分配)的缩写
本程序没有实际含义,只是理解使用
*/
# include <stdio.h>
# include <malloc.h>
int main(void)
{
int i = 5; //分配了4个字节 静态分配
int * p
- Objective-C编码规范[译]
dcj3sjt126com
代码规范
原文链接 : The official raywenderlich.com Objective-C style guide
原文作者 : raywenderlich.com Team
译文出自 : raywenderlich.com Objective-C编码规范
译者 : Sam Lau
- 0.性能优化-目录
frank1234
性能优化
从今天开始笔者陆续发表一些性能测试相关的文章,主要是对自己前段时间学习的总结,由于水平有限,性能测试领域很深,本人理解的也比较浅,欢迎各位大咖批评指正。
主要内容包括:
一、性能测试指标
吞吐量、TPS、响应时间、负载、可扩展性、PV、思考时间
http://frank1234.iteye.com/blog/2180305
二、性能测试策略
生产环境相同 基准测试 预热等
htt
- Java父类取得子类传递的泛型参数Class类型
happyqing
java泛型父类子类Class
import java.lang.reflect.ParameterizedType;
import java.lang.reflect.Type;
import org.junit.Test;
abstract class BaseDao<T> {
public void getType() {
//Class<E> clazz =
- 跟我学SpringMVC目录汇总贴、PDF下载、源码下载
jinnianshilongnian
springMVC
----广告--------------------------------------------------------------
网站核心商详页开发
掌握Java技术,掌握并发/异步工具使用,熟悉spring、ibatis框架;
掌握数据库技术,表设计和索引优化,分库分表/读写分离;
了解缓存技术,熟练使用如Redis/Memcached等主流技术;
了解Ngin
- the HTTP rewrite module requires the PCRE library
流浪鱼
rewrite
./configure: error: the HTTP rewrite module requires the PCRE library.
模块依赖性Nginx需要依赖下面3个包
1. gzip 模块需要 zlib 库 ( 下载: http://www.zlib.net/ )
2. rewrite 模块需要 pcre 库 ( 下载: http://www.pcre.org/ )
3. s
- 第12章 Ajax(中)
onestopweb
Ajax
index.html
<!DOCTYPE html PUBLIC "-//W3C//DTD XHTML 1.0 Transitional//EN" "http://www.w3.org/TR/xhtml1/DTD/xhtml1-transitional.dtd">
<html xmlns="http://www.w3.org/
- Optimize query with Query Stripping in Web Intelligence
blueoxygen
BO
http://wiki.sdn.sap.com/wiki/display/BOBJ/Optimize+query+with+Query+Stripping+in+Web+Intelligence
and a very straightfoward video
http://www.sdn.sap.com/irj/scn/events?rid=/library/uuid/40ec3a0c-936
- Java开发者写SQL时常犯的10个错误
tomcat_oracle
javasql
1、不用PreparedStatements 有意思的是,在JDBC出现了许多年后的今天,这个错误依然出现在博客、论坛和邮件列表中,即便要记住和理解它是一件很简单的事。开发者不使用PreparedStatements的原因可能有如下几个: 他们对PreparedStatements不了解 他们认为使用PreparedStatements太慢了 他们认为写Prepar
- 世纪互联与结盟有感
阿尔萨斯
10月10日,世纪互联与(Foxcon)签约成立合资公司,有感。
全球电子制造业巨头(全球500强企业)与世纪互联共同看好IDC、云计算等业务在中国的增长空间,双方迅速果断出手,在资本层面上达成合作,此举体现了全球电子制造业巨头对世纪互联IDC业务的欣赏与信任,另一方面反映出世纪互联目前良好的运营状况与广阔的发展前景。
众所周知,精于电子产品制造(世界第一),对于世纪互联而言,能够与结盟