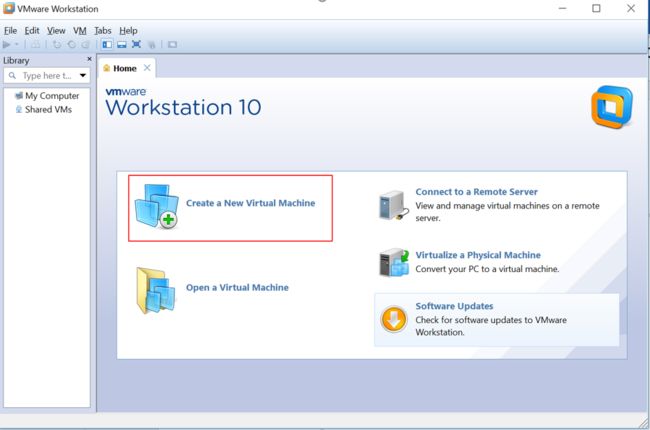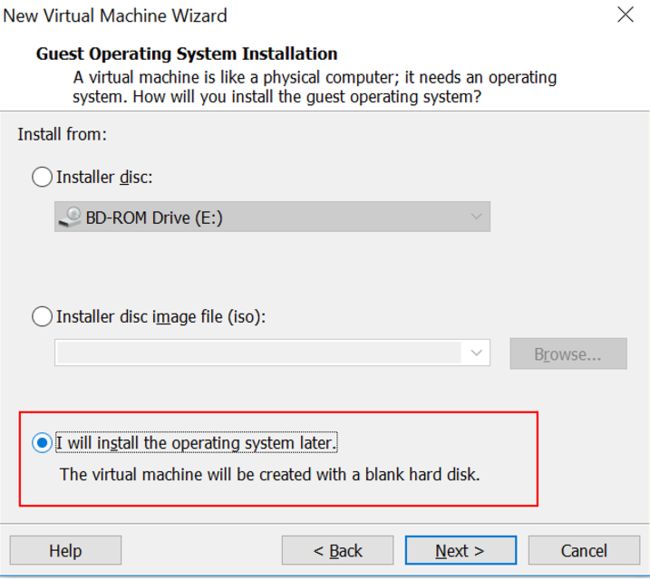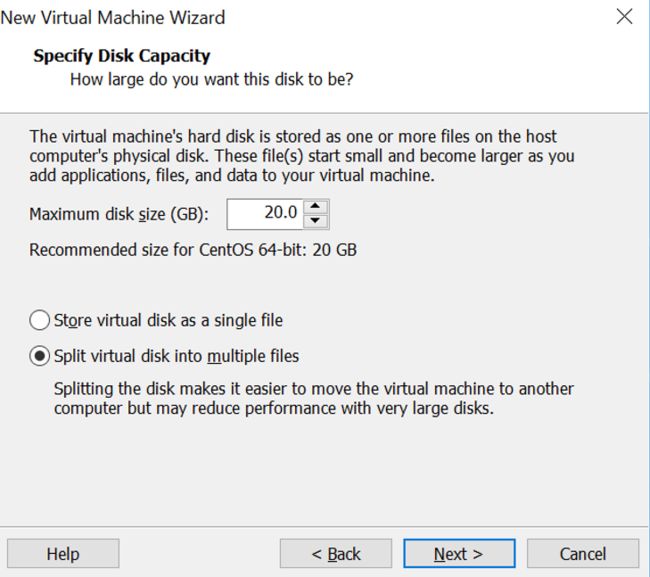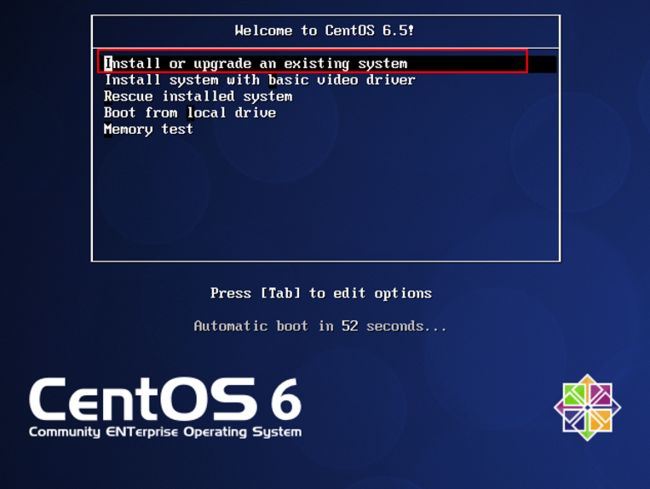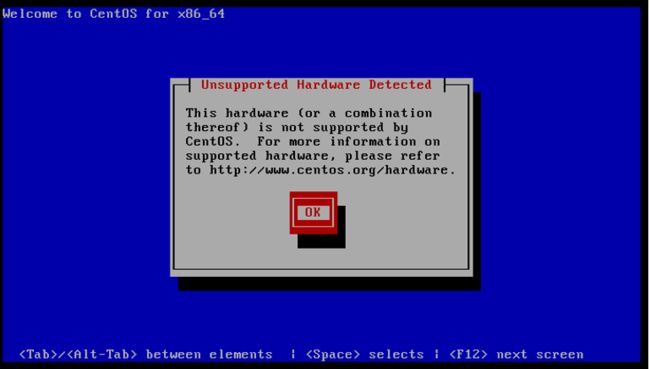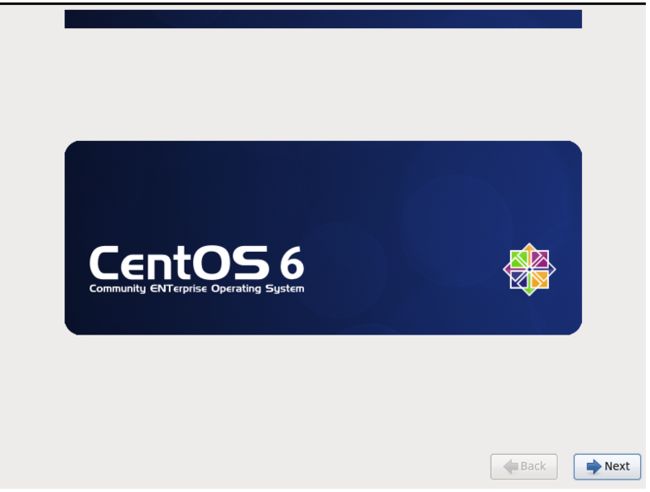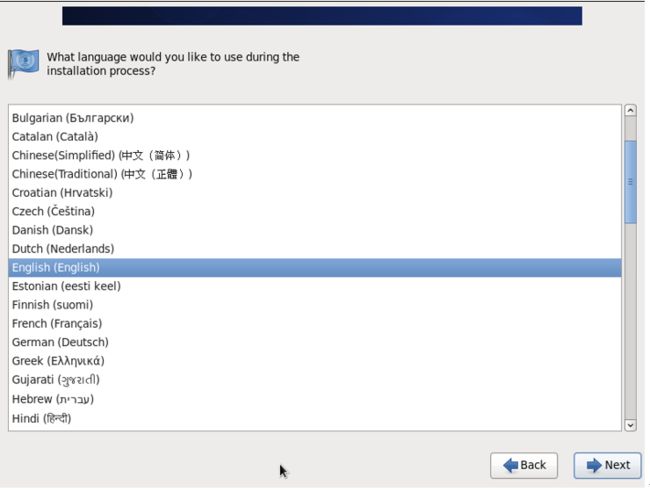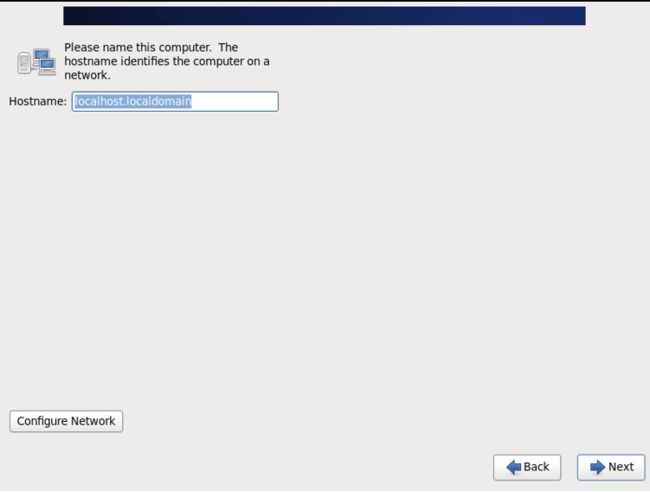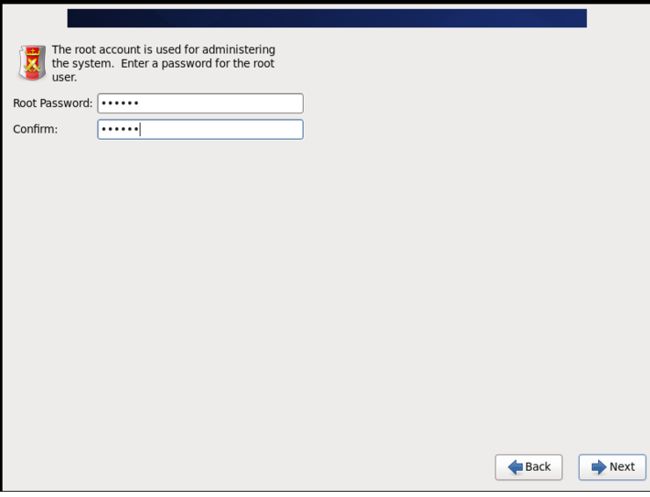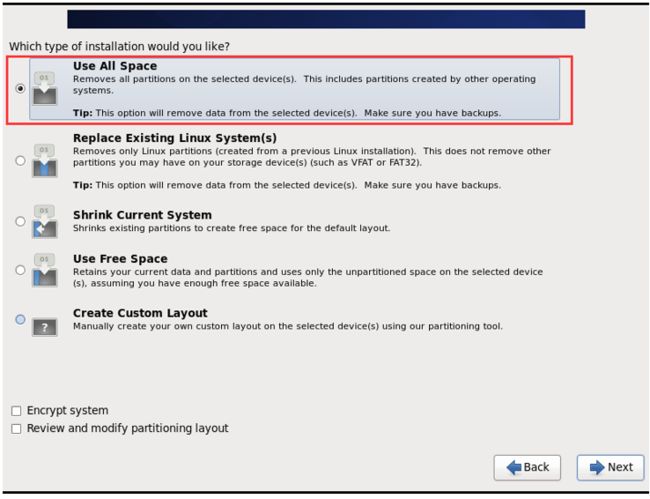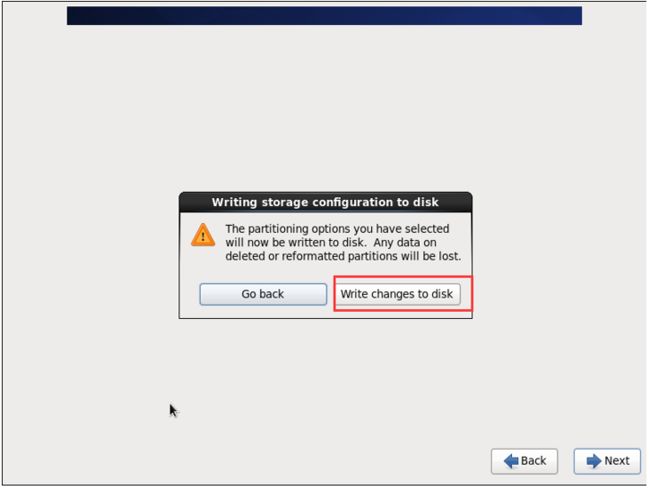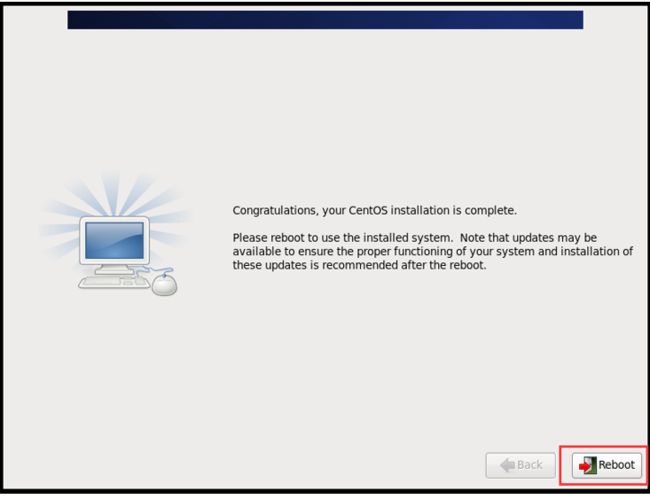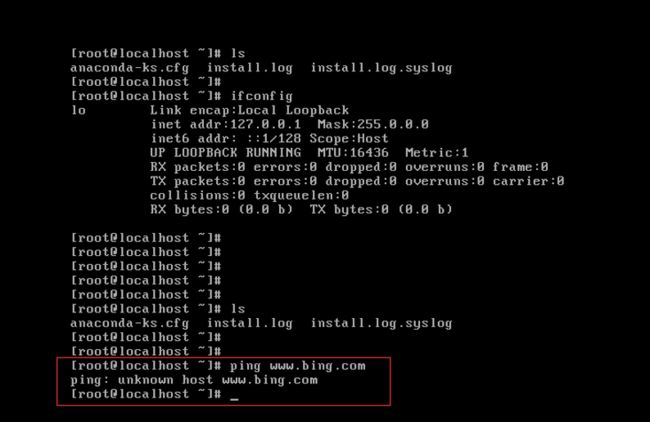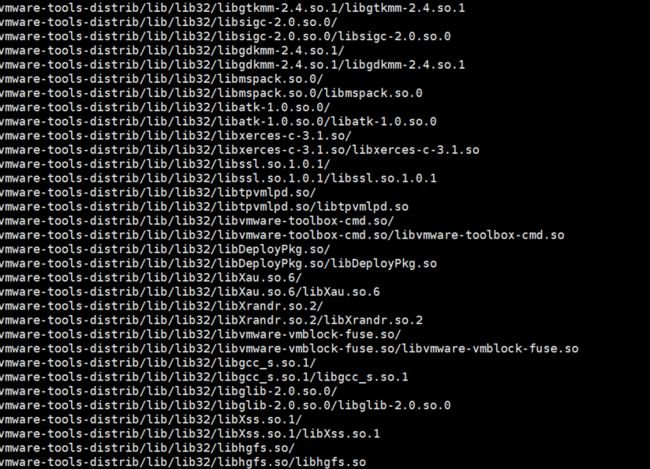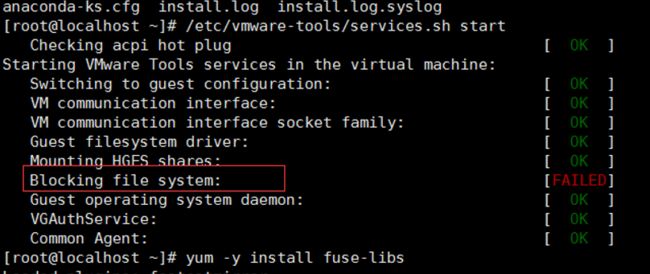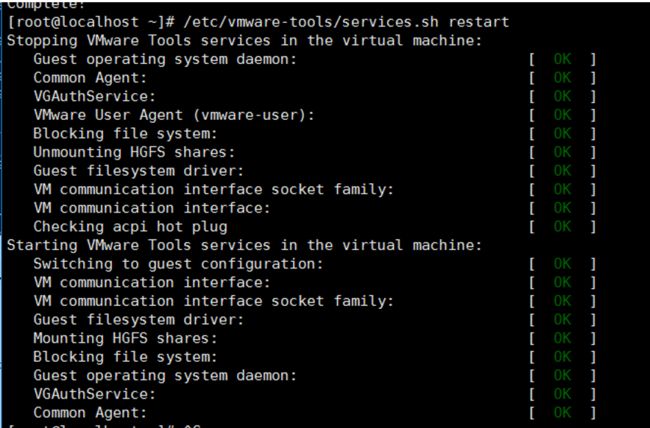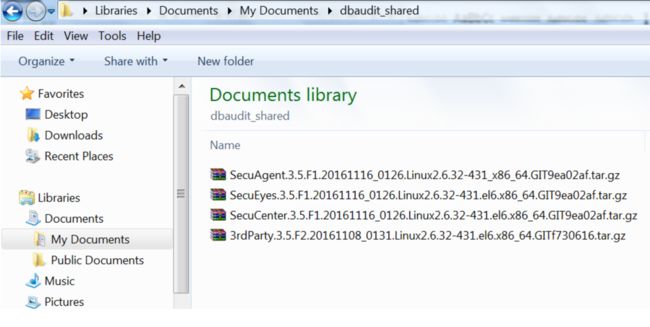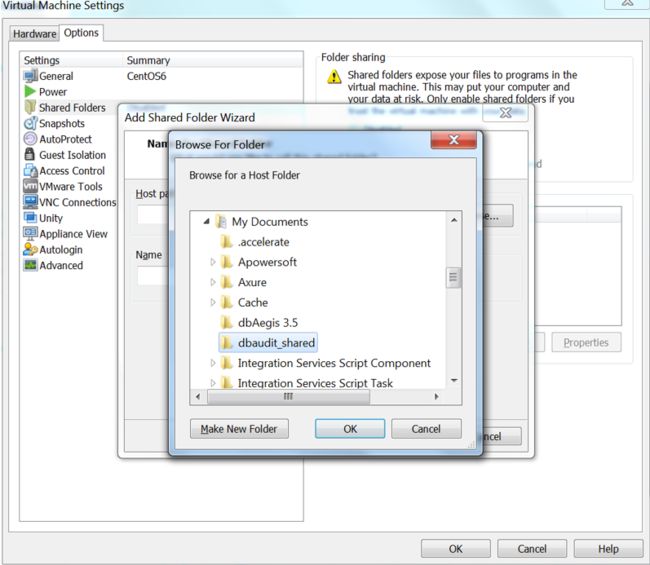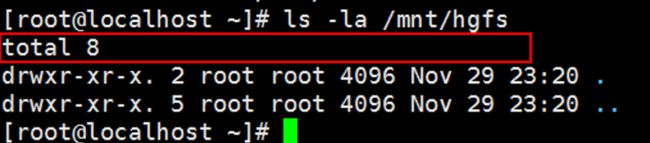- 第六集如何安装CentOS7.0,3分钟学会centos7安装教程
date分享
从光盘引导系统按回车键继续进入引导程序安装界面,选择语言这里选择简体中文版点击继续选择桌面安装下面给系统分区选择磁盘,点击完成选择基本分区,点击加号swap分区,大小填内存的两倍在选择根分区,使用所有可用的磁盘空间选择文件系统ext4点击完成,点击开始安装设置root密码,点击完成设置普通用户和密码,点击完成整个过程持续八分钟左右根据个人配置不同,时间长短不同好,现在点击重启系统进入重启状态点击本
- 1分钟解决 -bash: mvn: command not found,在Centos 7中安装Maven
Energet!c
开发语言
1分钟解决-bash:mvn:commandnotfound,在Centos7中安装Maven检查Java环境1下载Maven2解压Maven3配置环境变量4验证安装5常见问题与注意事项6总结检查Java环境Maven依赖Java环境,请确保系统已经安装了Java并配置了环境变量。可以通过以下命令检查:java-version如果未安装,请先安装Java。1下载Maven从官网下载:前往Apach
- CentOS的根目录下,/bin 和 /sbin 用途和权限
Energet!c
Linux日常centoslinux运维
CentOS的根目录下,/bin和/sbin用途和权限一、/bin(Binary)二、/sbin(SystemBinary)三、总结在CentOS的根目录下,/bin和/sbin目录有不同的用途和权限一、/bin(Binary)用途:存放系统的基本命令,这些命令对所有用户都是可用的。例如:ls、cp、mv、rm等。权限:普通用户和系统管理员都可以使用这些命令。二、/sbin(SystemBinar
- CentOS 7官方源停服,配置本机光盘yum源
码哝小鱼
linux运维centoslinux运维
1、挂载系统光盘mkdir/mnt/isomount-oloop/tools/CentOS-7-x86_64-DVD-1810.iso/mnt/isocd/mnt/iso/Packages/rpm-ivh/mnt/iso/Packages/yum-utils-1.1.31-50.el7.noarch.rpm(图形界面安装,默契已安装)如安装yum-utils依赖错误,按提示安装依赖包rpm-ivh
- 第1步win10宿主机与虚拟机通过NAT共享上网互通
学习3人组
大数据大数据
VM的CentOS采用NAT共用宿主机网卡宿主机器无法连接到虚拟CentOS要实现宿主机与虚拟机通信,原理就是给宿主机的网卡配置一个与虚拟机网关相同网段的IP地址,实现可以互通。1、查看虚拟机的IP地址2、编辑虚拟机的虚拟网络的NAT和DHCP的配置,设置虚拟机的网卡选择NAT共享模式3、宿主机的IP配置,确保vnet8的IPV4属性与虚拟机在同一网段4、ping测试连通性[root@localh
- 【2023年】云计算金砖牛刀小试6
geekgold
云计算服务器网络kubernetes容器
第一套【任务1】私有云服务搭建[10分]【题目1】基础环境配置[0.5分]使用提供的用户名密码,登录提供的OpenStack私有云平台,在当前租户下,使用CentOS7.9镜像,创建两台云主机,云主机类型使用4vCPU/12G/100G_50G类型。当前租户下默认存在一张网卡,自行创建第二张网卡并连接至controller和compute节点(第二张网卡的网段为10.10.X.0/24,X为工位号
- CentOS7 安装MySQL5.7.44
不要Null了
javacentosmysql
1.下载mysql安装包,我放在百度网盘里(下方链接)链接:https://pan.baidu.com/s/1_Mn1XW_1mWdTV4mhnLG66A提取码:s31n2.首先看看以前是否安装过mysqlrpm-qa|grep-imysql如果已经安装过mysql会提示卸载mysqlrpm-emysql-…3.使用FinallShell或者Xftp进行上传放到/usr/local/mysql,没
- 2023-06-30
151d580c6a8c
翔龙商学院三天学习后感:经过2023年6月27-29日三天学习后,确实成长很快,给自己的成长又提高一个台阶,感谢集团尤总及各位老师的辛苦再次感谢和感恩,对具体学习的翔龙商学院第十七期TTT训练营温故而知新,回顾一下具体学习情况,打造三师农化师,会议推广师,市场策划师继续落地。1、范永强老师从土壤与农化,李比希的矿物营养学,强酸<5.5,酸性5.5-6.5,中性6.5-7.5,碱性7.5-8.5,强
- ceph KVM使用rbd做存储
SkTj
博客:https://blog.csdn.net/bobpen/article/details/40112939博客:http://www.aboutyun.com/thread-13195-1-1.html导言很多cepher都会使用RBD块存储功能,下面介绍qemu-kvm访问RBD的方法。操作目前Ubuntu14.04.x和CentOS7.1(如使用CentOS7建议升级到7.1,CentO
- oracle数据库安装和配置详细讲解
程序员小羊!
运维数据库oracle
大家好,我是程序员小羊!前言:Oracle数据库是全球广泛使用的关系型数据库管理系统(RDBMS),提供高性能、可靠性、安全性和可扩展性,广泛应用于企业关键任务系统。下面详细介绍如何在CentOS系统上安装和配置Oracle数据库。1.前提条件1.1硬件要求内存:最小1GB,推荐2GB以上。硬盘:至少10GB的可用空间,视具体应用需求而定。1.2软件要求操作系统:CentOS7或CentOS8(确
- 专访AMD:AMD 正式加入龙蜥社区首秀:开源协作与 AI 创新的交汇点
OpenAnolis小助手
开源龙蜥社区操作系统龙蜥操作系统大会AI
编者按:近日,2024龙蜥操作系统大会已于北京圆满举办。会上,龙蜥社区发布了“AnolisOS23生态衍生计划”、“CentOS替代计划”及“AI应用推广计划”三大计划,从产品、生态及应用维度为AI需求爆发主动布局,打造面向“云+AI”的下一代服务器操作系统。大会另一个重要的信息是今年龙蜥社区又迎来了一个重量级选手——AMD公司,展示其在开源、AI等领域的最新进展和合作成果。AMD公司大型数据中心
- nginx部署前端项目的一些配置【刚入门】
weixin_30847271
运维前端ViewUI
前期准备:在linux上安装nginx,我用的是腾讯云centos7服务器,具体的安装过程可以到腾讯云的开发者实验室里体验,自己先试试水。修改nginx.conf配置文件,我用到的修改只是以下的部分。1.端口号2.项目的存放位置server{listen8088default_server;#访问的端口号。listen[::]:8088default_server;server_name_;#ro
- 华为开源镜像站体验:美好终将不期而遇
cuishuogai2817
操作系统javapython
电脑因为前段时间有问题,昨天刚刚重装好系统,之前一大堆运行环境全部要重新弄……T_T今天碰上华为开源镜像站体验,那就测试和体验一把吧!先说说测试环境:网络:广东电信20M企业光纤系统:Windows764-bit&CentOS7.6(VMWare)华为开源镜像站地址:http://t.cn/EcBQJO4测试一:python3.6.6(win)首先是windows下的python3.6.6打开说明
- 【Linux 从基础到进阶】Kubernetes 集群搭建与管理
爱技术的小伙子
Linux从基础到进阶linuxkubernetes运维
Kubernetes集群搭建与管理Kubernetes(简称K8s)是一个用于自动化部署、扩展和管理容器化应用程序的开源平台。它提供了容器编排功能,能够管理大量的容器实例,并支持应用的自动扩展、高可用性和自愈能力。本文将详细介绍如何在CentOS和Ubuntu系统上安装和配置Kubernetes集群,并讲解Kubernetes的基本概念和管理操作。1.Kubernetes基础概念在了解如何搭建Ku
- 在CentOS 7上安装桌面环境可以通过以下步骤完成
开心呆哥
linux服务器运维
确保您的系统已连接到互联网,并使用root权限登录。运行以下命令以更新系统软件包:yumupdate安装桌面环境的软件包组。CentOS7提供了几个桌面环境选择,包括GNOME、KDE、Xfce等。选择其中一个环境进行安装。例如,要安装GNOME桌面环境,运行以下命令:yumgroupinstall"GNOMEDesktop"如果要安装KDE桌面环境,将命令中的"GNOMEDesktop"替换为"
- Linux网络服务配置:从基础到高级
M78NB666
linux运维服务器
一、网络服务配置基础1.网络接口配置Linux系统中,网络接口的配置通常通过/etc/network/interfaces文件(Debian/Ubuntu)或/etc/sysconfig/network-scripts/ifcfg-文件(RedHat/CentOS)来完成。配置内容包括IP地址、子网掩码、网关等。2.DNS配置DNS配置通常在/etc/resolv.conf文件中设置,包括指定DN
- 【Linux 从基础到进阶】Puppet配置管理工具使用
爱技术的小伙子
Linux从基础到进阶linuxpuppet运维
Puppet配置管理工具使用Puppet是一种开源的配置管理工具,广泛用于自动化管理和配置服务器。它通过声明式的语言定义系统状态,能够跨多台服务器实现一致性配置。Puppet对运维团队来说,是一种强大的工具,能够有效管理服务器配置并简化操作复杂性。本文将详细介绍Puppet的核心概念、安装步骤、以及如何在CentOS和Ubuntu系统上进行配置和管理。1.Puppet的核心概念在使用Puppet之
- Docker 安装配置和基本命令详解以及案例示范
J老熊
docker容器运维面试linux
1.引言容器化技术的快速发展给软件开发和运维带来了革命性的变化,Docker作为这一领域的领军者,已经成为软件开发和部署流程中的重要工具。Docker的轻量化、快速启动和高效资源利用让开发者能够在不同的环境中实现一致的开发体验。本篇文章将详细讲解如何在CentOS系统中安装Docker,如何配置阿里云镜像加速,Docker的基本命令和语法,以及通过实际的电商交易系统案例来演示如何在Docker环境
- 配置 yum本地源
linnux领域
linux
1.挂载mount/dev/sr0/mnt2.创建centos目录mkdir/opt/centos3.将挂载内容复制到centos目录下cp-rfv/mnt/*/opt/centos4.创建yum备份目录mkdir/opt/yum5.备份mv/etc/yum.repos.d/*/opt/yum6.创建配置文件,文件名自定义touch/etc/yum.repos.d/local.repo7.编辑lo
- SQL Server 6.5 配置使用要点
rc_cdeoo_com
sqlserverserversecuritymanager网络协议sql
SQLServer6.5在安装使用时的默认配置并不能带来系统性能的最大优化,某些使用方法没有具体的说明,在具体应用过程中感觉非常不便。下面结合本人在使用中的心得,就SQLServer6.5的一些安装使用方法作了简要介绍,各位可以针对自己的情况进行修改。1.安装中的要点安装时要求系统使用WindowsNTServer4.0,并且加装SP4。a)网络安装过程中选择网络时,安装程序默认不使用TCP/IP
- docker-compose部署minio分布式集群
伏案惊涛
docker分布式容器
1、节点情况建议:minio节点数最好4节点以上,nginx独立部署在其他服务器。主机IP操作系统部署情况minio1192.168.16.34centos7miniominio2192.168.16.35centos7miniominio3192.168.16.36centos7miniominio4192.168.16.40centos7minio、nginx2、安装docker、docker
- 全球核酸样品制备市场展望:2030年预计达到6387.4百万美元
恒州诚思CC
人工智能大数据数据库数据分析
随着全球生物技术和生物医药行业的迅速发展,核酸样品制备市场正逐渐成为一个重要的生命科学领域。据恒州恒思(YHresearch)团队的研究数据显示,2023年全球核酸样品制备市场规模已达到4158.5百万美元,并预计在未来六年内,该市场将以年复合增长率(CAGR)6.5%的速度增长,到2030年市场规模预计将达到6387.4百万美元。核酸样品制备主要用于提取和纯化DNA和RNA样本,以供后续的分子生
- 查看当前计算机CPU架构
raoxiaoya
Linuxwindows
在安装软件的时候,windows上会有32bit,64bit的区别,但是Linux系统下则还需要知道CPU架构,比如amd64,i386,arm64,x86_64,aarch64等等。1、cat/proc/versionLinuxversion3.10.0-1127.10.1.el7.x86_64(
[email protected])(gccversion4.8.
- centos下安装python3
i0208
centospython
Centos7默认自带了Python2.7版本,但是因为项目需要使用Python3.x你可以按照此文的三个方法进行安装.注:本文示例安装版本为Python3.5,一、Python源代码编译安装安装必要工具yum-utils,它的功能是管理repository及扩展包的工具(主要是针对repository)$sudoyuminstallyum-utils使用yum-builddep为Python3构
- 使用vllIm部署大语言模型
添砖JAVA的小墨
机器学习
使用vllm部署大语言模型一般需要以下步骤:一、准备工作1.系统要求-操作系统:常见的Linux发行版(如Ubuntu、CentOS)或Windows(通过WSL)。-GPU支持:NVIDIAGPU并安装了适当的驱动程序。-足够的内存和存储空间。2.安装依赖-Python3.8及以上版本。-CUDA工具包(根据GPU型号选择合适的版本)。二、安装vllm1.创建虚拟环境(推荐)-使用Conda:c
- linux 端口数据转发,Linux iptables 端口转发
文静的妹子
linux端口数据转发
准备:1,UDP端口范围映射2,tcp端口范围映射3,本机端口转发4,单个端口转发准备:打开转发[root@CentOS~]#cat/etc/sysctl.conf|grepnet.ipv4.ip_forwardnet.ipv4.ip_forward=1清空规则,修改默认策略,重要数据请备份[root@CentOS~]#iptables-F-tnat[root@CentOS~]#iptables-
- docker registry提示Layer already exists但blob数据不存在
nangonghen
dockerdocker容器运维
1概述1.1环境版本信息如下:a、操作系统:centos7.6b、registry版本:v2.7.11.2现象registry的blob目录下的文件被GC之后,再重新dockerpush旧镜像提示Layeralreadyexists,即从服务端响应的数据来看推送镜像是成功的,但在blob目录中写入相应的文件,即实际上推送镜像是失败的。执行dockerpull请求,registry告知manifes
- [ docker-ce源码分析系列 ] 修改resolv.conf文件被还原的原因
nangonghen
dockerdocker
1概述:1.1环境版本信息如下:a、操作系统:centos7.6,amd64b、服务器docker版本:v18.09.22resolv.conf文件被还原的现象:容器中的/etc/resolv.conf文件,是由宿主机/var/lib/docker/containers/xxxx/resolv.conf文件挂载。在dockerrestart容器之前,手动修改了/var/lib/docker/con
- CentOS下php安装mcrypt扩展
天咋哭了
(以下步骤均为本人实际操作,可能与你的安装方法有所区别,但我会尽量排除疑惑)大致步骤(1)安装mcrypt,(2)安装php对mcrypt的扩展,(3)重启apache(1)、确认你的linux没有安装mcrypt库,如果已安装,跳过安装步骤[root@test-206~]#yumlistinstalled|grepmcryptlibmcrypt.x86_642.5.8-4.el5.centosi
- Mysql 8.0 的主从搭建
一切皆是命,万般不由人
LinuxMySQLmysql数据库服务器
Mysql8.0的主从搭建上次说到mysql的安装,没有安装好的可以参考这里CentOs7.064mysql8.0安装MYSQL8.0主从搭建Mysql8.0的主从搭建一、为什么需要主从复制?二、什么是mysql的主从复制?三、mysql复制原理四、如何配置?五、配置从服务器登录主服务器的账号授权1.mysql5.0版本设置2.mysql8.0版本设置六、查看主机File和Position的值,并
- java工厂模式
3213213333332132
java抽象工厂
工厂模式有
1、工厂方法
2、抽象工厂方法。
下面我的实现是抽象工厂方法,
给所有具体的产品类定一个通用的接口。
package 工厂模式;
/**
* 航天飞行接口
*
* @Description
* @author FuJianyong
* 2015-7-14下午02:42:05
*/
public interface SpaceF
- nginx频率限制+python测试
ronin47
nginx 频率 python
部分内容参考:http://www.abc3210.com/2013/web_04/82.shtml
首先说一下遇到这个问题是因为网站被攻击,阿里云报警,想到要限制一下访问频率,而不是限制ip(限制ip的方案稍后给出)。nginx连接资源被吃空返回状态码是502,添加本方案限制后返回599,与正常状态码区别开。步骤如下:
- java线程和线程池的使用
dyy_gusi
ThreadPoolthreadRunnabletimer
java线程和线程池
一、创建多线程的方式
java多线程很常见,如何使用多线程,如何创建线程,java中有两种方式,第一种是让自己的类实现Runnable接口,第二种是让自己的类继承Thread类。其实Thread类自己也是实现了Runnable接口。具体使用实例如下:
1、通过实现Runnable接口方式 1 2
- Linux
171815164
linux
ubuntu kernel
http://kernel.ubuntu.com/~kernel-ppa/mainline/v4.1.2-unstable/
安卓sdk代理
mirrors.neusoft.edu.cn 80
输入法和jdk
sudo apt-get install fcitx
su
- Tomcat JDBC Connection Pool
g21121
Connection
Tomcat7 抛弃了以往的DBCP 采用了新的Tomcat Jdbc Pool 作为数据库连接组件,事实上DBCP已经被Hibernate 所抛弃,因为他存在很多问题,诸如:更新缓慢,bug较多,编译问题,代码复杂等等。
Tomcat Jdbc P
- 敲代码的一点想法
永夜-极光
java随笔感想
入门学习java编程已经半年了,一路敲代码下来,现在也才1w+行代码量,也就菜鸟水准吧,但是在整个学习过程中,我一直在想,为什么很多培训老师,网上的文章都是要我们背一些代码?比如学习Arraylist的时候,教师就让我们先参考源代码写一遍,然
- jvm指令集
程序员是怎么炼成的
jvm 指令集
转自:http://blog.csdn.net/hudashi/article/details/7062675#comments
将值推送至栈顶时 const ldc push load指令
const系列
该系列命令主要负责把简单的数值类型送到栈顶。(从常量池或者局部变量push到栈顶时均使用)
0x02 &nbs
- Oracle字符集的查看查询和Oracle字符集的设置修改
aijuans
oracle
本文主要讨论以下几个部分:如何查看查询oracle字符集、 修改设置字符集以及常见的oracle utf8字符集和oracle exp 字符集问题。
一、什么是Oracle字符集
Oracle字符集是一个字节数据的解释的符号集合,有大小之分,有相互的包容关系。ORACLE 支持国家语言的体系结构允许你使用本地化语言来存储,处理,检索数据。它使数据库工具,错误消息,排序次序,日期,时间,货
- png在Ie6下透明度处理方法
antonyup_2006
css浏览器FirebugIE
由于之前到深圳现场支撑上线,当时为了解决个控件下载,我机器上的IE8老报个错,不得以把ie8卸载掉,换个Ie6,问题解决了,今天出差回来,用ie6登入另一个正在开发的系统,遇到了Png图片的问题,当然升级到ie8(ie8自带的开发人员工具调试前端页面JS之类的还是比较方便的,和FireBug一样,呵呵),这个问题就解决了,但稍微做了下这个问题的处理。
我们知道PNG是图像文件存储格式,查询资
- 表查询常用命令高级查询方法(二)
百合不是茶
oracle分页查询分组查询联合查询
----------------------------------------------------分组查询 group by having --平均工资和最高工资 select avg(sal)平均工资,max(sal) from emp ; --每个部门的平均工资和最高工资
- uploadify3.1版本参数使用详解
bijian1013
JavaScriptuploadify3.1
使用:
绑定的界面元素<input id='gallery'type='file'/>$("#gallery").uploadify({设置参数,参数如下});
设置的属性:
id: jQuery(this).attr('id'),//绑定的input的ID
langFile: 'http://ww
- 精通Oracle10编程SQL(17)使用ORACLE系统包
bijian1013
oracle数据库plsql
/*
*使用ORACLE系统包
*/
--1.DBMS_OUTPUT
--ENABLE:用于激活过程PUT,PUT_LINE,NEW_LINE,GET_LINE和GET_LINES的调用
--语法:DBMS_OUTPUT.enable(buffer_size in integer default 20000);
--DISABLE:用于禁止对过程PUT,PUT_LINE,NEW
- 【JVM一】JVM垃圾回收日志
bit1129
垃圾回收
将JVM垃圾回收的日志记录下来,对于分析垃圾回收的运行状态,进而调整内存分配(年轻代,老年代,永久代的内存分配)等是很有意义的。JVM与垃圾回收日志相关的参数包括:
-XX:+PrintGC
-XX:+PrintGCDetails
-XX:+PrintGCTimeStamps
-XX:+PrintGCDateStamps
-Xloggc
-XX:+PrintGC
通
- Toast使用
白糖_
toast
Android中的Toast是一种简易的消息提示框,toast提示框不能被用户点击,toast会根据用户设置的显示时间后自动消失。
创建Toast
两个方法创建Toast
makeText(Context context, int resId, int duration)
参数:context是toast显示在
- angular.identity
boyitech
AngularJSAngularJS API
angular.identiy 描述: 返回它第一参数的函数. 此函数多用于函数是编程. 使用方法: angular.identity(value); 参数详解: Param Type Details value
*
to be returned. 返回值: 传入的value 实例代码:
<!DOCTYPE HTML>
- java-两整数相除,求循环节
bylijinnan
java
import java.util.ArrayList;
import java.util.List;
public class CircleDigitsInDivision {
/**
* 题目:求循环节,若整除则返回NULL,否则返回char*指向循环节。先写思路。函数原型:char*get_circle_digits(unsigned k,unsigned j)
- Java 日期 周 年
Chen.H
javaC++cC#
/**
* java日期操作(月末、周末等的日期操作)
*
* @author
*
*/
public class DateUtil {
/** */
/**
* 取得某天相加(减)後的那一天
*
* @param date
* @param num
*
- [高考与专业]欢迎广大高中毕业生加入自动控制与计算机应用专业
comsci
计算机
不知道现在的高校还设置这个宽口径专业没有,自动控制与计算机应用专业,我就是这个专业毕业的,这个专业的课程非常多,既要学习自动控制方面的课程,也要学习计算机专业的课程,对数学也要求比较高.....如果有这个专业,欢迎大家报考...毕业出来之后,就业的途径非常广.....
以后
- 分层查询(Hierarchical Queries)
daizj
oracle递归查询层次查询
Hierarchical Queries
If a table contains hierarchical data, then you can select rows in a hierarchical order using the hierarchical query clause:
hierarchical_query_clause::=
start with condi
- 数据迁移
daysinsun
数据迁移
最近公司在重构一个医疗系统,原来的系统是两个.Net系统,现需要重构到java中。数据库分别为SQL Server和Mysql,现需要将数据库统一为Hana数据库,发现了几个问题,但最后通过努力都解决了。
1、原本通过Hana的数据迁移工具把数据是可以迁移过去的,在MySQl里面的字段为TEXT类型的到Hana里面就存储不了了,最后不得不更改为clob。
2、在数据插入的时候有些字段特别长
- C语言学习二进制的表示示例
dcj3sjt126com
cbasic
进制的表示示例
# include <stdio.h>
int main(void)
{
int i = 0x32C;
printf("i = %d\n", i);
/*
printf的用法
%d表示以十进制输出
%x或%X表示以十六进制的输出
%o表示以八进制输出
*/
return 0;
}
- NsTimer 和 UITableViewCell 之间的控制
dcj3sjt126com
ios
情况是这样的:
一个UITableView, 每个Cell的内容是我自定义的 viewA viewA上面有很多的动画, 我需要添加NSTimer来做动画, 由于TableView的复用机制, 我添加的动画会不断开启, 没有停止, 动画会执行越来越多.
解决办法:
在配置cell的时候开始动画, 然后在cell结束显示的时候停止动画
查找cell结束显示的代理
- MySql中case when then 的使用
fanxiaolong
casewhenthenend
select "主键", "项目编号", "项目名称","项目创建时间", "项目状态","部门名称","创建人"
union
(select
pp.id as "主键",
pp.project_number as &
- Ehcache(01)——简介、基本操作
234390216
cacheehcache简介CacheManagercrud
Ehcache简介
目录
1 CacheManager
1.1 构造方法构建
1.2 静态方法构建
2 Cache
2.1&
- 最容易懂的javascript闭包学习入门
jackyrong
JavaScript
http://www.ruanyifeng.com/blog/2009/08/learning_javascript_closures.html
闭包(closure)是Javascript语言的一个难点,也是它的特色,很多高级应用都要依靠闭包实现。
下面就是我的学习笔记,对于Javascript初学者应该是很有用的。
一、变量的作用域
要理解闭包,首先必须理解Javascript特殊
- 提升网站转化率的四步优化方案
php教程分享
数据结构PHP数据挖掘Google活动
网站开发完成后,我们在进行网站优化最关键的问题就是如何提高整体的转化率,这也是营销策略里最最重要的方面之一,并且也是网站综合运营实例的结果。文中分享了四大优化策略:调查、研究、优化、评估,这四大策略可以很好地帮助用户设计出高效的优化方案。
PHP开发的网站优化一个网站最关键和棘手的是,如何提高整体的转化率,这是任何营销策略里最重要的方面之一,而提升网站转化率是网站综合运营实力的结果。今天,我就分
- web开发里什么是HTML5的WebSocket?
naruto1990
Webhtml5浏览器socket
当前火起来的HTML5语言里面,很多学者们都还没有完全了解这语言的效果情况,我最喜欢的Web开发技术就是正迅速变得流行的 WebSocket API。WebSocket 提供了一个受欢迎的技术,以替代我们过去几年一直在用的Ajax技术。这个新的API提供了一个方法,从客户端使用简单的语法有效地推动消息到服务器。让我们看一看6个HTML5教程介绍里 的 WebSocket API:它可用于客户端、服
- Socket初步编程——简单实现群聊
Everyday都不同
socket网络编程初步认识
初次接触到socket网络编程,也参考了网络上众前辈的文章。尝试自己也写了一下,记录下过程吧:
服务端:(接收客户端消息并把它们打印出来)
public class SocketServer {
private List<Socket> socketList = new ArrayList<Socket>();
public s
- 面试:Hashtable与HashMap的区别(结合线程)
toknowme
昨天去了某钱公司面试,面试过程中被问道
Hashtable与HashMap的区别?当时就是回答了一点,Hashtable是线程安全的,HashMap是线程不安全的,说白了,就是Hashtable是的同步的,HashMap不是同步的,需要额外的处理一下。
今天就动手写了一个例子,直接看代码吧
package com.learn.lesson001;
import java
- MVC设计模式的总结
xp9802
设计模式mvc框架IOC
随着Web应用的商业逻辑包含逐渐复杂的公式分析计算、决策支持等,使客户机越
来越不堪重负,因此将系统的商业分离出来。单独形成一部分,这样三层结构产生了。
其中‘层’是逻辑上的划分。
三层体系结构是将整个系统划分为如图2.1所示的结构[3]
(1)表现层(Presentation layer):包含表示代码、用户交互GUI、数据验证。
该层用于向客户端用户提供GUI交互,它允许用户