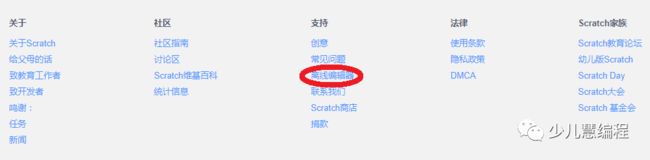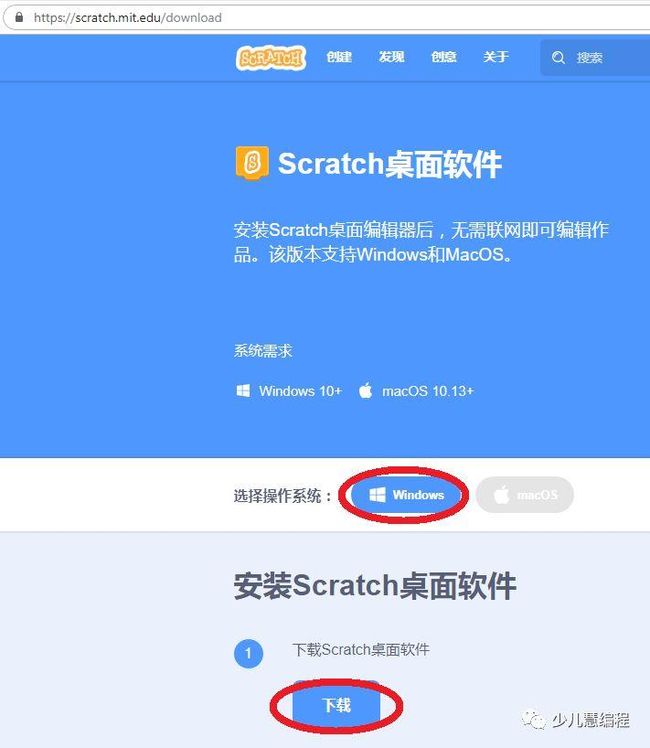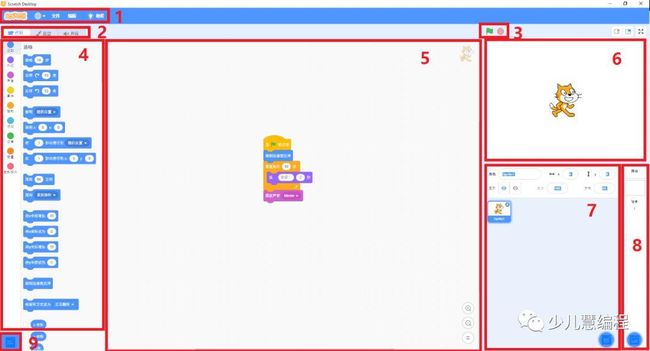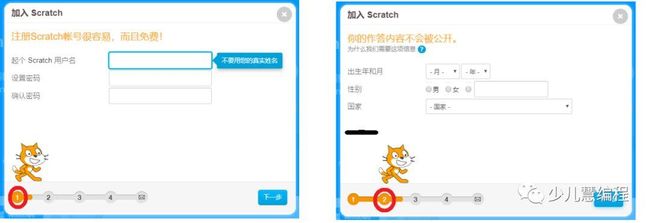先来划重点!本期内容概括:
Scratch桌面软件安装
Scratch软件界面介绍
Scratch在线账号注册
Scratch少儿编程之旅进入下一站!
经过我们第一期的介绍(了解具体内容请点這里《Scratch少儿编程之旅(一):Scratch介绍》),相信大家对Scratch已经有了基本的了解。今天,我们来介绍一下Scratch3.0的单机版在Windows系统下的下载和安装,Scratch在线账号注册,以及Scratch界面基本介绍。
Scratch编程工具主要分为两种类型:离线版本和在线版本。这两种版本编程功能是一样的。我们可以根据实际情况选择合适的版本使用。
在线版可以在网络浏览器中直接使用,需要连接网络。同时在线版还提供了个了社区功能,可以和其他Scratch用户分享你创建的程序。离线版本需要下载到用户计算机中进行安装,但是不需要连接网络。当网络条件不好的情况下,离线版本是一个很好的选择。
这两种类型的Scratch可以细分为四个版本:
1.Scratch 1.4离线编辑器。Scratch最早的版本,已经逐渐被新版本取代。
2.Scratch 2.0离线编辑器。目前应用最广泛的版本,安装前需要首先安装Adobe AIR。
3.Scratch 3.0在线编辑器。最新一代的Scratch。美国麻省理工学院2019年1月2日推出。我们可以直接使用浏览器访问在线编辑器,创建程序项目并在Scratch社区里和其他人分享。
网址:
https://scratch.mit.edu/projects/editor/?tutorial=getStartedScratch3.0
4.Scratch 3.0桌面软件。这是Scratch 3.0的离线单机版本。与之前版本相比,Scratch 3.0的用户界面有比较大的改变,更便于使用和学习。Scratch3.0是向下兼容的,因此原来2.0的项目在3.0上也是可以运行的。但从实际测试的效果来看,有些2.0的项目还是会让3.0崩溃的。
Scratch3.0 版最大的特点:对新手非常友好,更容易上手,而且支持手机和平板电脑运行。
接下来,我们就开始分步骤详细介绍。
一.Scratch3.0桌面软件下载及安装:
1.打开Scratch官方网站首页。
网址:https://scratch.mit.edu/
2.设置网页中文显示。将网页拉到最下端,从语言显示框中选择“简体中文”。
3.进入下载页面。点击网页下方的离线编辑器选项,跳转页面。
4.下载软件。选择Windows 操作系统,点击下载选项下载离线编辑器。将下载的文件保存到电脑里,记住保存的位置。页面最底端有Scratch早期版本的下载选项。
5.安装软件。找到从网站下载的文件,用鼠标双击打开,就可以自动安装软件了。
6.设置界面中文显示。软件安装完成之后,会自动打开编程界面。同时,电脑桌面会生成Scratch快捷方式。点击界面左上角的语言选项,从语言显示框中选择“简体中文”。
Scratch3.0的桌面软件安装完成。撒花!
二.Scratch3.0软件界面介绍
当我们打开Scratch软件之后,首先呈现的界面就是我们以后搭建程序的主界面。我们会在這里完成我们的项目。下面来简单介绍一下各个区域的名称和功能。
1.菜单栏。在這里可以选择界面语言。对我们的项目文件进行保存,加载或者编辑。
2.标签页。这里有三个页面,默认选择代码页。代码页列出了所有用于操作当前角色的指令,Scratch就是通过组合指令区的各种指令来进行编程的。此外是造型页和声音页,具体的使用方式将会在未来逐步给大家讲解。
3.程序开始按钮和停止按钮。
4.积木区。代码页所对应的显示内容。Scratch3.0包含九个类型的积木:运动,外观,声音,事件,控制,侦测,运算,变量,和自制积木。不同的类型用不同的颜色标记,這样小朋友们就能快速查找到某块积木。大家可以选择积木区的模块并单击不同的积木,尝试修改其中的参数然后单击此积木看看都有什么效果。
5.脚本区。這里就是大家编写程序的地方。我们把积木从积木区拖动到脚本区,最后将它们卡合在一起,构造出完整的程序。正是由于Scratch采用了积木块卡合的编程方式,因此大大降低了编程的复杂性,极大的便利了初学者。
6.舞台区。舞台是角色进行移动、绘画、交互的场所。最终程序的效果会呈现在這里。
7.角色列表。Scratch默认的角色是那可爱的黄色猫咪。我们也可以通过角色列表右下角的添加按钮来当前项目添加新的角色。
8.舞台列表。默认的舞台是白色。舞台列表下方的添加按钮可以帮助我们选择不同的背景。
9.扩展按钮。這个在界面左下角的不起眼按钮就是Scratch3.0版本最大的改进之处了。通过這个模块,我们的孩子可以把自己的程序扩展到不同的硬件设备上去,比如乐高机器人。所以,如果孩子们用Scratch搞出了什么黑科技,家长朋友们千万不要惊讶。
三.Scratch3.0在线账号注册。
Scratch支持在线匿名使用。但是,如果用户想要保存自己在线编辑器里的项目,或者想要在Scratch社区中分享自己的作品,就需要注册一个在线账号。桌面软件中的项目和在线编辑器中的项目是可以相互转换编辑的,所有我们强烈建议孩子在学习时注册在线账号,方便管理和分享孩子的作品,增强孩子们的成就感。
注册时,首先点击首页上方的 加入Scratch社区,跳转到注册页面。
然后按照页面提示,输入用户名,密码,个人信息,和电子邮件,一共四个步骤。要注意用户名称只能包括英文字母,数字,符号- 和_ 。
注册完成后,Scratch会给你注册时所使用的电子邮箱发确认邮件。
点击邮件正文中 验证我的信箱 按钮,自动跳转到Scratch网站确认.
Scratch账号注册完成!再次撒花!
“工欲善其事,必先利其器。” 要想有完美的作品,一定要有精良的工具。我们的编程工具已经准备好,接下来就开始我们的创作吧!请持续关注Scratch少儿编程之旅系列,我们的旅程充满乐趣!