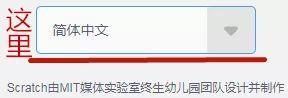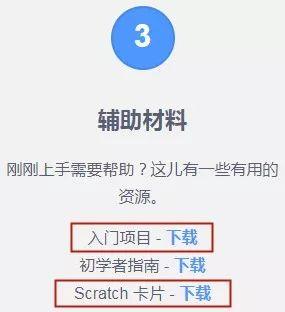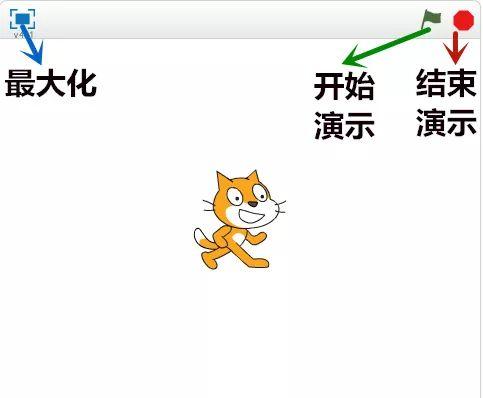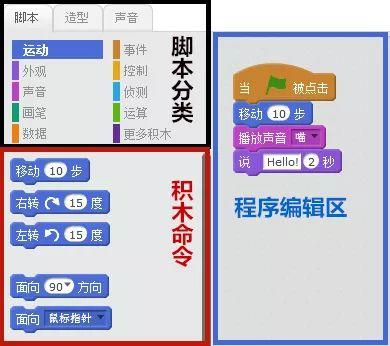本站可以分享scratch作品,快来边学习边创作吧,点击在线创作
“10分钟玩转scratch”为各位零基础的爸爸妈妈们提供了详细的学习指导,让零基础爸妈们也能轻松教娃学会编程。
只要你会用电脑,只要你愿意陪娃一起放飞想象、动手创造,就能在快乐的玩耍中为娃打开智能世界的大门!
还有比这更好的亲子活动吗?快快行动起来吧!
scratch是目前全世界使用人数最多、最好用的编程启蒙语言。是爸妈们给娃进行编程启蒙的不二选择。
那么什么是scratch,scratch又怎么用呢?今天班班将从这些最基本的问题开始,带大家开启玩转scratch之旅。
Let’s go!!!
什么是scratch
它由美国麻省理工学院(MIT)媒体实验室的终身幼儿园组研发,特别为8到16岁孩子设计,但几乎所有年龄的人都在使用它。
因为专业,值得信赖
scratch的创始人是 Mitchel Resnick教授是MIT专注于儿童教育领域的知名学者,同时还具备计算机科学博士学位。
他带领的终身幼儿园项目组主要研究如何让孩子更科学有效的学习以及终身学习。
因此,Mitchel Resnick教授设计的scratch编程语言在计算机科学和教育方法两个方面都远超同类产品。
在编程学习上,scratch语言保留了最关键的计算机概念和编程的核心思想,让孩子掌握这门语言后能够建立起关于编程的知识框架,使孩子以后能更快速的学习更难的代码式语言。
在教育方法上,scratch语言和配套的软件、社区共同构成了一个学习体系,融合了创造性学习的理念:学习是一个积极的想象、尝试、玩耍、和其他人分享、反思和再想象的螺旋式过程。能最大程度的激发孩子的兴趣, 培养孩子们逻辑推理、创意思考和协同合作的能力。
有趣易懂&极富创造力
scratch语言是非常有趣易懂的,它的语言像是一套积木,每个命令就是一小块儿积木,模拟搭建积木来搭建这些命令,就可以编写出一个个程序了。
如同积木可以搭建出各种我们想要的场景,scratch语言也具有丰富的扩展性, 像是故事、游戏、动画,孩子都可以用它创造出来。
交流激发热情
家庭教育的一个大问题就是氛围的搭建,在这一点上scratch也为我们家长考虑到了。
scratch被翻译为40多种语言,覆盖了150多个国家的几千万用户,大家可以上传自己的作品,就作品进行讨论;还可以彼此关注,进行更深入的沟通;在社区中还可以对各种话题进行讨论,发表自己的看法。
孩子在scratch的网站和社区中可以得到有关自己作品的正向反馈,从而加强孩子进一步学习和创造的主动意愿;还能通过讨论和互助增强人际交往与协作的能力。
大家都爱scratch
让我们看看使用scratch的孩子和家长们是怎么评价scratch的吧!
“比起像 Facebook 那样的平台,我更喜欢 Scratch,因为我们可以创造有趣的游戏,可以玩、观看,还能下载。 我不喜欢只是和人在线聊天,我喜欢和人讨论怎么创造新鲜的事物。” ——一个10 岁的孩子
“比我大 8 岁的哥哥和我已经用Scratch社区超过一年了。 我超爱和其他人一同设计和编写游戏或动画,因为每个人的技能都不同。然后当和他们在一起做事时,你可以建造出比自已做的还好的东西出来。” ——来自 13 岁的孩子
“我想要感谢你们开发了Scratch,并且完全免费的开放。 我的孩子正在创造的东西让我们惊艳,他们觉得有趣,而我知道那是非常有价值且富有教育意义的。真的非常感谢你们!”——一位妈妈
“我的儿子在你们的工具帮助下学到的东西超乎我的想象。他不是一个有自然逻辑的人,但是非常喜爱乐高。而你们这像是乐高玩具一样的建造方块使他的逻辑思考能力有极大的突破… 他现在能够将东西结合在一起,并且开始透过实时的回馈渐渐地了解逻辑。我们当然一起做出了一些东西 – 这同时也让我们有了父子时间。这真是太不可思议了,实在很感谢你们和麻省理工学院。”——一位爸爸
“我那害羞但有科学魂的女儿发现它是个神奇、且比到外面玩还安全许多的东西。她一有空就在上头创造我们看来有些难度的动画,并把她的作品分享到社群。 论坛上有一堆志同道合的人让她有发问及讨论的空间,现在学习计算机、平面设计、动画变成她未来的志向。你们的程序为她提供了许多的新视野,真心向你们致谢。”——一位家长
如何得到scratch?
下载与安装
scratch官方网站:https://scratch.mit.edu/
使用scratch,首先让我们打开它的官方网站。
网站默认是英文界面。在页面底部可以找到语言设置选项,选中“简体中文”即可将页面的主要功能区变为中文界面。
使用scratch语言进行编程有两种方式:
一、直接访问官网并在线编辑。
二、下载软件(离线编辑器)在电脑本地进行编辑。
scratch是国外的网站,访问速度和稳定性都不算太好,因此班班推荐大家下载软件进行离线编辑,编好程序后再上传分享。
软件下载地址:https://scratch.mit.edu/download
(这个页面也提供了安装说明和相应软件的下载链接。下面班班为大家具体讲解下。)
第一步,先为电脑下载并安装好Adobe Air这一软件。
下载时点击下图红框所示的部分。
第二步,下载并安装好scratch软件(离线编辑器)。
下载时点击下图红框所示的部分。
第三步,选择系统语言。
安装好之后,桌面会出现scratch软件的图标,打开软件,你会看到一个英文的初始界面。
点击左上角的第二个图标,就可以进行软件的语言设置,选择倒数第二个“简体中文”的选项,软件就变成中文界面啦。
软件初始界面和语言设置选项
官方入门指导
scratch的研发团队还为大家提供了丰富的入门指导和学习材料。
1、初学者指南和软件内置“提示”
初学者指南在软件的下载页面可以看到。指南下载地址见下图红框所示的部分。
这个初学者指南简单介绍了如何开始编写以及保存、上传你的程序,还有几个关键积木模块的用法。虽然只介绍了软件的一小部分内容,但是有时间可以读一读。
软件内置“提示”,见软件工具栏倒数第二个图标。
这些官方指导内容都是英文的,目前还没有翻译的版本。英文好的爸妈们可以多看看。英文不好也不用担心,咱们“10分钟玩转scratch”的编程课将手把手教你搞定它ヾ(✿゚▽゚)ノ。
2、入门项目和scratch卡片
这里是一些好玩的程序的编辑过程,按卡片的图示我们可以编写出对应的程序。
爸爸妈妈们可以按此让孩子进行练习,来熟悉scratch编程命令的使用。做出好玩的程序还能让孩子更有成就感,增加趣味性。
里面有英文内容,也有部分中文内容,爸妈们可以挑合适的来用。
怎么用scratch?
接下来,班班就为大家讲解一下软件的基本功能和使用方法。
内容比较多,但不用一下子记住,今天是让大家有个初步了解。
在后面的课程中,班班在使用中会不断再为大家讲解。
功能分区图示
scratch软件可以分为5大功能区,分别是:
1、菜单栏(黑色框部分)
2、演示区(红色框部分)
3、角色和舞台编辑区(绿色框部分)
4、脚本命令区(黄色框部分)
5、程序编辑区(蓝色框部分)
下面是详细的介绍:
| 菜单栏:
与一般软件的菜单栏使用方法一致,点开每个菜单能看到很多选项。这里集合了很多全局功能。
最为常用的是“文件”这个选项,在这里我们可以“新建”、“打开”、“保存”和“另存为”一个本地的程序文件。还可以用“分享到网站”功能把本地文件上传到scratch官网供大家观看使用。
“录制成视频”这个功能是把程序的使用过程录制出来,但不推荐使用。这个录制颜色会出现偏差,也没有声音。如果大家想要通过视频分享自己的作品,还是使用其他录屏软件为好。
其他菜单栏功能不常用,当后续课程用到相关功能时我们再详细介绍,
| 演示区:
演示区功能
编辑好的程序可以在这里应用并展示。
想要演示时,首先要点击该区域右上角的“绿旗”按钮,如果想要结束演示,点击“绿旗”旁的红色八边形按钮。
点击左上角的蓝色按钮可以将演示区放大,这时其他区域将消失。
| 角色和舞台编辑区:
角色和舞台区,鼠标悬停可显示图标功能
左侧蓝色框是舞台背景的编辑区。舞台背景是指程序中所使用的背景图,比如游戏的背景图等。默认是白色的。用该区域下方的图标可以更换。
右侧红色框是角色的编辑区。角色是指程序中可操作的元素,比如游戏中可以控制的对象。默认是一只小猫。用该区域右上角的图标可以更换。
将鼠标悬停在这些图标上方,会有其功能的文字提示浮现出来,大家一看就知道这些图标有什么用处啦。
| 脚本命令区和程序编辑区:
脚本与编辑
scratch一共有10大类脚本。在脚本命令区的最上方可以看到分类。每类有一个名称和一个独特的颜色。下方则展现具体某一类脚本对应的积木样式的命令。我们叫它积木命令,或者命令积木。
默认展现的是“运动”类的积木命令。
当用户点击其他类别时,下方的积木命令会发生变化,展现这一类积木。这些积木的颜色与类别的颜色一致,方便了孩子记忆。
程序编辑:拖拽和拼接积木命令
用户可以使用鼠标左键点击住某一个命令积木,将它拖拽至右侧的程序编辑区,这就是进行程序的编辑啦。
上面的动图就是一个简单的编程过程。通过4个积木命令,我们可以让猫猫向前移动10步,发出“喵”的声音,并通过对话框和我们说“hello”。