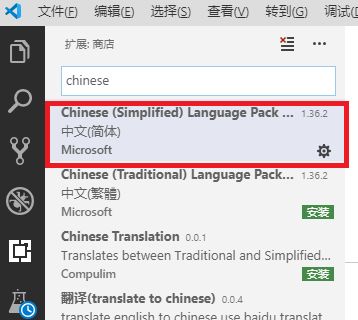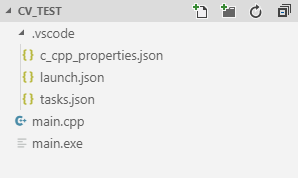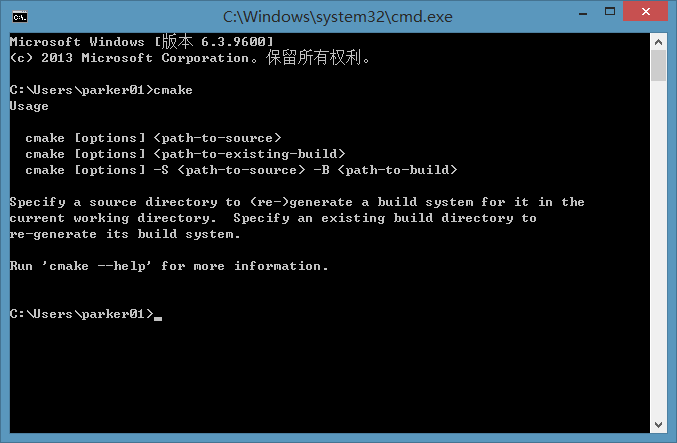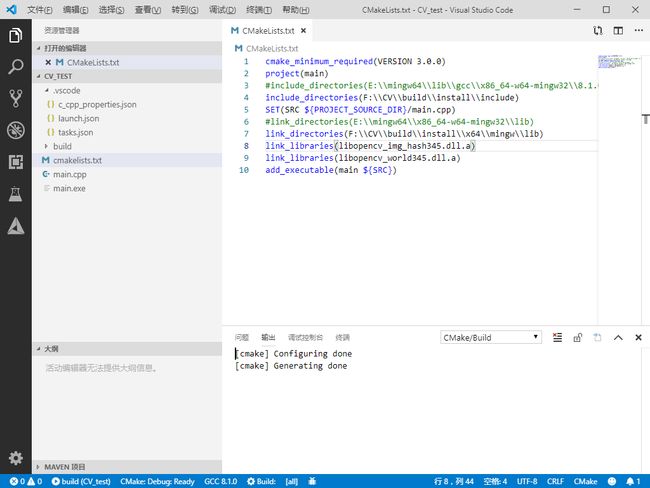Visual Studio Code中设置OpenCV(MinGW-w64)
上一篇blog讲的如何使用g++编译CV源码,这篇blog将使用Visual Studio Code作为开发工具。
有请我们的主角Mircosoft Visual Studio Code ————轻量跨平台开源源码编辑器。
portal:https://code.visualstudio.com/
直接点击Download for Windows,下载完成后打开.exe下一步下一步安装即可。
打开vscode(visual studio code的简写),发现是英文版,没事的,vscode的强大之处在于它支持各种各样的插件,而它的功能是通过各种插件发挥的。
点击红色圈内的插件处,会打开插件界面,在搜索栏输入Chinese,会出现Chinese (Simplified) Language Pack for Visual Studio Code,点击Install安装,完成安装后重启vscode,界面就会变成中文。
这里是因为博主已经安装过了,所以没有显示安装。如果重启后还是英文,请按下Ctrl+Shift+P组合键,在打开的选项卡中输入language,会出现Configure Display Language,点击后选择zh-cn,它会提示是否重启,选择Restart Now。重启过后即为中文。
vscode的强大之处在于它的拓展插件,所以打开拓展界面,再装上一些常用的拓展插件。
- 在搜索栏输入C/C++,选择
C/C++、C++ Intellisense安装。 - 搜索栏输入cmake,选择
CMake Tools、CMake安装。这个是用于之后写比较大一点的工程用得上。
编译方式一,编写.json文件:
- 在启动界面点击打开文件夹,将目录选择至
main.cpp所在的目录。打开main.cpp,点击调试,选择启动调试,在选择环境这儿选择C++(GDB/LLDB),选择g++项,会出现launch.json配置文档界面。复制如下内容替换原来launch.json的内容。部分要修改的地方请根据自己的情况修改。
launch.json
{
// 使用 IntelliSense 了解相关属性。
// 悬停以查看现有属性的描述。
// 欲了解更多信息,请访问: https://go.microsoft.com/fwlink/?linkid=830387
"version": "0.2.0",
"configurations": [
{
"name": "build",
"type": "cppdbg",
"request": "launch",
"program": "${fileDirname}\\${fileBasenameNoExtension}.exe",
"args": [],
"stopAtEntry": false,
"cwd": "${workspaceFolder}",
"environment": [],
"externalConsole": false,
"MIMode": "gdb",
"miDebuggerPath": "这里填gdb.exe的目录,目录填完后还要加上gdb.exe",
"setupCommands": [
{
"description": "Enable pretty-printing for gdb",
"text": "-enable-pretty-printing",
"ignoreFailures": true
}
],
"preLaunchTask": "build"
}
]
}
- 按下
Ctrl+Shift+P组合键,在弹出选项卡中输入tasks,选择 任务:配置默认生成任务(Tasks:Configure Default Build Task),会进入tasks.json的配置文档界面,同样复制如下内容替换掉原来tasks.json内容。部分地方请根据自己的目录修改。
tasks.json
{
// 有关 tasks.json 格式的文档,请参见
// https://go.microsoft.com/fwlink/?LinkId=733558
"version": "2.0.0",
"tasks": [
{
"type": "shell",
"label": "build",
"command": "这里填g++.exe的目录,填完目录后加上g++.exe",
"args": [
"-g",
"${file}",
"-o",
"${fileDirname}\\${fileBasenameNoExtension}.exe",
"-I",
"这里填OpenCV头文件目录",
"-L",
"这里填静态库文件目录",
"-l",
"opencv_img_hash345",
"-l",
"opencv_world345"
],
"options": {
"cwd": "这里填MinGW-w64的bin目录"
},
"problemMatcher": [
"$gcc"
],
"group": {
"kind": "build",
"isDefault": true
}
},
]
}
- 按下
Ctrl+Shift+P组合键,在弹出选项卡中输入c/c++,选择C/C++编译配置(JSON)(C/C++:Edit Configurations(JSON)),会进入c_cpp_properties.json,更改其中includePath:
"includePath": [
"${workspaceFolder}/**",
"F:\\CV\\build\\install\\include",
"F:\\CV\\build\\install\\include\\opencv",
"F:\\CV\\build\\install\\include\\opencv2"
],
依据个人情况修改目录,将include目录中的opencv、opencv2子目录也都添加进去。注意三个JSON文件在配置完后都要保存(随手Ctrl+S是好习惯。)
- 修改完成后的目录结构:
- 完成后点到源码界面,选择调试,启动调试(快捷键
F5),等待编译完成。执行的命令会在下面终端选项卡显示出来。跳出图片,编译成功。
说明:
报错很正常,出现问题先检查JSON文件的路径是否正确,路径均用
\\或者/切换下级。有时候会因为一个逗号的丢失导致JSON文件不能正常读取。确定JSON文件没问题了,出现终端报错记得看报错的内容,如果出现No such file or directory就还是文件路径有问题。源代码错误请更改源码。
使用gdb调试的时候需要注意自己的
dotNet(.NET)版本需大于4.6,如果.NET没有安装请通过传送门:
Portal:https://dotnet.microsoft.com/download/dotnet-framework/net48?utm_source=getdotnet&utm_medium=referral
选择Download.NET Framework 4.8 Runtime。建议选装:微软常用运行库
Portal:这个去百度查吧,到处都有下载。
编译方式二,编写CMakeLists.txt
这种方式是调用CMake生成Makefile,使得编译器按照Makefile里的规则对源文件进行有序的编译。
首先请将CMake目录中的bin子目录添加到环境变量中,可以打开终端输入cmake判断环境变量是否设置成功。
使用vscode打开源文件所在的同级目录,新建一个CMakeLists.txt文件,输入以下内容:
CMakeLists.txt
cmake_minimum_required(VERSION 3.0.0)
project(main)
include_directories(F:\\CV\\build\\install\\include)
SET(SRC ${PROJECT_SOURCE_DIR}/main.cpp)
link_directories(F:\\CV\\build\\install\\x64\\mingw\\lib)
link_libraries(libopencv_img_hash345.dll.a)
link_libraries(libopencv_world345.dll.a)
add_executable(main ${SRC})
说明:
请按照自己的路径进行修改。
cmake_minimum_required(VERSION 3.0.0):声明CMake最小版本。
project(main):项目名称main。
include_directories:头文件目录。
SET(SRC ${PROJECT_SOURCE_DIR}/main.cpp):设置SRC(源码)为main.cpp。
link_directories:静态库文件目录。
link_libraries:需要链接的库文件名称(这儿必须打全名)。
add_executable:生成可执行文件。
CMakeLists.txt有一套自己编写的语言,如果想要实现更复杂的功能(如把源码编译各种类型的库文件,条件编译,编译模式Debug或Release,信息提示等等。这在一个工程里面是不可或缺的。),就应该靠搜索引擎了。
按下组合键Ctrl+Shift+P在选项卡中输入cmake,会出现CMake:Configuration,选中既会开始进行cmake操作。
在输出界面出现Configuring done和Generating done,证明cmake完成,会在源码同级目录生成一个build目录,在终端输入cd build进入build目录,输入mingw32-make进行编译。编译完成在build目录里会生成main.exe,输入.\main.exe尝试运行,运行成功。