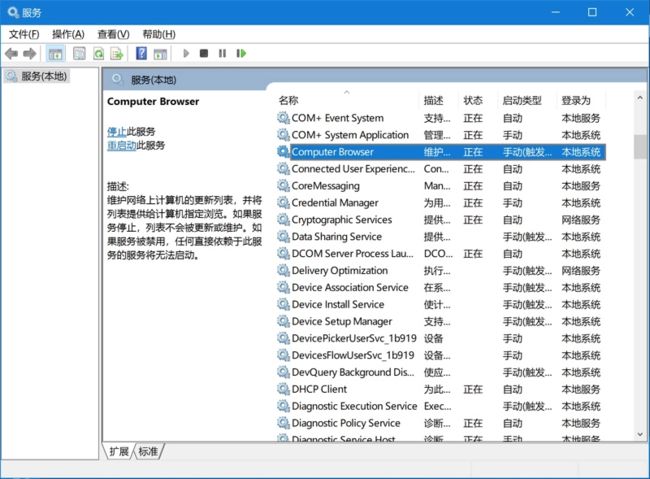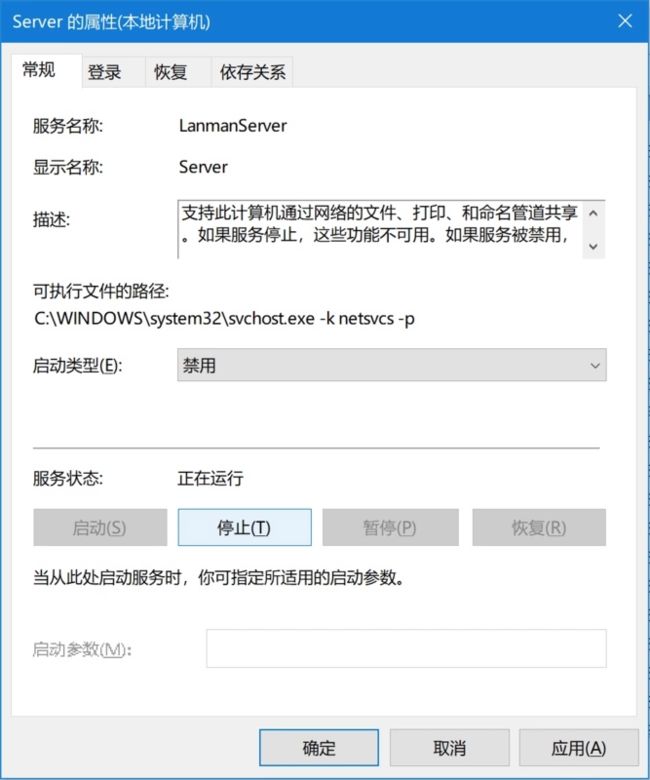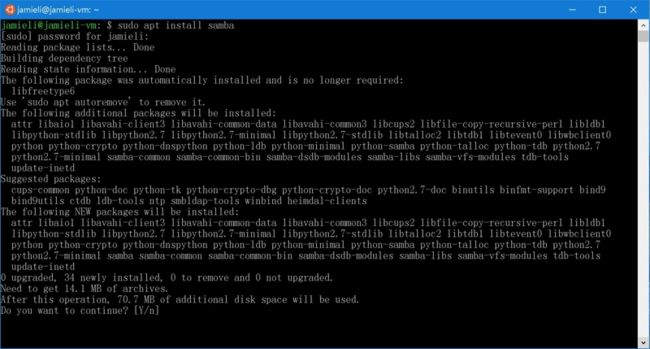install samba on wsl
参考 https://blog.csdn.net/fcymk2/article/details/86572249
参考 https://segmentfault.com/a/1190000015892542
参考 https://dog.xmu.edu.cn/2017/05/19/windows-network-neighborhood.html
根据以上背景知识,在Windows10上通过WSL搭建Samba服务的方案如下:
- 释放Windows占用的139,445端口
- 安装Samba服务,并且配置
- 更改防火墙配置
- 最后测试
实施步骤
释放Windows占用的139,445端口
释放139端口
- 安装完毕的Windows10系统,默认情况下会监听139与445端口,通过netstat -an | findstr /r "139 445"可以查看:

- 禁用NetBIOS over TCP/IP,通过如下操作禁用,在“更改适配器设置”界面,双击对应网卡,打开“以太网状态”界面:

- 点击“属性”打开“以太网属性”界面:

- 选中“TCP/IPv4”项目,点击“属性”,打开“TCP/IPv4属性”界面:

- 点击“高级”并选中“WINS”页签,勾选“禁用TCP/IP上的NetBIOS”:
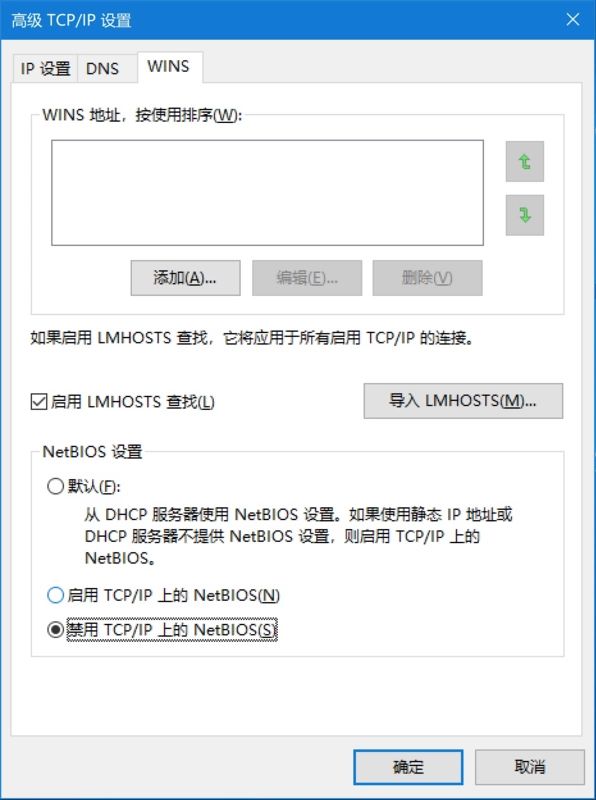
- 点击“确定”以后生效,如果有多块网卡,每块网卡都要按照如上步骤操作,操作完毕以后,还是通过netstat命令进行查看,发现139端口已经不再监听。

释放445端口
安装Samba服务,并且配置
安装Samba服务:
配置samba服务:
这里只是一个配置示例,用最简单的配置让服务跑起来,如果需要深入了解samba服务的配置,建议去网上找更多的攻略。
- 打开配置文件,并进行编辑:
sudo vi /etc/samba/smb.conf,这里配置了一个用户私有目录homes,以及一个所有人可读写的共享目录share,对应windows上的目录分别是c:\private\<用户名>,以及c:\share:
具体配置文件内容如下:
[global]
workgroup = WORKGROUP
server string = jamieli-vm
log file = /var/log/samba/log.%m
log level = 0 max log size = 1000 security = user map to guest = Bad User passdb backend = smbpasswd smb passwd file = /etc/samba/smbpasswd username map = /etc/samba/smbusers guest account = nobody os level = 64 [homes] comment = user private path = /mnt/c/private/%u read only = No [share] comment = home share guest ok = Yes path = /mnt/c/share read only = No public = Yes- 写好配置文件,因为是user安全模式,所以需要添加一个smb用户,命令:
sudo smbpasswd -a jamieli,并输入密码: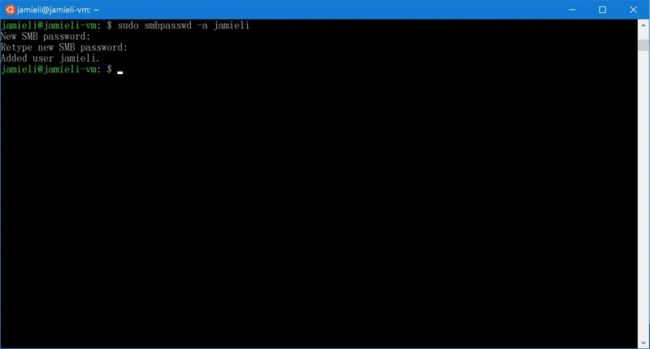
- 启动smbd服务,
sudo service smbd start:
- 在Windows的CMD窗口查看端口暂用情况,发现139与445被smbd服务占用了:

- 通过Windows本地的资源管理器,输入本机IP地址,可以访问到共享目录:
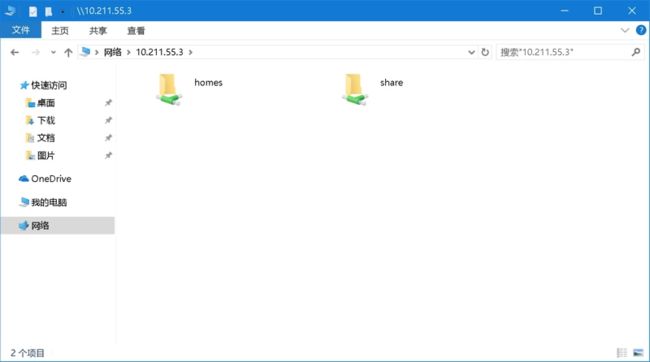
- 在
homes目录中,创建一个test目录,可以看到对应c:\private\jamieli目录中,多了一个相同的目录: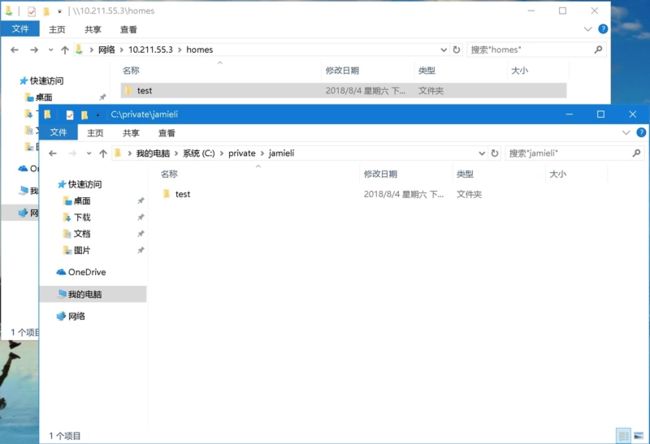
- 但是通过另外一台机器访问,发现访问失败,原因就是防火墙的设置问题,下一节我们讲下如何配置防火墙:
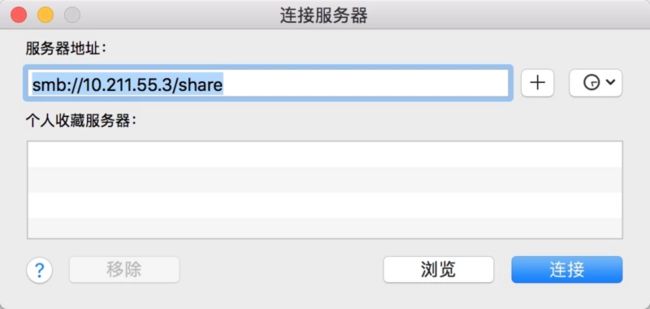
更改防火墙配置
- 在“运行”界面输入:
wf.msc,启动防火墙配置界面,选中“入站规则”菜单,右侧点击“新建规则”:
- 在“新建入站规则向导”界面中,选中“端口”:

- 选择“TCP”,并且输入端口“139,445”:
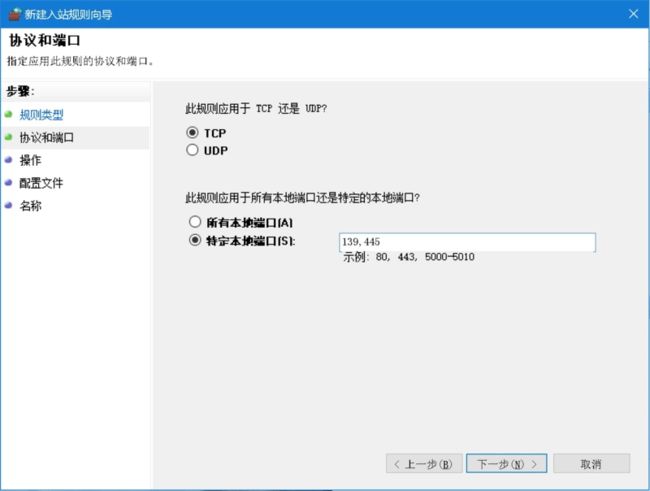
- 选择“允许连接”:

- 起名为“samba服务”,点击“完成”:

最后测试:
- 在Mac下面进行访问测试,在Finder界面下使用“CMD+K”,打开“连接服务器”界面,输入之前配置的服务器地址:
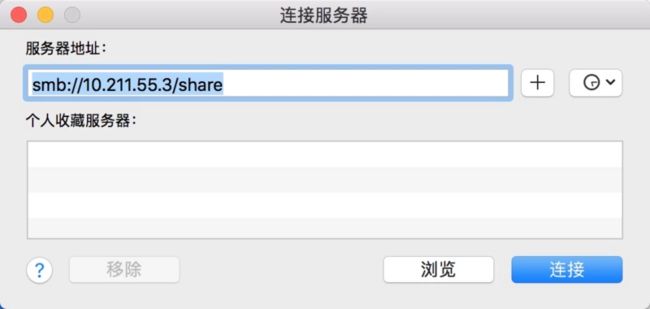
- 输入通过smbpasswd命令添加的SMB账户与密码:

- 成功访问通过WSL搭建的Samba服务,此时关闭Ubuntu窗口没有任何影响,服务在后台会继续运行:
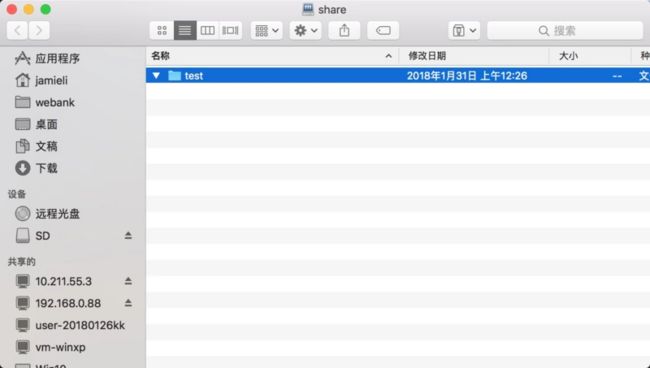
总结
通过该服务配置的过程,大体了解了WSL的使用,通过该方式也可以在Windows上部署SSH等服务,对于熟悉Linux系统的人员来说是一大福音。
同时通过一些工具,也可以将这些服务包装成Windows的Service,Windows启动的时候自动加载这些服务。
欢迎各位看官互相交流,Email:[email protected],WeChat:jamieli
参考
NetBIOS over TCP/IP
Windows Subsystem for Linux Documentation
-------------------------------
禁用 Browser 和 LanmanServer 服务:
sc config LanmanServer start=disabled sc config Browser start=disabled
查看网络接口代理配置
netsh interface portproxy show all
查看网络监听端口
netstat -an | findstr /r "139 445"
编辑配置文件 /etc/samba/smb.conf 增加以下内容:
[Share-root] comment = Share-root browseable = yes path = /root valid users = @root, root public = yes available = yes guest ok = no writable = yes read only = no directory mask = 0775 create mask = 0664 [Share-lsgx] comment = Share-lsgx browseable = yes path = /home/lsgx valid users = @root, lsgx public = yes available = yes guest ok = no writable = yes read only = no directory mask = 0775 create mask = 0664
编辑配置文件 /etc/init.wsl 添加 /etc/init.d/smbd $1 内容
#! /bin/sh
#Filename: /etc/init.wsl
#Usage: sudo /etc/init.wsl [start|stop|restart]
/etc/init.d/cron $1
/etc/init.d/ssh $1
/etc/init.d/smbd $1
/etc/init.d/supervisor $1
浏览 \\127.0.0.1 共享内容
================ End