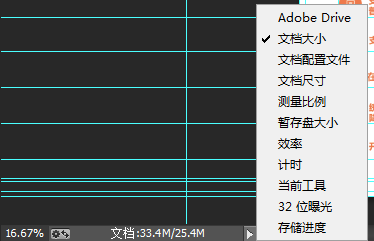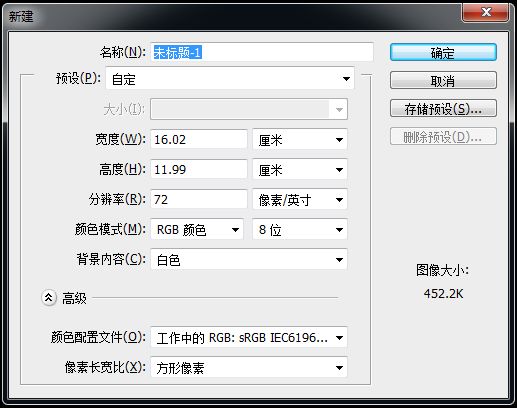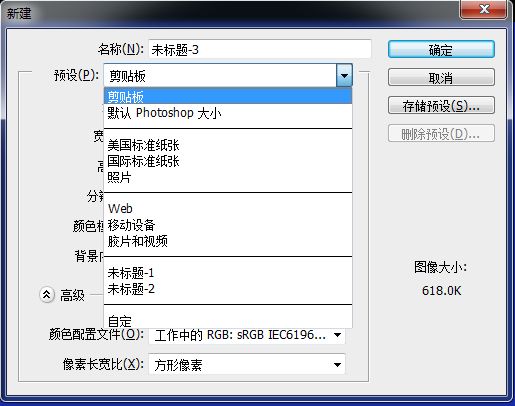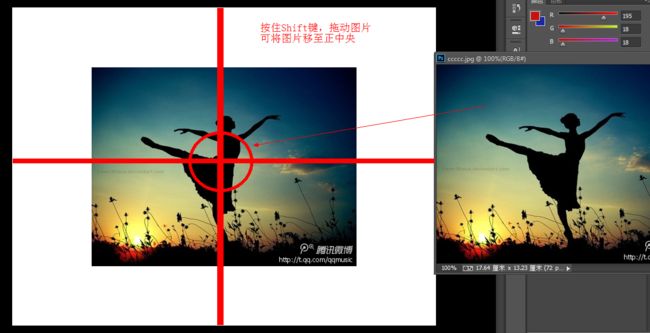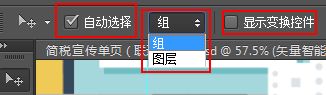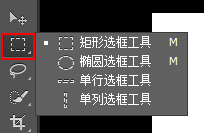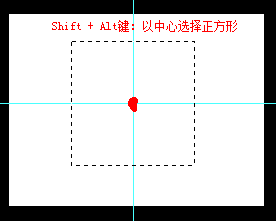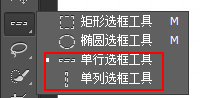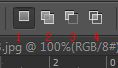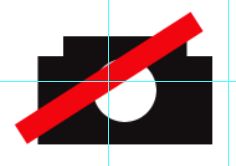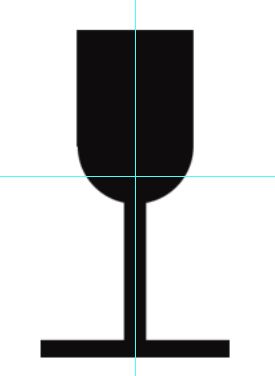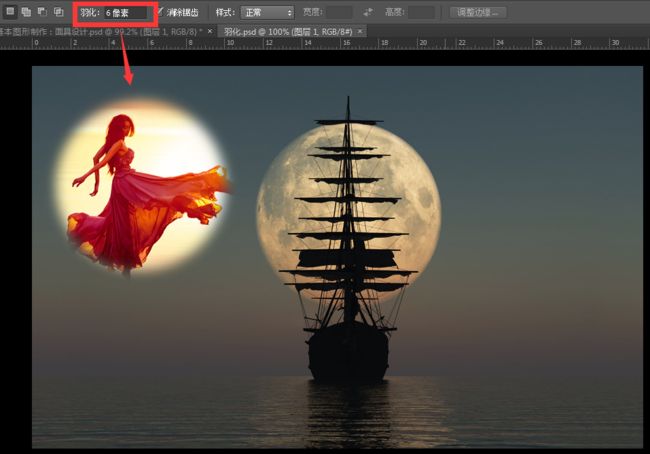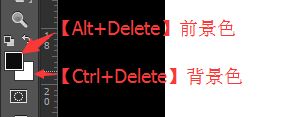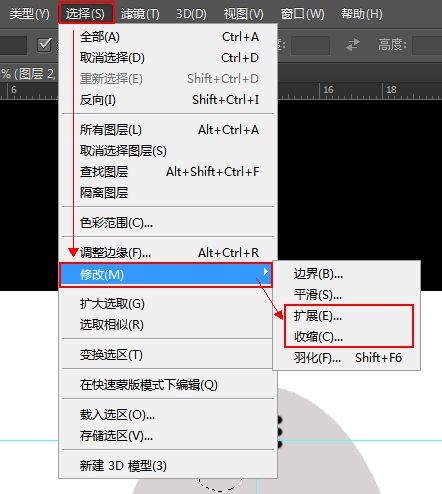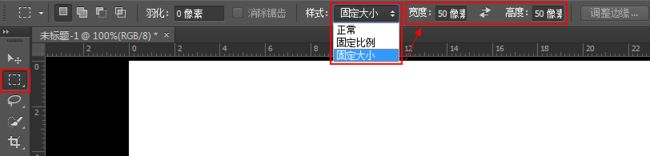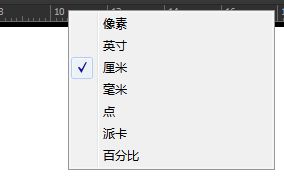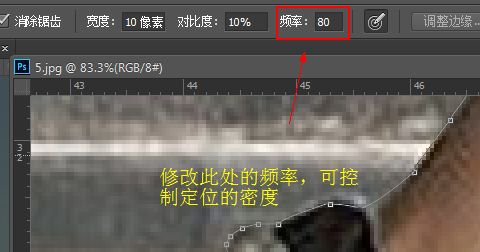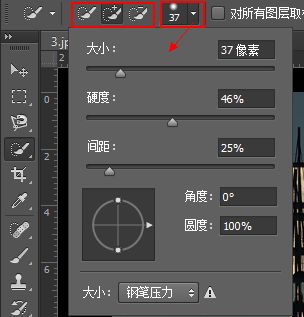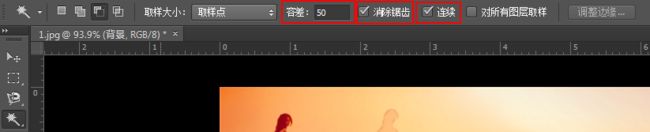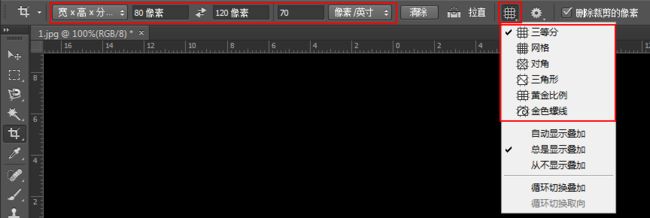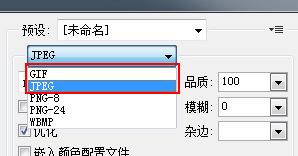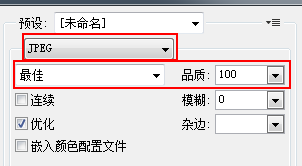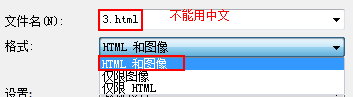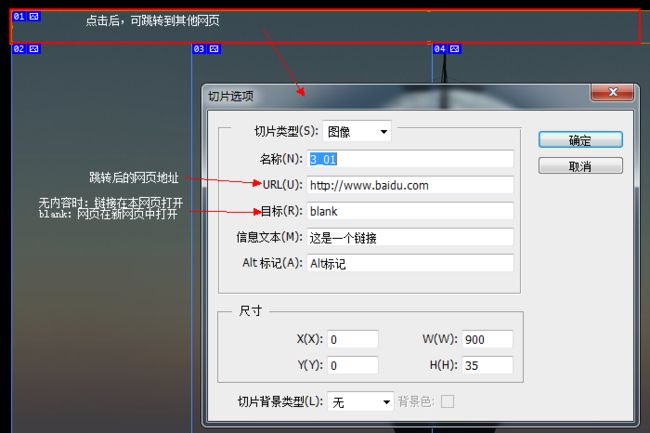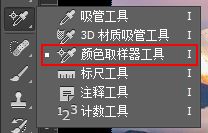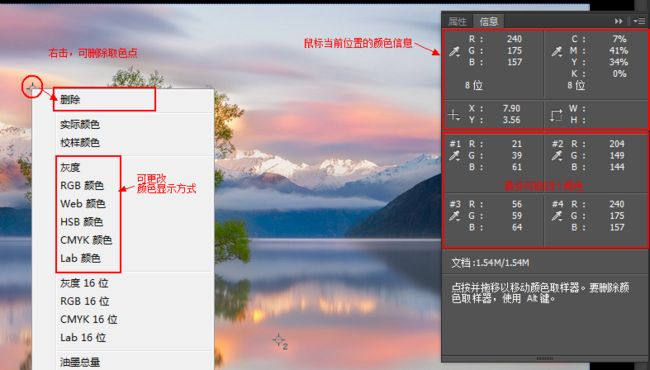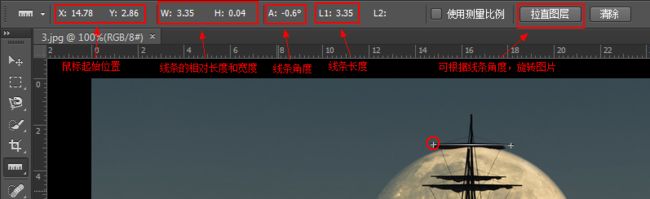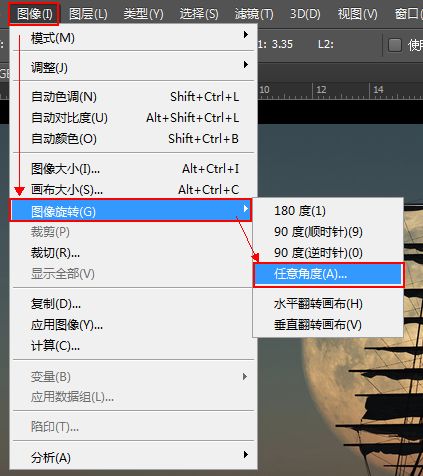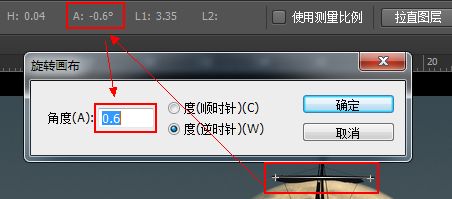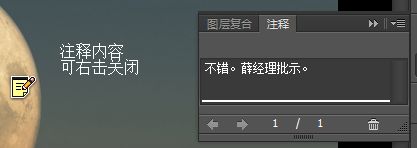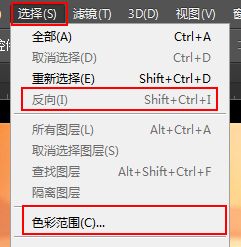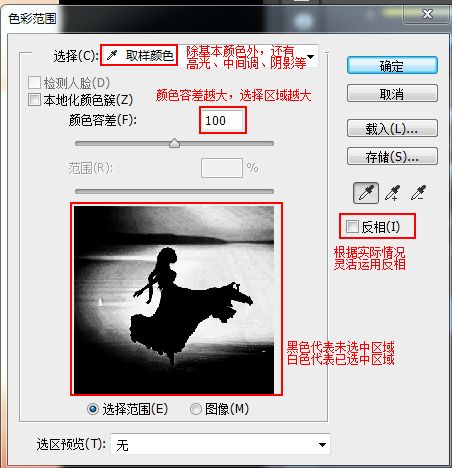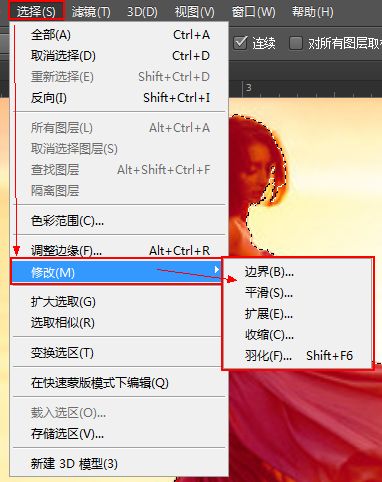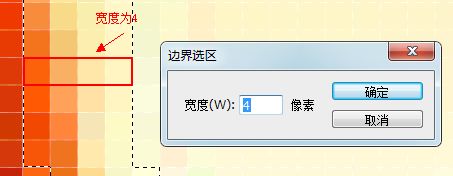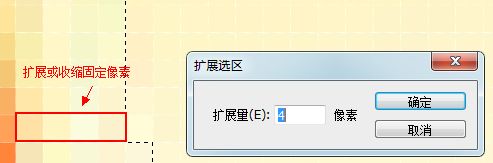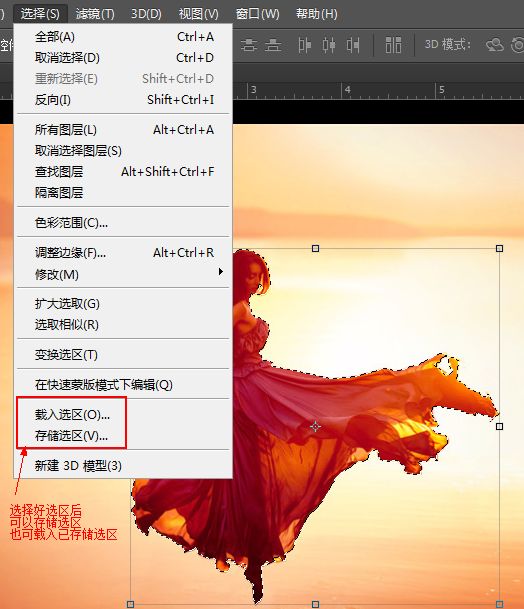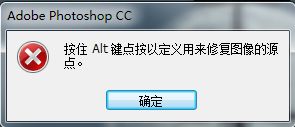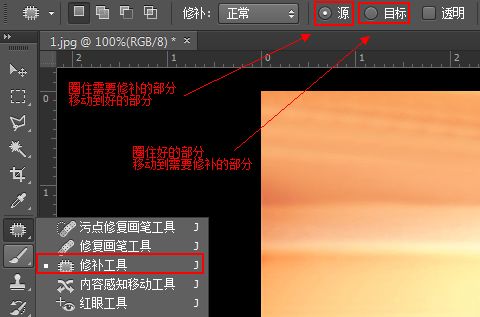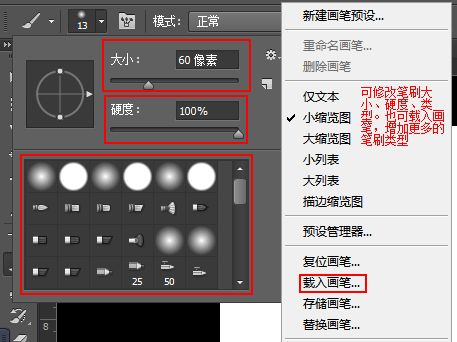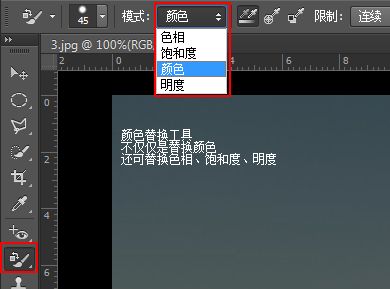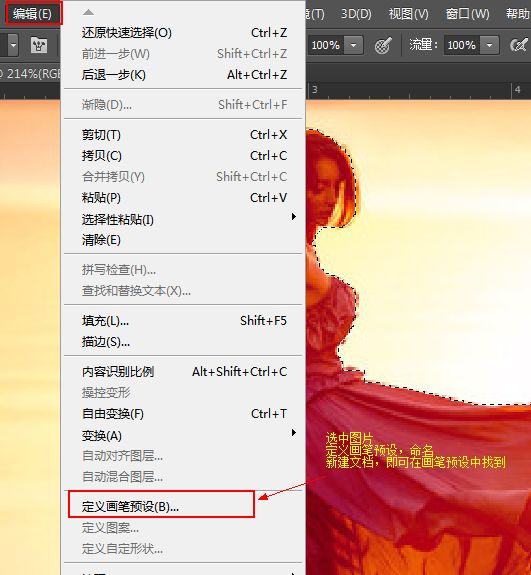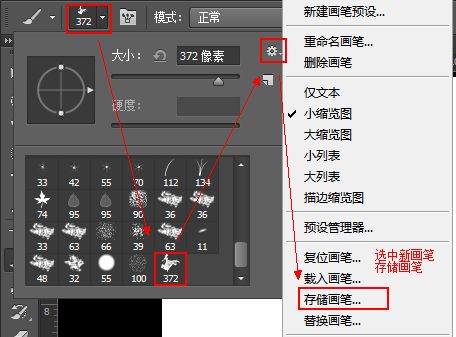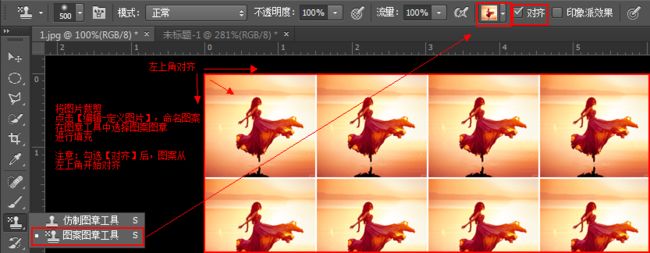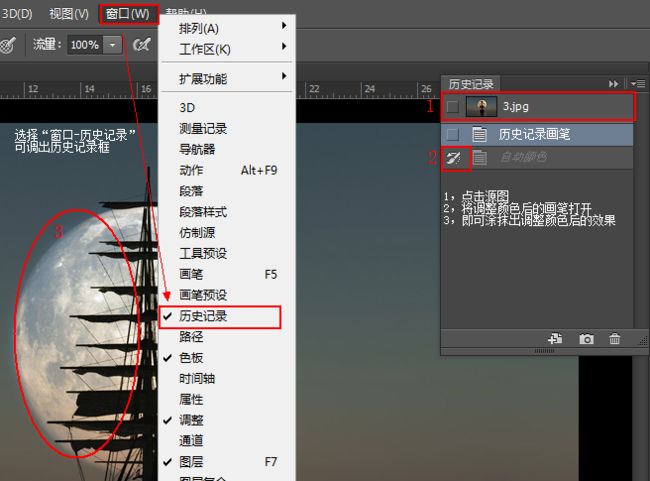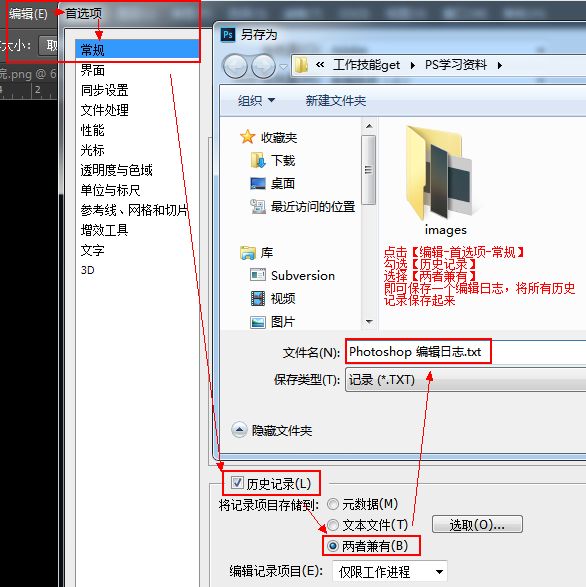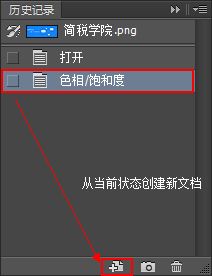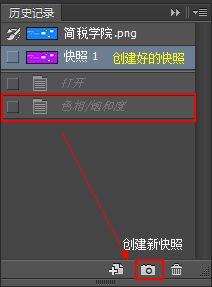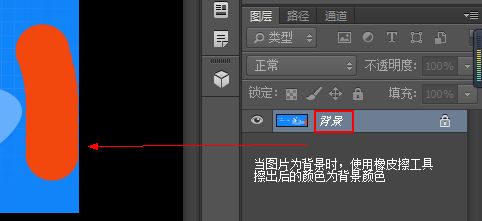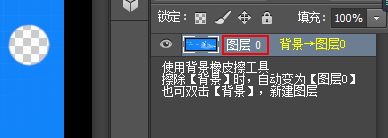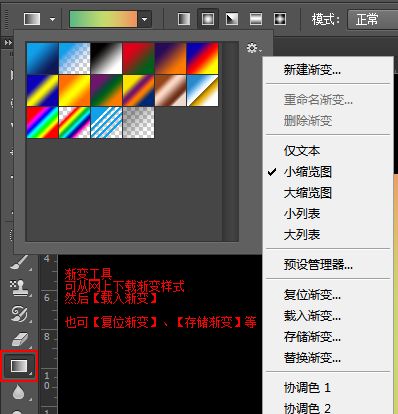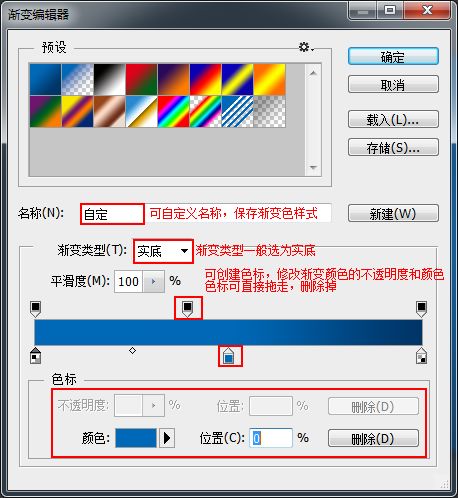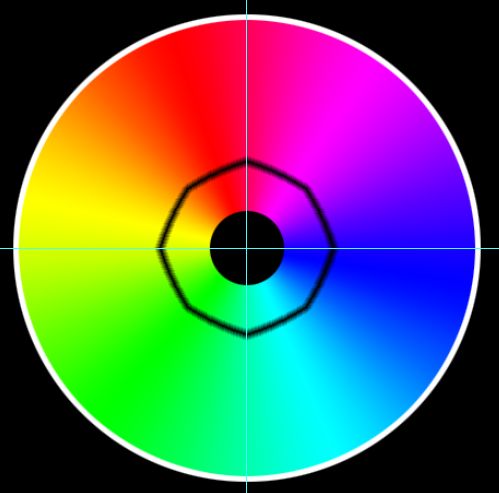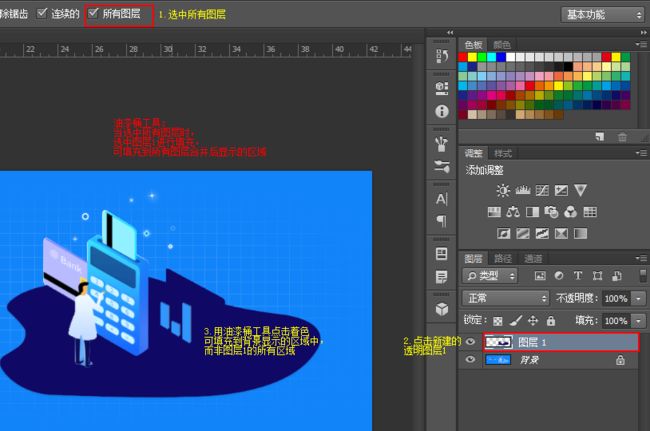第一课 基础操作
1.文件可打开jpg、gif、tif等等
2.想要在PS打开视频,必须安装QuickTime程序
3.psd文件即为PS软件保存后的格式
4.文件格式接触比较多的是:RGB CMYK
5.16.67%为图像显示比例
6.新建预设
7.纸张知识
A4纸张是我国根据国际通用纸张的尺寸而定制的一种标准尺寸的纸张。在这个标准中,A4纸就是全开纸的16开纸。
A6: 105*148毫米
A5: 148*210毫米
A4: 210*297毫米
A3: 297*420毫米
a.纸张有哪几种规格?什么叫大度纸?什么是正度纸?
常用纸张有大度和正度两种规格。大度纸16K尺寸210*285mm
大度:规格889*1193(mm)
正度:规格787*1092(mm)
b.什么是纸张的计量单位?相当于多少张?两者如何换算?
令或卷。
【1卷≈5000张】【1令≈500张】
通常1卷相当于10令。
c.什么叫卷筒纸?
将整张纸卷成一个筒。
d.纸张薄厚以什么衡量?
克重,表示一张纸每平方米的重量。
第二课 选择选区操作
1.按住Shift键,可将图片移至正中央。移动图片,除移动外,还有复制属性。
2.移动工具属性
移动工具快捷键 V
同时按住【Ctrl +】 图片放大 【Ctrl -】 图片缩小
按住空格,鼠标可移动图片
a.勾选 自动选择,鼠标点击后可以到相应的组或图层
b.选择组,鼠标点击后显示图片所在的组;选择图层,鼠标点击后显示图片所在的图层。图层是在组的下级中。
3.选区工具
a.选框工具的快捷键 【M】
b.切换选框工具 【Shift+M】
c.选好区后,切换为移动工具,可复制选择区域的图片
4.矩形选区
a.按住【Ctrl+D】:取消选择
b.按住【Shift】键:选择矩形区域
c.按住【Alt】键:从中心开始选择矩形区域
d.按住【Shift+Alt】键:从中心开始选择正方形区域
5.椭圆选区
a.按住【Shift】键:选择圆形区域
b.按住【Alt】键:从中心开始选择圆形区域
c.按住【Shift+Alt】键:从中心开始选择圆形区域
d.单行、单列选框工具,能够选择1像素的区域
6.选区属性
a.第1个,选择区域;
b.按【Shift】键,选第2个,A+B;
c.按【Alt】键,选第3个,A-B;
d.按【Shift+Alt】键,选第4个,A B重合部分
7.选区实例一:禁止拍照
8.选区实例二:轻拿轻放,红绿灯
9.选框工具-羽化
10.前景色、背景色快捷键
【Alt + Delete】前景色填充
【Ctrl + Delete】背景色填充
11.复制当前选区
a.【Alt + 移动工具】复制当前选区或是当前图层
b.【Shift+Alt+移动工具】复制当前选区,平行/竖直/45°平移。
12.修改选区
【选择-修改-扩展/收缩】,可收缩或扩展选区
13.选取样式
a.正常:可按形状选择区域
b.固定比例:可按固定比例选择区域
c.固定大小:可直接写宽度、高度,以像素、毫米、厘米、英寸等为单位。
d.标尺可以修改丈量单位。
14.套索工具、多边形套索工具
a.【L】套索工具快捷键
b.【Shift + L】套索工具切换
c.套索工具:快捷键【L】,选择套索工具,按住鼠标左键,圈住需要的区域
d.多边形套索工具:多次点击鼠标左键,选择多边形图案
【delete】,撤销上一次操作
15.磁性套索工具
当背景与图案色差较大时,可使用磁性套索工具。
a.磁性套索工具:会自动根据鼠标移动路线,进行自动定位。当图片较为难定位时,可以自行点击,进行定位。
结束时,点击鼠标左键,就可以选中定位的全部区域。
b.修改频率,可控制定位的密度。
16.快速选择工具、魔棒工具
a.【W】快捷键,【Shift+W】切换工具
b. 快速选择工具
第1个:新选区;
第2个:添加到选区;
第3个:从选区减去;
第4个:可修改选择区域时的光标大小、硬度、间距等信息。
c.魔棒工具
第1个:容差,设置颜色取样时的范围
第2个:消除锯齿,平滑边缘转换
第3个:连续,只对连续像素取样
17.裁剪工具【快捷键C】
a.选中区域,【按回车Enter键】或【双击鼠标左键】,完成裁剪。
b.可设置裁剪的 宽、高、分辨率,改变图像大小
18.切片工具【快捷键C】
a.将图片切为多个,让浏览者能够更快下载下来。
b.灰色:系统自动生成
蓝色:手工切出来的
c.切好后,存储为Web和设备所用格式,选择为JPEG(分辨率高,更清晰)或GIF(分辨率较低)。GIF比JPEG压缩更厉害。
JPEG可选择压缩品质。品质越高,越清晰。品质选择用于牺牲图像品质以获取更好的压缩效果。
存储时,不能用中文名。选择格式为【HTML和图像】,只有这样才能创建带有图像的网页。
19.网页元素
a.如图
20.吸管工具【快捷键 I 】
a.【吸管工具】只能够取一种颜色,【颜色取样器工具】能够取4种颜色。
b.【颜色取样工具】
21.标尺工具【快捷键 I 】
a.如图:
b.另一种拉直方式。根据标尺的角度,旋转图片
22.注释工具
23.重新选择、反向、色彩范围
a.重新选择:【Shift + Ctrl + D】,返回上一次选择的结果
b.反向:【Shift + Ctrl + I】,与选择工具结合,灵活使用
c.色彩范围
24.修改选区
a.【选择-修改】可对选区进行修改
b.修改边界。可选择边界,用于填充边界颜色。
c.扩展、收缩
d.羽化
移动后的图片,边界变得模糊
25.存储选区
第三课 图像处理操作
1.污点修复画笔工具【快捷键 J 】
a.画笔大小可改变。P后面两个按键,左边变小,右边变大
b.可用选区工具圈住需要修复的部分,则可控制污点修复范围
2.修复画笔工具【快捷键 J 】
需要先按住【Alt】键点按,以选择用于修复的合适源点
3.仿制图章工具【快捷键 S】
a.【修复画笔工具】与【仿制图章工具】的区别在于
修复画笔工具在涂抹时,还会根据周围的颜色、亮度、对比度进行比较,尽量跟周围的背景进行融合。对于图片中临界点较清晰的部分,不适合使用。
仿制图章工具不会跟周围的背景进行融合,获取的源点是什么,涂抹的就是什么。在处理边界点时,一般都会用仿制图章工具。
刘老师建议:大部分时候使用修复画笔工具,在处理较清晰的临界点时,使用仿制图章工具。
4.修补工具及红眼工具【快捷键 J】
a.修补工具用法
b.红眼工具
打开红眼工具,直接点击眼睛部位
5.画笔工具【快捷键 B】
a.画笔工具可画出树叶、雪花、草等等诸多效果
6.画笔工具2
a.点击【切换画笔面板】,可对画笔进行详细设置
7.画笔工具3
形状动态和颜色动态为常用设置。
勾选后,点击相应字段,进入详细配置界面
8.铅笔工具、颜色替换工具
a.铅笔工具硬度较大,不常使用。一般情况下,多使用画笔工具。
b.颜色替换工具,仅替换掉图像的颜色,对图片饱和度、亮度等参数不会有影响。
也有其他替换选项,比如饱和度、明度等。
9.画笔预设
a.笔刷的后缀名为.abr,制作新笔刷的流程如下
b.笔刷的颜色由前景色和背景色决定。
10.图案图章工具
a.【快捷键 D】:设置前景色为黑色,背景色为白色
b.【定义图案】,使用图案图章工具进行填充
11.历史画笔工具【快捷键 Y】
a.历史记录画笔工具:用于对图像进行局部恢复
12.历史画笔工具2【快捷键 Y】
a.存储历史画笔(不常用):将信息同时存储到文件元数据和文件文本
b.选中调整后的图片历史记录,点击【从当前状态创建新文档】,即可将当前状态创建出一个新的图片文档。
c.创建新快照
13.橡皮擦工具【快捷键 E】
a.橡皮擦工具,擦除后,显示出背景颜色
b.背景橡皮擦工具
c.魔术橡皮擦工具
跟魔棒选区工具类似,可自动选择颜色近似的区域,进行擦除。
14.渐变工具1【快捷键G】
a.载入渐变、复位渐变
b.线性渐变、径向渐变、角度渐变、对称渐变、菱形渐变
c.渐变工具2,修改渐变色设置。直接点击可编辑渐变。
15.渐变实例1:使用渐变工具,画一个光盘图案
16.字体工具【快捷键 T, text的首字母】
a.文字大小一般使用9点、10点,不能小于7点
b.文字字体安装路径
17.文字渐变
a.使用颜色渐变+文字工具,制作文字渐变效果
b.文字渐变制作步骤
18.自由变换
a.一定要记住,在对复制图进行操作之前,要按Ctrl+T,启动自由变换记录操作,操作完之后,要按Enter键,表示操作已完成,可以完结记录。最后才能同时按住4个键进行自由变换的复制。
b.选中选区后,可按住Delete进行删除
19.变换再制
a.背景图层默认是锁定的,之后想要应用的话很不方便,因此制作时要新建图层
b.【Ctrl + T】开启自由变换,【Enter】结束自由变换,【Ctrl + Shift + Alt + T】变换再制
20.油漆桶工具【快捷键 G】
a.按x,快速切换前景色和背景色
b.选中所有图层,填充颜色
21.模糊工具
a.模糊工具,为了突出重点,模糊背景,在广告中常用
b.滤镜中也有模糊工具,可选功能更多
22.锐化工具、涂抹工具
a.锐化工具,可以让图片显示更清晰
b.涂抹工具,可以是图片变形,就好像手指涂抹的感觉。
23.加深减淡工具
在广告设计中,加深和减淡工具较常用