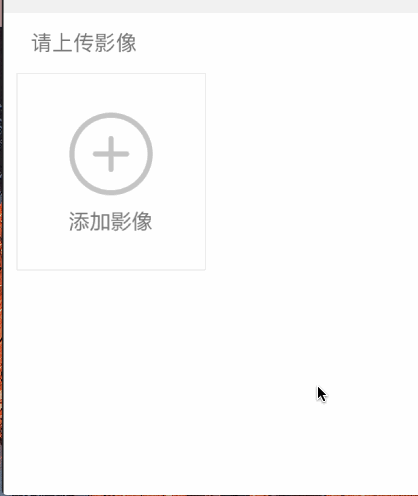背景:由于产品需要原先的三级联动的picker,字数过长时显示不全,所以要改用类似京东地址选择的控件/(ㄒoㄒ)/~~,oh my god ,废话不多说,来看看京东的地址选择器的效果
思路分析
1.有一个动态的标题显示的View,标题可点击,动态显示长度,需要根据所选择的栏目进行显示
2.下方是省市区选择区域,可以用一个滑动视图来添加表视图来实现,当选择当前级别的时候,设置标题,自动滑动到下一级页面,下一级页面的标题为请选择,当点击最后一级页面的时候,回调地址
3.当重新选择的时候,把之前的下一级页面干掉,如果点击则添加下一级页面滑动,显示对应标题,对应的下划线跟着移动
实现
先看需求效果图
拿到这个我们肯定是先把界面需要的元素先写出来啦 ,但是这个标题是动态变化追加的,还是要注意下,我刚开始也是固定宽度调试的,下面看下这个标题视图代码实现
标题栏实现
override func layoutSubviews() {
super.layoutSubviews()
let mArrar = NSMutableArray.init(array: [])
for subview in self.subviews {
if(subview.isKind(of: UIButton.self) ) {
mArrar.add(subview)
}
}
for i in 0.. 0) {
let preView : UIView = mArrar[i - 1] as! UIView
view.frame.origin.x = HYBarItemMargin + preView.frame.origin.x + preView.frame.size.width
// view.frame = CGRect(x: HYBarItemMargin + (HYBarItemWidth + 5) * CGFloat( i) , y: 0, width: HYBarItemWidth, height: kHYTopTabbarHeight-1)
}
}
}
选择视图逻辑
选择视图是一个滑动视图去添加一个或者多个表视图,我们可以把这些表视图放在一个数组里,添加删除通过数组去管理,标题栏的添加删除也可以这样实现
我们可以在代理方法willSelectRowAtIndexPath实现以下方法
func tableView(_ tableView: UITableView, willSelectRowAt indexPath: IndexPath) -> IndexPath? {
// 判断是否是第一次选择,不是,则重新选择省,切换省.
let indexPath0 = tableView.indexPathForSelectedRow
//已当前显示第一个tableView将要点击为例
if(self.tableViews.index(of: tableView) == 1) {
let itemValue = secondConponent?[indexPath.row]
thirdConponent = (itemValue?.items)!
let indexPath0 = tableView.indexPathForSelectedRow
if (indexPath0 != nil) && indexPath0!.compare(indexPath).rawValue != ComparisonResult.orderedSame.rawValue {//不同cell
for _ in 0..<(self.tableViews.count - 1) {
if self.tableViews.count > 2 {
//移除最后一级标题按钮,还有tabView
self.removeLastItem()
}
}
self.addTopBarItem()
self.addTableView()
self.scrollToNextItem(preTitle: (itemValue?.name)!)
return indexPath
}else if (indexPath0 != nil) && indexPath0!.compare(indexPath).rawValue == ComparisonResult.orderedSame.rawValue {//点击相同cell
self.scrollToNextItem(preTitle: (itemValue?.name)!)
return indexPath
}
//从来没有选中过,添加标题按钮,添加下一级tabView
self.addTopBarItem()
self.addTableView()
let itemValu = secondConponent?[indexPath.row]
self.scrollToNextItem(preTitle: (itemValu?.name)!)
}
}
在didSelectRow进行选中的标记,这里最好用model的Bool值来标记,然后再刷新,当前页面是第三级的时候,由于我们可以移除视图进行其他操作了 ,所以我这里第三级视图也没有再进行标记刷新
func tableView(_ tableView: UITableView, didSelectRowAt indexPath: IndexPath) {
if(self.tableViews.index(of: tableView) == 0 ) {
firstSelectIndex = indexPath
let commonImage = (firstDataSource[indexPath.row])
commonImage.selectItem = true
secondSelectIndex = indexPath
tableView.reloadRows(at: [indexPath], with: .automatic)
tableView.selectRow(at: indexPath, animated: false, scrollPosition: .none)
tableView.selectRow(at: indexPath, animated: false, scrollPosition: .none)
} else if (self.tableViews.index(of: tableView) == 1 ) {
let commonImage = (secondConponent?[indexPath.row])!
commonImage.selectItem = true
secondSelectIndex = indexPath
tableView.reloadRows(at: [indexPath], with: .automatic)
tableView.selectRow(at: indexPath, animated: false, scrollPosition: .none)
} else if (self.tableViews.index(of: tableView) == 2) {
UIView.animate(withDuration: 0.15, animations: {
self.backBtn?.backgroundColor = UIColor.clear
self.frame = CGRect(x: 0, y: screenH, width: screenW, height: self.frame.height)
}, completion: { isComplete in
self.removeFromSuperview()
self.backBtn?.removeFromSuperview()
})
let firstSelect = firstDataSource[(firstSelectIndex?.row)!]
var codeStr = ""
let model = secondConponent?[(secondSelectIndex?.row)!]
codeStr = model?.code ?? ""
if thirdConponent.count > 0 {
let mo = thirdConponent[indexPath.row]
codeStr = mo.code ?? ""
}
let value = ( firstSelect.name == XYJPhotoUploadPickerType.camera.rawValue) ? 1 : 0
//选择完成,进行回调
self.callBack!(value, codeStr)
}
}
在同一个tabView选择另一个cell的时候我们需要取消之前的选中,然后再刷新
func tableView(_ tableView: UITableView, didDeselectRowAt indexPath: IndexPath) {
if(self.tableViews.index(of: tableView) == 0 ) {
let commonImage = (firstDataSource[indexPath.row])
commonImage.selectItem = false
tableView.reloadRows(at: [indexPath], with: .automatic)
} else if (self.tableViews.index(of: tableView) == 1 ) {
let commonImage = (secondConponent?[indexPath.row])!
commonImage.selectItem = false
tableView.reloadRows(at: [indexPath], with: .automatic)
} else if (self.tableViews.index(of: tableView) == 2) {
}
}
移除最后一个标题按钮和最后一级视图
func removeLastItem() {
let tab : UITableView = self.tableViews.lastObject as! UITableView
let btn : UIButton = self.topTabbarItems.lastObject as! UIButton
tab.removeFromSuperview()
btn.removeFromSuperview()
self.tableViews.removeLastObject()
self.topTabbarItems.removeLastObject()
}
滑动到下一级页面显示对应的标题
func scrollToNextItem(preTitle : String ) {
let index = (self.contentView?.contentOffset.x)! / screenW
let btn : UIButton = self.topTabbarItems[Int(index)] as! UIButton
btn.setTitle(preTitle, for: .normal)
btn.sizeToFit()
topTabbar?.layoutIfNeeded()
UIView.animate(withDuration: 0.25) {
self.contentView?.contentSize = CGSize(width: CGFloat(self.tableViews.count) * screenW, height: 0)
let offset : CGPoint = (self.contentView?.contentOffset)!
self.contentView?.contentOffset = CGPoint(x: offset.x + screenW, y: offset.y)
//修改选中下划线的位置
self.changeUnderLineFrame(btn: self.topTabbar?.subviews.last as! UIButton)
}
}
我的最终选择器效果如下图
总体的思路及主要主代码实现就这些了,如果有需要并且有疑惑,可以点击这里下载
我的数据都是从本地缓存中获取的,所以有几个获取数据的方法会报错,只要进行相关的替换就好了.