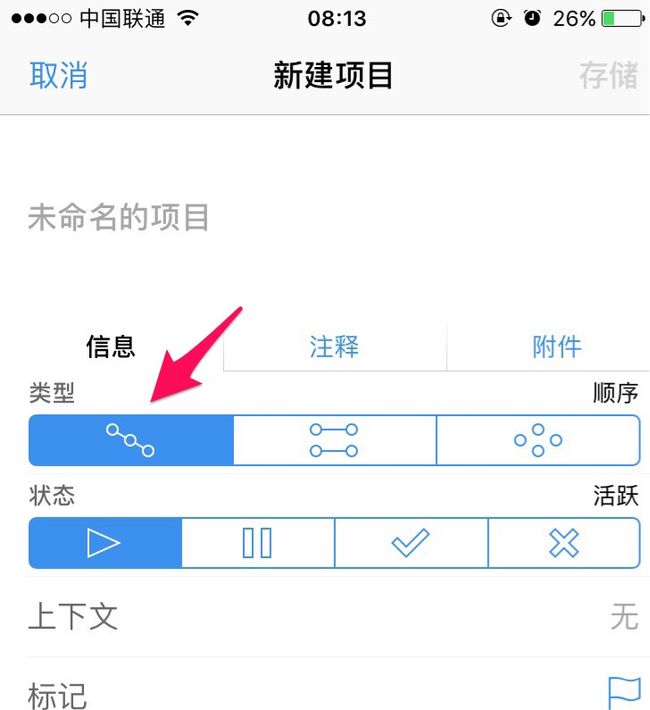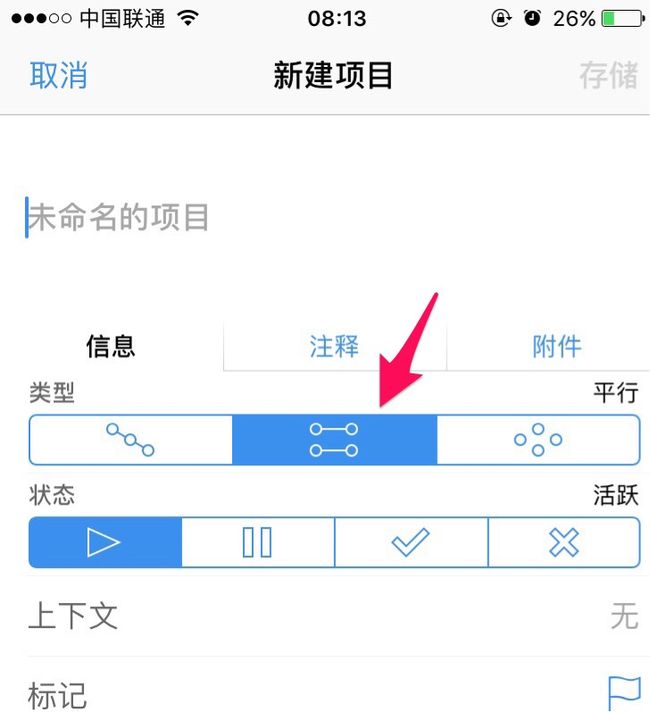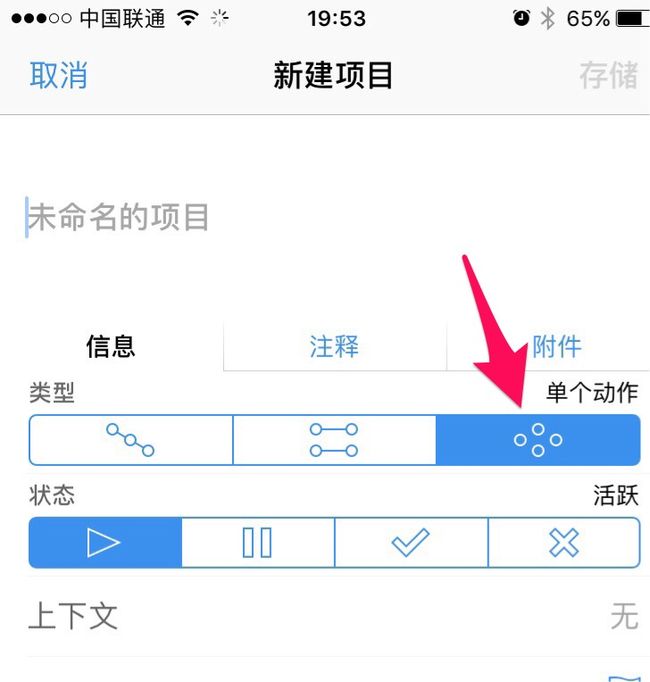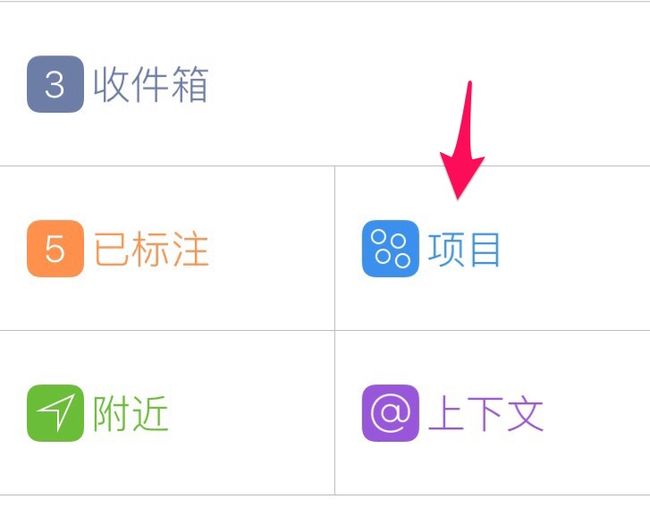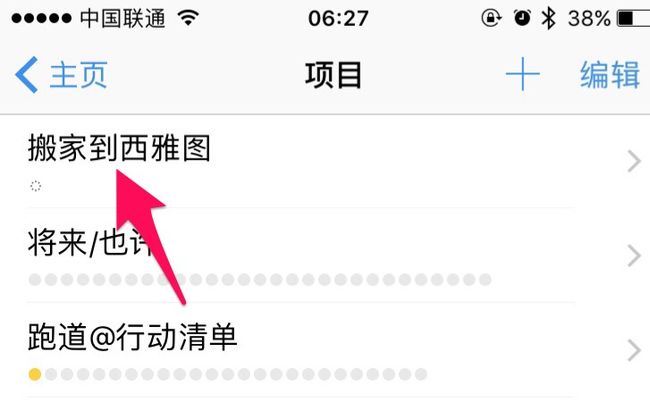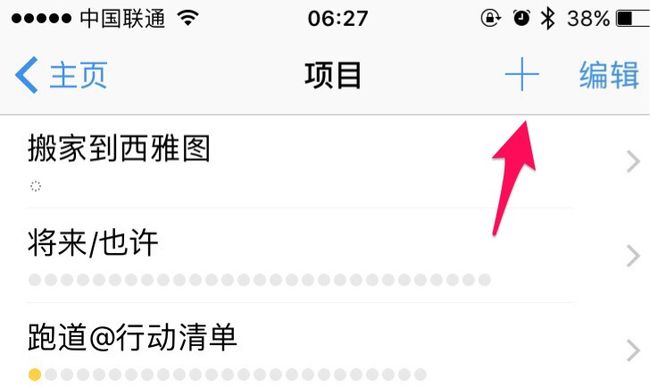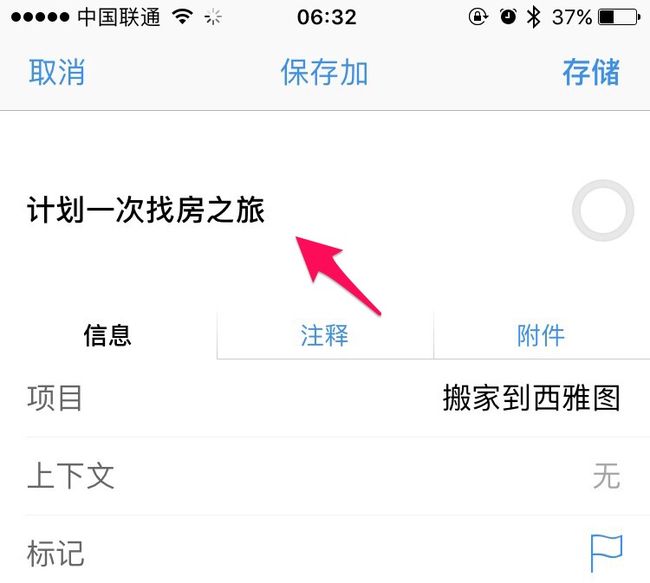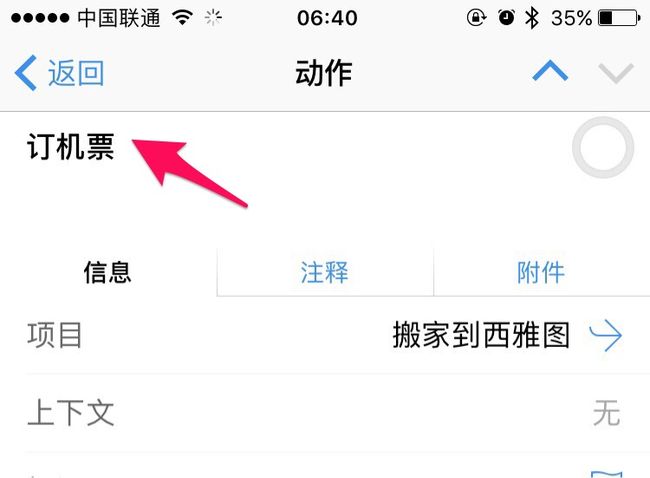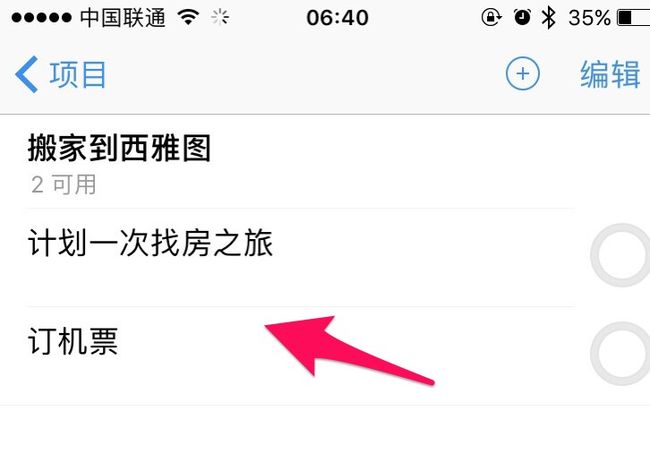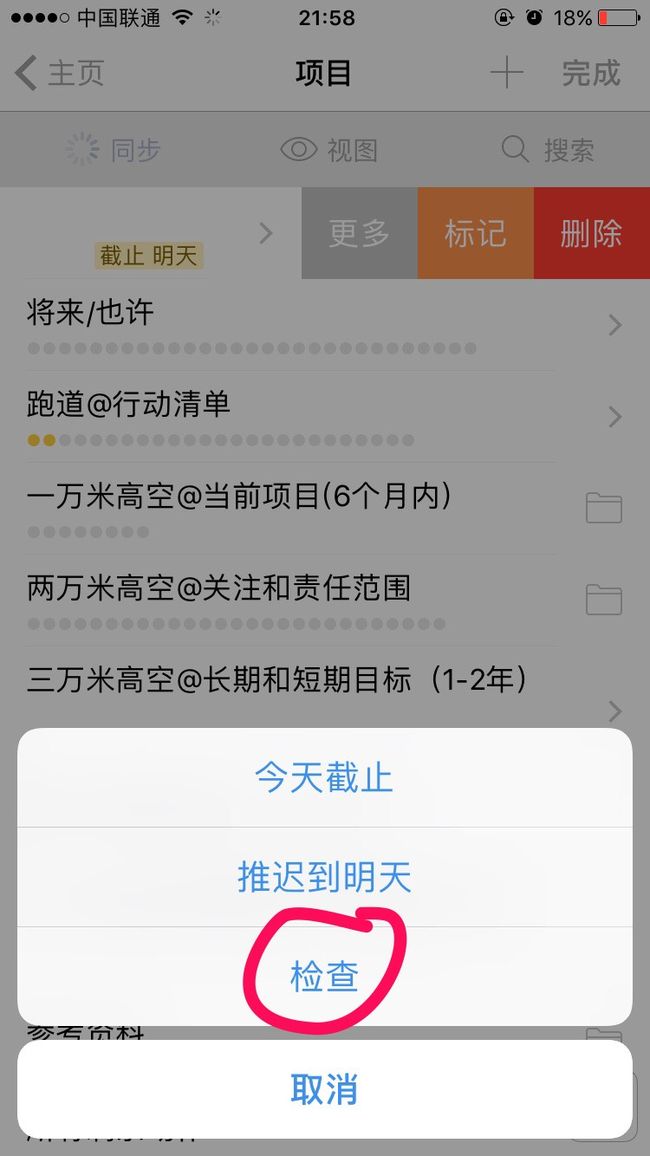当你开始着手处理收件箱时,你会发现一些比简单动作范围更大,难度更高的工作。比如说一次外出旅行,或者一次搬家,类似这样的事情。如果把它们都切分成一些小块,处理起来就会更容易一些。项目就可以开工了。
项目是由许多动作组成的。显然,项目要比动作复杂的多,并且项目包含了一些相关联的动作。
理解项目的类型
项目可以根据你的需要进行详尽的设置,你可以将项目类型设置为“顺序”,“平行”,或者一组“单个动作”。
顺序型项目
有一些项目,比如说制作一个纸质的翼龙模型,你只能按照步骤一步一步的进行,一步完成了才可以开始下一项。这样的项目叫做顺序型项目。
顺序型项目的动作必须按照预先定义好的顺序逐步完成,完成了第一个才可以开始下一个。还可以给大家举一个顺序型项目的例子:宇航员发射前的检查清单就是这样的(当时杨利伟就是拿着一个检查单逐个对着仪表盘进行检查,不知道大家还有印象没有了),后一个检查项取决于前一个检查项是否完成。
平行型项目
)
平行型项目 由一些可以按照任意顺序完成的动作组成,比如在一些不同的地点可以做的事项。在并行型项目中,所有的动作都是可以执行的,系统会默认把你最先录入的动作放在最前面。
注意
平行型项目和顺序型项目最大的区别就在于,当你进入“项目”功能,在视图选项中选择“可用”时所能看到的可用的动作。顺序型项目中除了第一个动作之外,其他的都是被屏蔽掉的,因此你就看不到了。当你将视图选项设置为“剩余”的时候,你可以看到,顺序型项目的其他动作不再屏蔽了,而是变成了灰色的(这时候这些灰色的不是不能操作的,你仍然可以点击右边的勾来标注是否已完成。——译者测试)
当切换到iPad版本时,你会发现,在右边项目明细的地方,可以显示出每个项目的项目类型,有图标来标识出这是顺序型,平行型,还是单个活动组合型。而在iPhone版本中,你只能通过点击项目名称,进入到编辑状态,在信息页签看到项目的类型。
小提示
为了给你创建项目的时候增加一些便利性,OmniFocus默认的项目类型是平行型,这样你就不会因为使用了错误的项目类型而看不到相应的活动了。
单个动作列表
)
传统看法认为单个动作列表不能算作一个真正的项目,这个列表中的动作是弱关联的,也不是相互独立的。购物清单项目就是一个很好的单个动作列表的例子,在这个清单中包含了你需要在杂货店购买的所有物品 。你可以在把东西加入购物车之后,就在清单中把对应的项标记成完成状态,不管你是今天买还是明天买,这个清单中的内容只是提醒你有这么多的东西需要购买。
单个动作列表通常用来记录一些日常的工作(比如说逗猫,处理过期的食物,做家务),而不是一些你想要达到的目标(比如开发一款APP,出去旅行,找一个新住所)。 对于单个动作列表型的项目,我们几乎不会给他设置完成时间,也几乎不会将他设置为完成的状态。单个动作列表中的活动会被完成,但是整个项目都会出在进行中的状态。
创建动作组
动作组可以被用来创建项目中的项目(有时候我们也称动作组为“子项目”)。如果你发现项目中的一个动作需要许多步骤才能完成,你可以把这个动作且氛围一个独立的项目。不过,我们建议采用一个更好的方式,把这个动作仍然留在项目中,在这个动作下面去创建与动作相关的任务。
举个栗子,你计划要搬家到西雅图去,你发现你需要一个找房之旅来找到新的住所。你需要订机票,租车,订酒店,与地产中介预约时间看房,当然,你得告诉他你的梦想是在阿尔基海滩拥有一套房子。你可以把这些动作都安排在“搬家去西雅图”这个项目下面,然后把以上这些活动都放到“计划一次找房之旅”的动作中,这样就可以创建一个动作组了。我们会介绍如何把上面的例子,建立到Omnifocus iOS版中。
- 点击主屏幕的项目功能,打开你想要修改的项目。
)
)
-
点击屏幕右上方的添加按钮新建一个动作。
)
-
给动作起一个名字,这个名字最好能够描述清楚后面要包含的各个步骤。(比如例子中的,计划一次找房之旅)
)
- 点击工具条的 保存加 按钮
)
-
在新的动作中输入动作组中的第一个动作,然后点击存储按钮。(对应例子中,找房之旅的第一件事就是订机票)
)
-
点击刚刚创建的那个动作,进入到编辑模式。
)
接下来,点击工具栏的”移动“按钮(对于iPhone版本,这个功能在”信息“页签的下端)将这个动作移动到第三步创建的动作下面。
点击屏幕右上方的“完成”按钮,你就可以看到你刚刚创建好的动作组了.(iPhone版本不需要点完成按钮,步骤7 点击移动后就自动回到动作组界面了)。这时,点击添加按钮就可以在这个动作组下面添加其他的动作了。
当动作组的所有动作都创建完成后,你可以把动作组的类型从平行型改成顺序型,这样直邮当你把前一个任务勾选完成后,下一项任务才会出现。当这个子项目的最后一项动作完成了之后,你就可以把这个子项目也勾选完成了。
小提示
这里会介绍另一种创建动作组的方式。先创建一个项目,在这个项目下面添加动作, 添加完成后将这个项目转换为动作,然后添加到你想要归属的项目下面。
用文件夹为项目分组
有时候,你会发现,有一些项目非常的相似,你想要把这些项目放在一起管理,这样在查看的时候就可以一起看到了。这些项目可能有不同的目的,计划,目标,但是她们在某些方面是可以放在一起的。对于这样的项目,你就可以用Omnifocus的文件夹功能来装载这些项目。用易效能的文件夹举例子,我们是用不同的高度来建立项目文件夹的,尽管在一万米高空下面每个项目都不同,但是它们都是要在三到六个月完成的,这样我们就把它们放在一个文件夹下面。
在项目视图中(在主屏幕中点击“项目”功能),点击上方的添加按钮,在弹出的界面上选择新建文件夹,就可以创建项目文件夹了。想要把项目移动到文件夹中去,点击项目,进入到项目详细信息页面,点击移动,选择要移动到的文件夹,这样这个项目就进入到文件夹中了。
你会发现,文件夹和项目有一点不一样,在项目列表中,文件夹的图标是一个不同的形状。点击这个文件夹,就可以看到里面的项目了。
把项目标记为完成
终于,你可以成功结束一个项目了。当你确定,你已经搞定了“搬新家“、”雕一个万圣节南瓜”、“写一部翼龙小说”等等项目之后,你可以把这些项目标记为完成的状态了。
进入到项目信息编辑状态,将项目状态更改为“完成“,这样,项目就完成了。如果你想要查看已经完成的项目,可以在视图选项菜单选择“全部”,或者搜索全部内容,就可以找到了。
暂停一个项目
如果你不太确定,你是否要开始活着继续一个项目,你可以把项目的状态设置为暂停。当项目设置为暂停时,如果把项目视图设置为可用,在项目列表就看不到暂停的项目了。
你可以将项目视图设置为剩余,这样你就可以看到暂停的项目了,你可以激活,丢弃,或者将项目标记为完成。
小提示
如果你不想让暂停的项目堆在你的项目列表中,你可以把项目的视图设置为“可用”,而将检查功能的视图设置为剩余。这样,暂停,推迟或者屏蔽的项目只有在查看全部项目的时候才能看到,你可以决定是否机会项目或动作。在检查章节会有更详细的说明。
放弃一个项目
如果你决定不再执行某一个项目额。你可以“丢弃”这个项目。丢弃的项目不会再在项目列表中显示出来,项目下面的活动也会被隐藏起来。当然,你可以干脆删掉这个项目,但是这样的话你就没有关于这个项目的任何记录了。所以,建议你把它标记为“丢弃”,这样你可以回顾你多久会放弃一个项目,也可以检查哪些与其他项目相关的动作是已经做完的。
如果你想要查看已经丢弃的项目,可以在视图选项菜单选择“全部”,或者搜索全部内容,就可以找到了。
注意
丢弃和已完成的项目会不断的累计,如果你发现数据超出了数据库的容量了,你可以在OmniFocus Mac版设置相应的时间参数来控制将相应的数据存档。
说明书中并没有讲如何将项目添加到检查项里面去,也许是在检查那一章我还没有看到。请教乐教练之后,也分享给大家吧。
-
主界面点击项目功能,进入到项目列表中,按住你想要检查的项目向右滑动
-
看到更多那个按钮之后,点击它,会在屏幕下方弹出一个选择框
点击检查,就可以添加到检查中了。