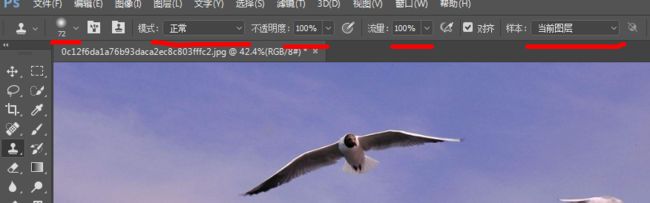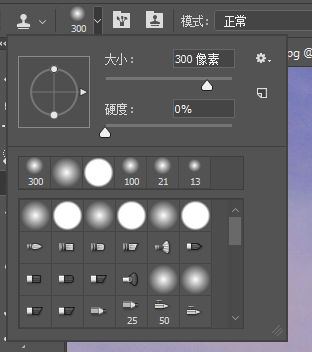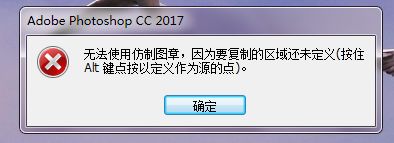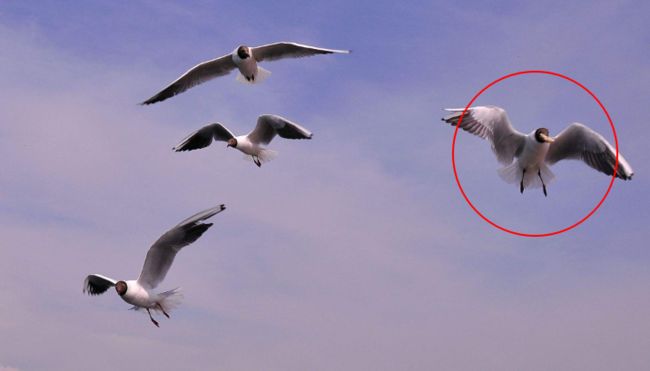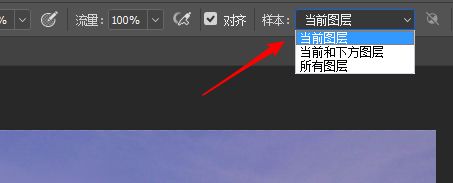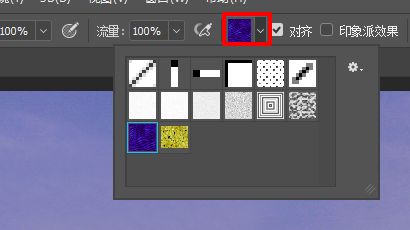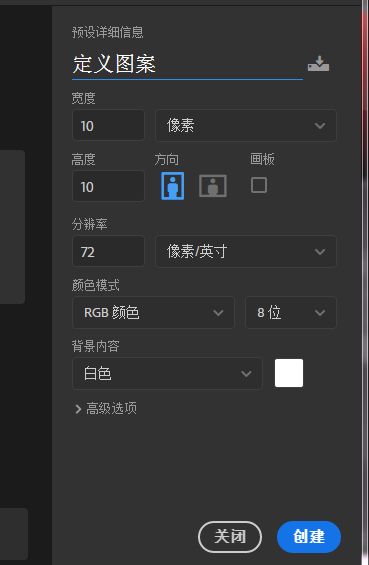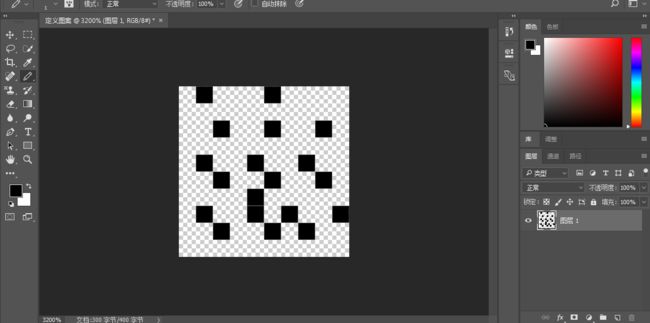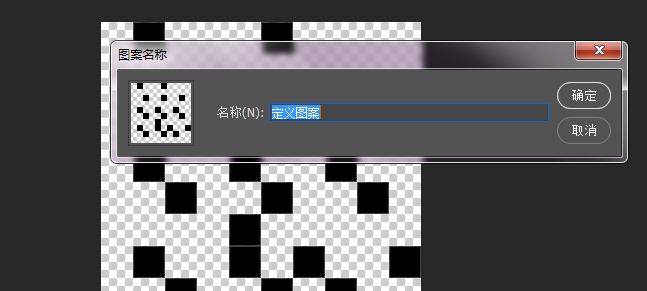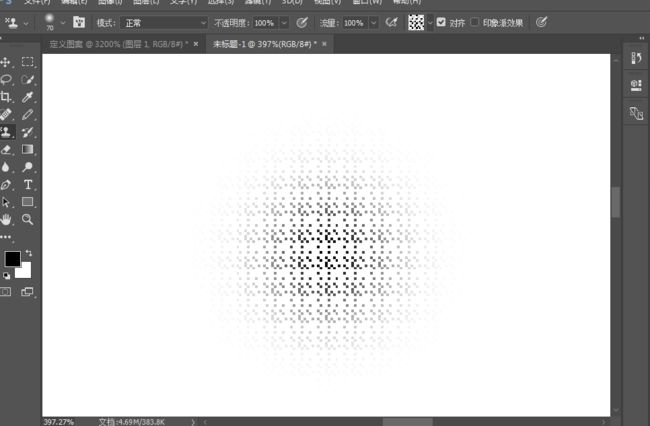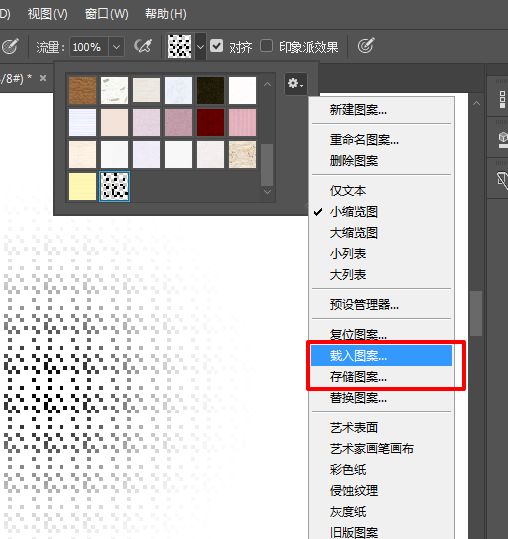这节课程,来讲讲解另外一个photoshop软件中比较常用的工具,它就是“仿制图章”工具快捷键【S】。
仿制图章工具,ta是photoshop软件里相对比较强大的一个工具之一,他可以去除画面某些信息,也可以仿制修复画面上某些信息。他和前面讲解过的修补工具都属于一类工具。它的使用方法也相对比较简单,能够按涂抹的范围复制全部或者部分到一个新的图像中。
我们用实例操作,来讲解仿制图章工具的使用方法和技巧。
打开提供的素材,如图所示。
我们要做的目的是:
1.要复制出一组飞翔的鸟;
2.还可以去掉画面上鸟。
把图片素材拖拽入PS中,在工具箱中选择仿制图章工具,它的快捷键是“S”键,效果如图所示。
选择仿制图章工具
当我们选择某一个工具的时候,选项栏随之发生改变。初学者,一定要在选择工具的时候,来看选项栏上给出的参数。这些参数往往决定了你选择的工具具体参数和命令。效果的掌控多数情况下也都在选项栏里。
根据画布的大小,来设置合适的画笔大小。
如何设置合适的画笔大小呢?比如你的画布,也就是文件大小是500像素X500像素,那么设置一个100像素的画笔,就占了整个画布的很大面积。
再者,你设置一个2000x2000像素的文件,还是设置成100像素的画笔,那么这个画笔在画布中占据的面积就很小了,就可以设置成300像素的画笔大小。
在这个实例演示中,我们的图片偏大,需要调整到300像素左右大小。
扩展:快速调整画笔大小" [ " / " ] ",和画笔工具一样的调整方式,另,右击画布也会有小弹窗属性可以调整。
当我们选择工具之后,就可以在画布中开始操作了,在使用仿制图章工具时,需要注意一个小地方,在使用前,需要选择一个取源点,也就是你需要复制那个点,定义一个原始点;
如果你没定义,会出现一个弹窗,显示的是“无法使用仿制图章,因为要复制的区域还没有定义,按住Alt键点按以定义作为源的点”,提示如下图;
那么,请你按住Alt键,点击画面,然后来定义源点吧!
我这边是定义到这个鸟
定义好之后,鼠标移入到空白地方单击
上下前后都单击几次或者进行涂抹,把附近的都复制完全。即可得到一个一模一样的鸟出来了
可以多复制几个,另按住Alt键在换个点试试。
当然也可以调整下不透明度,会出现不同的效果哦
那么总结下,仿制图章工具就是把一个事物,或者可以说一个源点,进行复制
除了可以复制之外,利用这种特性也可以把这些个鸟去掉,只是取源点不同而已,当然也可以取多个点进行调整,多次调整
另外;如果你的是多个图层需要调整,在工具属性栏 【样本】中可以选择不同的模式进行调整
------------------ 仿制图章End --------------------
接着讲下 图案图章工具
photoshop教程图案图章工具操作讲解ps教程
photoshop软件中的“图案图章工具”,他和“仿制图章”在一个工具箱组里面,使用方法基本上也是一样。ps中的“图案图章工具”用来复制预先定义好的图案。
在左侧工具栏中找到“图案图章工具”,快捷键是【S】也可按住【shift + S】进行切换
使用仿制图案图章工具时,需要先自定义一个图案,之后就类似于画笔一样的操作,在图层中绘制即可。
选择图案图章工具,在选项栏后方,可以选择默认的几种图案类型。
在图层中绘制即可看到效果
在图案选项里,点击右上角的更多选项,在里面隐藏了关于图案的更多操作选项命令。可以载入和替换图案,还可以选择艺术类,自然类的图案。可根据具体需要来进行选择
整的来说,图案图章工具还是很简单,PS 软件的魅力在于它的丰富多样性。那么我们可以自己来定义一个图案,然后进行图案图章仿制操作。
1.新建一个10像素x10像素72分辨率的空白文件
新建一个空白图层下面的白色底图层解锁删除掉或者隐藏,切换至画笔工具中的铅笔工具
调整好颜色,在空白图层上绘制你想要的图案
绘制好之后,执行菜单编辑,定义图案菜单命令
可修改命名,方便记忆,接着点击【确定】即可
我们就可以在 图案图章工具属性栏找到这个自己定义的图案
进行绘制,看下效果
好了,自己定义图案就是这些了。
最后要说下的是自己定义好的图案可以已文件的形式导出,在其他电脑的PS也可以使用,当然也可以载入别人绘制好的图案(网上可以下载到很多哦)。
图案文件的后缀 为 .pat
我们这节课程就讲到这里。要学习photoshop的小伙伴可以关注我。记得点赞哦,你的赞是使我持续跟新的动力。
------***** PS初级教程 day 08 仿制图章工具,图案图章工具END ******* ------