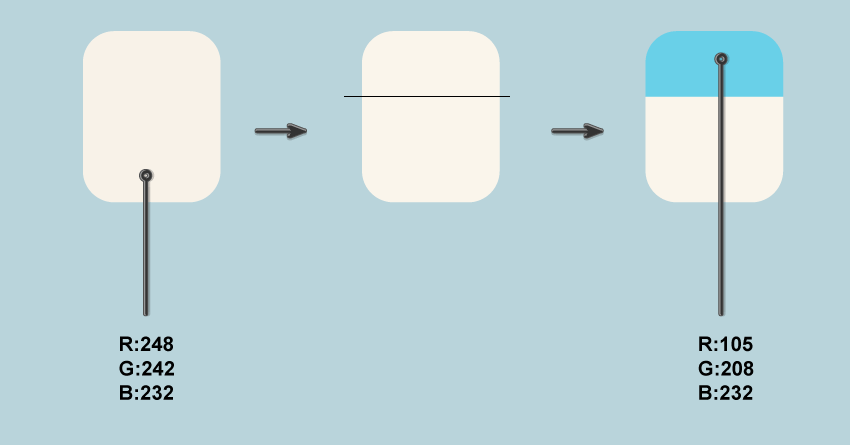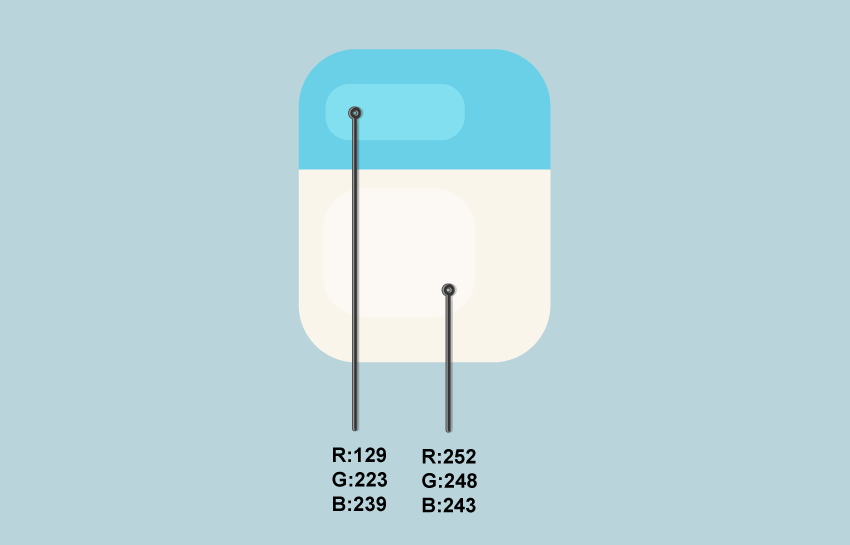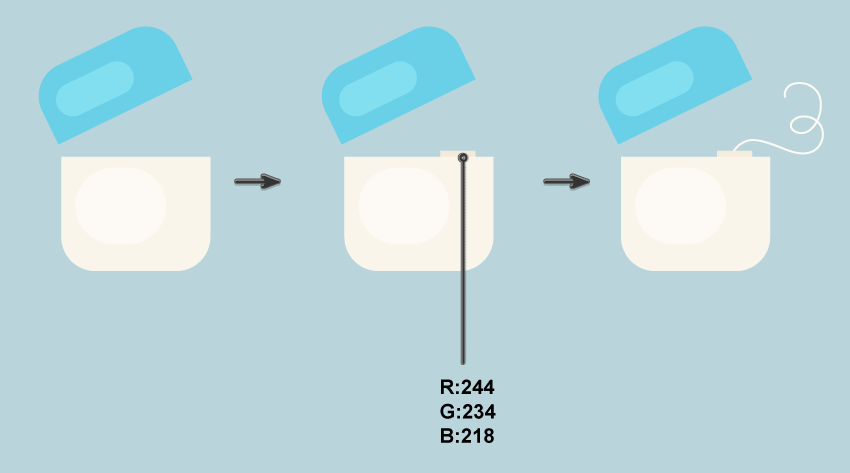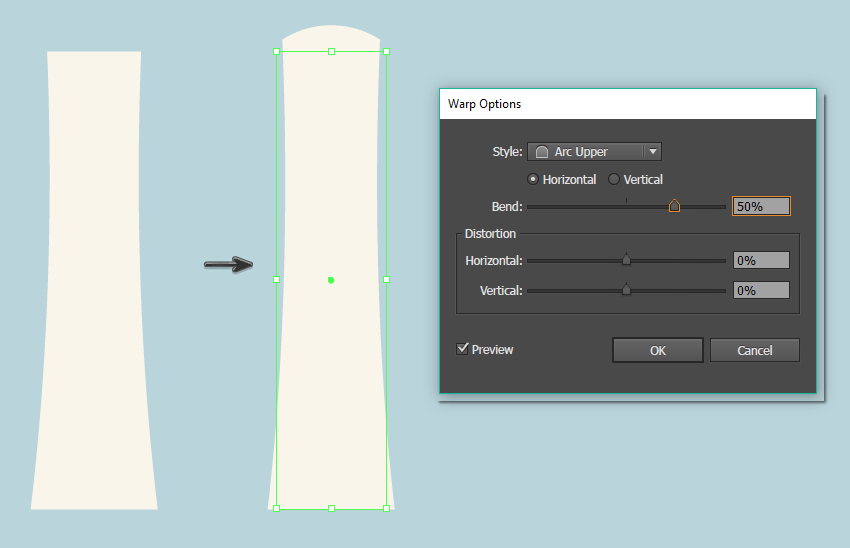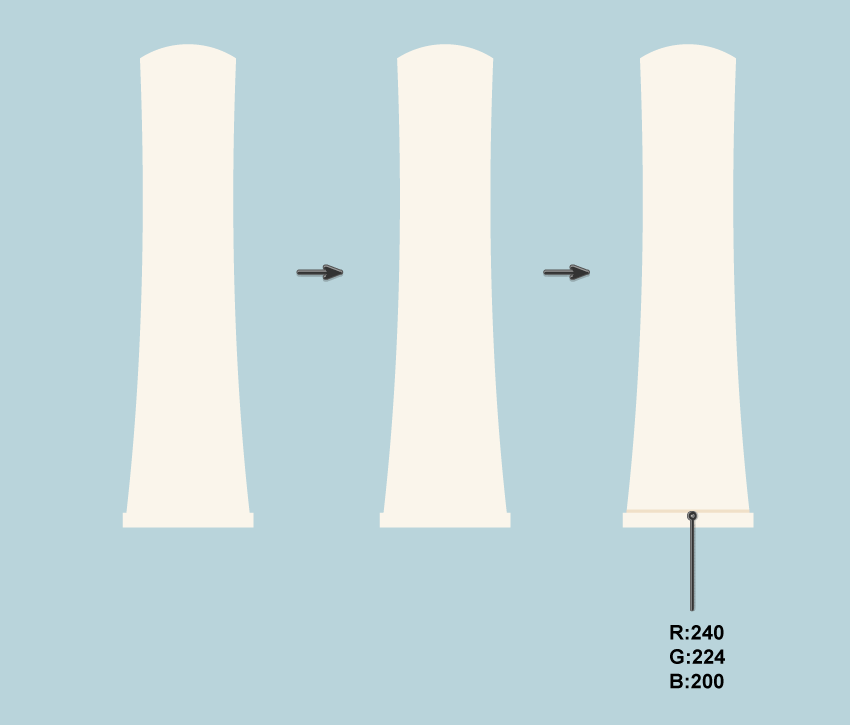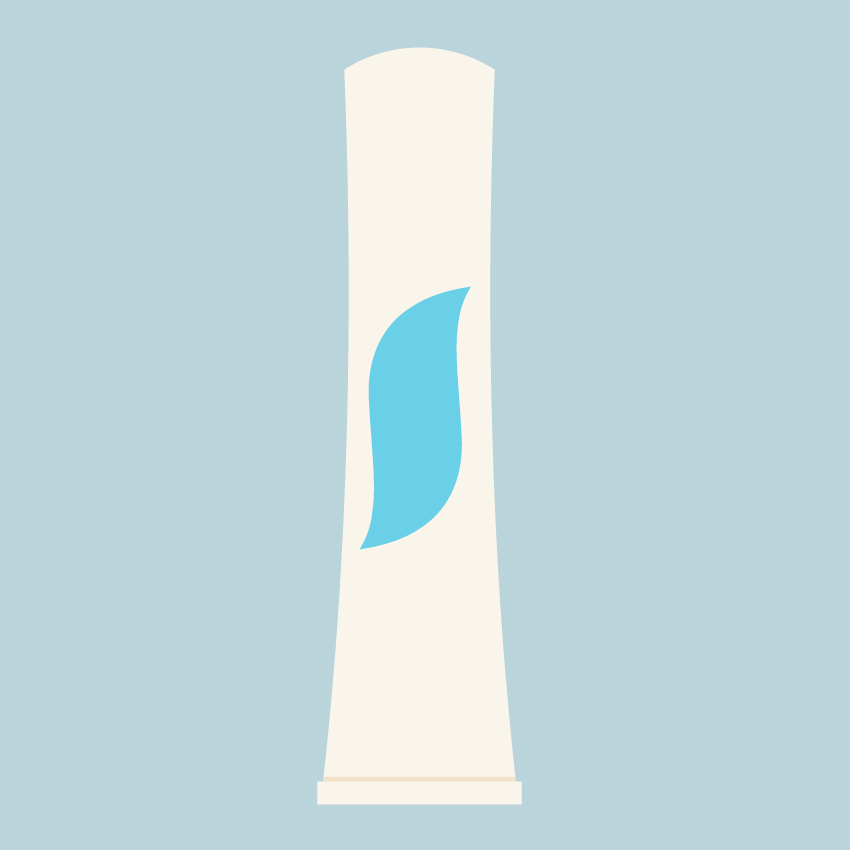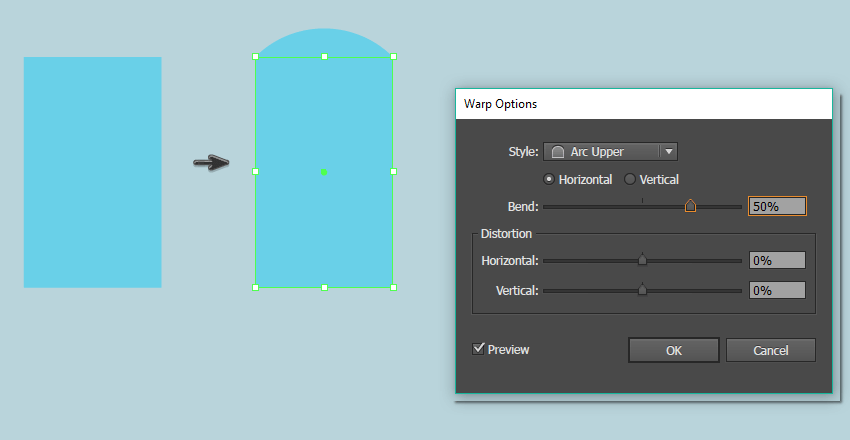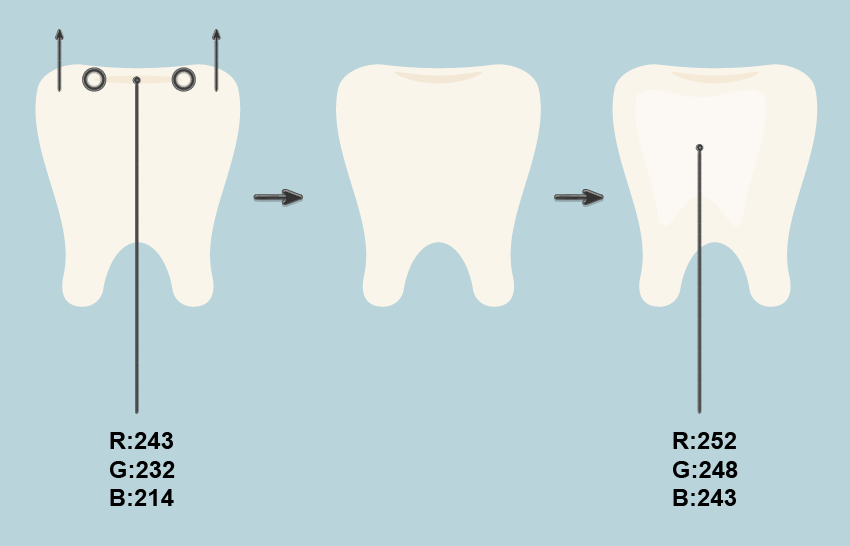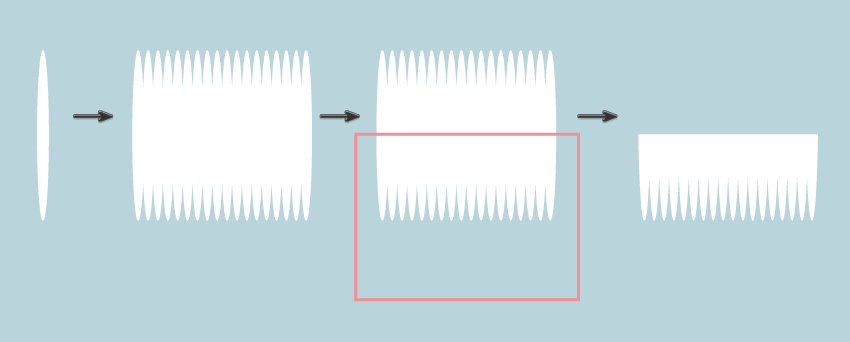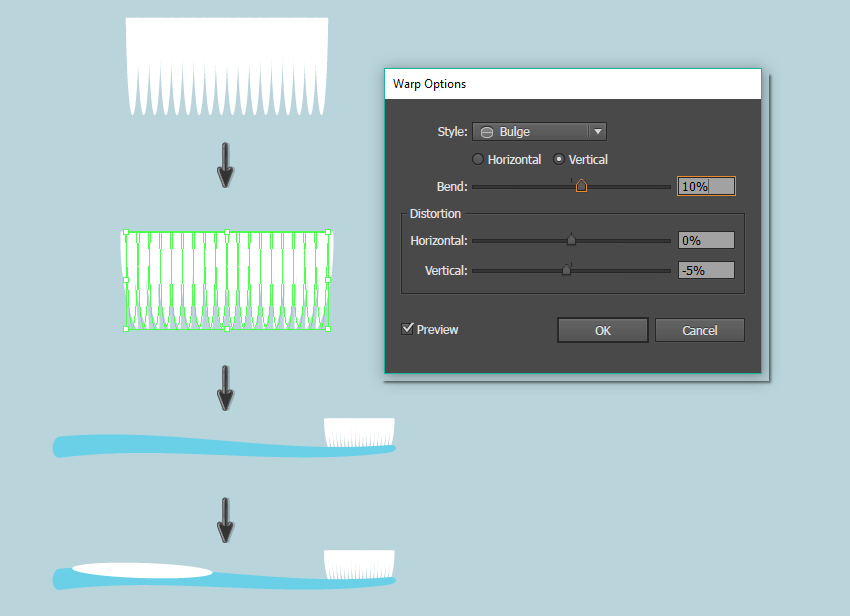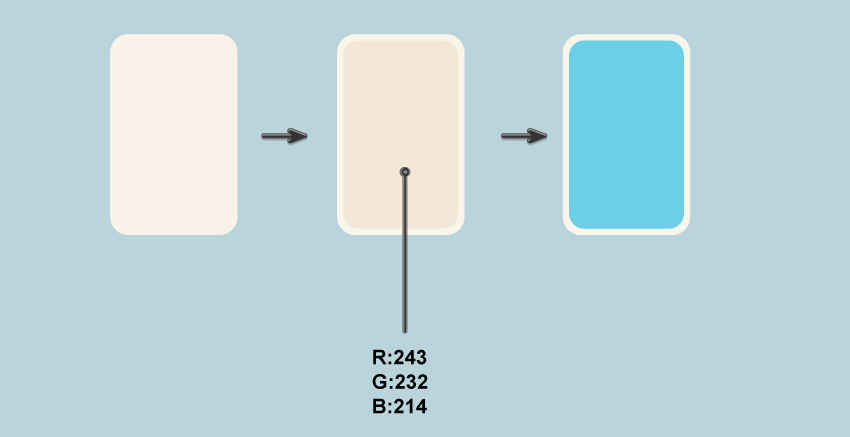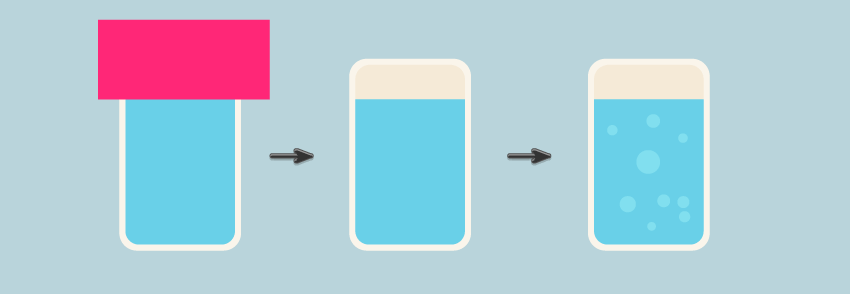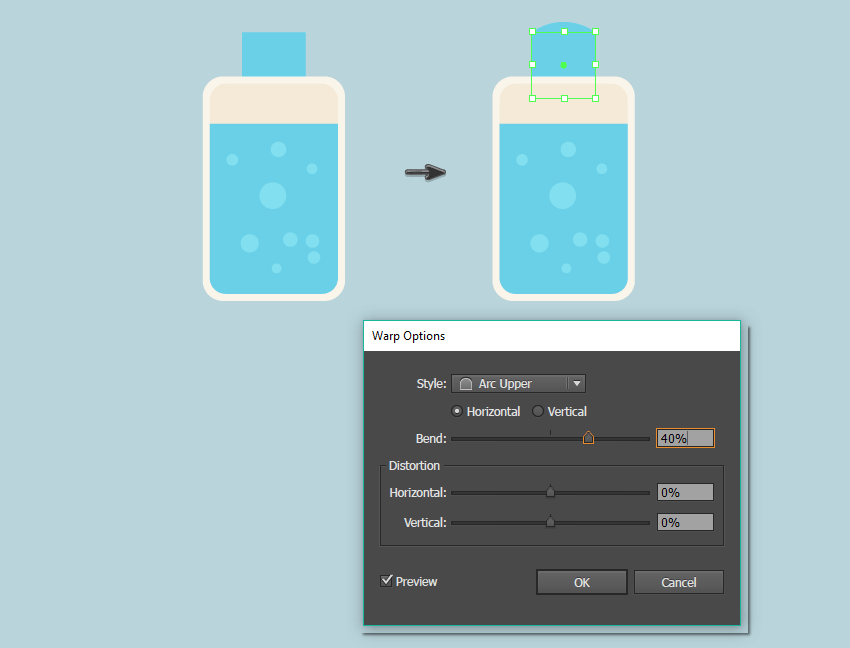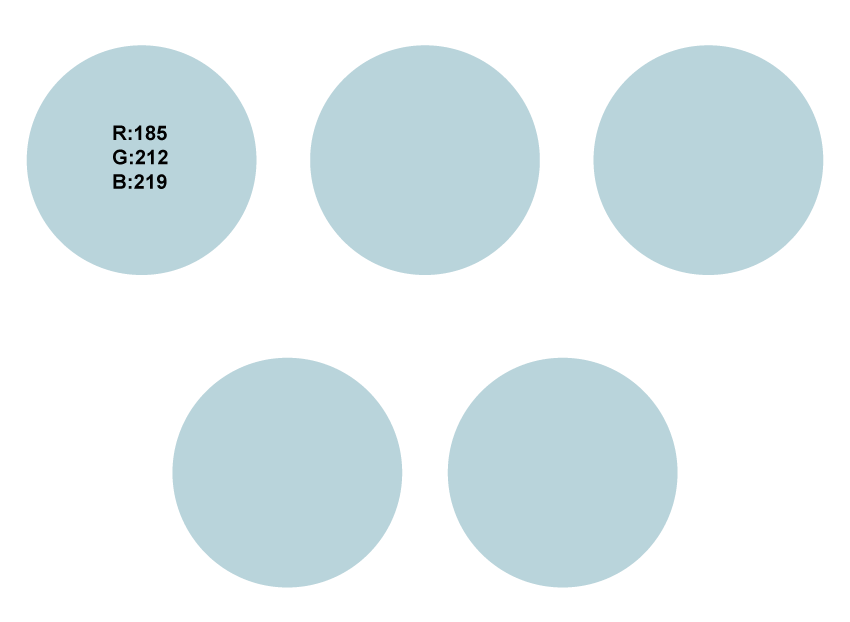1.创建牙线图标
第1步
首先打开Adobe Illustrator并创建一个新的文档并设置文件尺寸为850 X 850像素。
开始第一个图标牙线图标的绘制。选择圆角矩形工具,创建一个浅灰色的圆角矩形。设置填充颜色,如下图所示。接下来,使用线段工具(\)在圆角矩形上绘制一条线。不要忘记删除填充颜色并设置任意的笔触颜色。这条线的颜色和厚度不影响图标的绘制。
现在选择圆角矩形和线条,然后选择“ 路径查找器”面板上的“ 分割”按钮。之后,右键单击鼠标并单击“ 取消组合”。选择圆角矩形的上半部分并将其颜色更改为蓝色。
第2步
在分割的圆角矩形的上方,添加两个圆角矩形,填充下面显示的颜色。由于我们需要的是比较圆滑的圆角矩形,所以接下来我们可以转到“ 视图”>“显示角落”选项,并通过将其拖入内部来修改角落的圆度。
第3步
旋转上半部分的两个蓝色圆角矩形,如下所示。然后使用矩形工具(M)在底部后面添加另一个深灰色矩形。将它放在下半部分形状的后面(右键单击>排列>后移一层)。
最后,选择铅笔工具(N)并删去填充颜色,画出一条附在矩形上的牙线。最后,将牙线放在全部图形的后面(Control-X,Control-B)。一个有趣的牙线图标就完成了!
2.创建牙膏图标
第1步
首先我们绘制牙膏的牙膏管,使用矩形工具(M)创建一个浅灰色矩形。 然后选择矩形,转到效果>变形>凸出。在新窗口中,调整显示的选项。展开此形状(“ 对象”>“展开外观”)。
接下来保持选定的形状,转到效果>变形>上弧形。在新的对话窗口中,将选项调整为下图中看到的选项。
再次展开此形状(对象>展开外观)。
第2步
绘制管的底部,绘制一个细长的灰色矩形,然后要突出显示此矩形,创建一个较小的矩形副本,将其颜色更改为浅棕色,并将其放在原始矩形的后面,略微向上移动得到下图中看到的效果。
第3步
创建牙膏的徽标,首先我们使用椭圆工具(L)绘制出一个椭圆然后选择直接选择工具(A)单击椭圆左右的锚点选择转换>尖角。接下来使用效果>变形>旗形效果扭曲这个椭圆,输入您在下面看到的选项。
将得到的形状放在牙膏管的中间。
第4步
现在我们需要绘制牙膏的管帽。创建一个蓝色矩形,然后应用效果>变形>上弧形并调整选项参数。
将管帽放置在牙膏管的顶部这样我们的牙膏图标就完成了!
3.创建牙齿图标
第1步
牙齿的图标绘制,首先我们需要绘制出类似牙齿的形状,创建一个圆角矩形,使用鱼形效果:转到效果>变形>鱼形并输入以下选项。展开此形状(对象>展开外观)。
接下来,在此形状的前面创建一个垂直的椭圆(参见下图)。这个椭圆的作用是剪切,因此它的颜色并不重要。选择这两个形状,然后进入路径查找器选择减去顶层选项。让我们绘制的图形看起来像牙齿一样。
第2步
如果Adobe Illustrator的版本比较高,可以转到“ 视图”>“显示角落”小组件。选择两个标记的角并将其拖入内部。这样会使转角变得圆润。
如果没有显示角落功能,则可以拉动标记锚点的手柄以使其平滑。
由于牙齿在顶部不是完全平坦的,让我们再次变形图形的形状:转到效果>变形>上弧形。
第3步
创建一个水平方向的细长椭圆,并将其放在牙齿的顶部。选择直接选择工具(A),然后选择此椭圆的左右锚点,并向上滑动它们。
为了让牙齿看起来更加立体,我门可以复制牙齿的形状,将其缩小一点,颜色更浅一些,然后将其放在原始形状的前面。一个有趣的牙齿图标就完成了!
4.创建牙刷图标
第1步
首先我们绘制一个蓝色的圆角矩形作为牙刷的手柄。选择矩形转到效果>变形>旗形并调整选项数值。扩展最终形状:保持选中状态,转到对象>展开外观。
第2步
创建牙刷的刷毛,首先绘制一个细长,白色,垂直方向的椭圆。选择它,按住Shift和Alt键的同时将其拖动到右侧。得到椭圆的第二个副本,与原始椭圆完全对齐。接着选择新创建的椭圆,多次按下Control-D按钮获得一组椭圆,如下图所示。
接下来绘制一个任意颜色的矩形方框放到椭圆图形的下半部分,选择“ 路径查找器”面板中的“ 裁剪”按钮(“ 窗口”>“路径查找器”)。删去上半部分保留椭圆的底部部分。
第3步
最后,我们需要让刷毛部分凸出一些。选择刷毛部分转到对象>路径>凸出,检查是否已选择所有椭圆,然后调整选项单击确定。
将这些刷毛放置在手柄上,为了让牙刷更加美观我们可以在牙刷手柄部分添加任意形状的花纹进行修饰。
5.制作漱口瓶
第1步
创建一个浅灰色的圆角矩形。然后选择圆角矩形制作一个副本。选中此圆角矩形的同时,转到对象>路径>偏移路径,然后输入负数(介于-4和-10之间)。这样我们就会在原始矩形的前面获得一个较小的圆角矩形副本。
将较小矩形的颜色更改为较深的灰色。选择较小的矩形并在其前面创建它的副本(Control-C,Control-F)。将上方矩形副本的颜色更改为蓝色(使用吸管工具(I)吸取与牙刷手柄相同的填充颜色)。
所以在这一步中我们有三个圆角矩形:
最大的浅灰色
较小的深灰色
蓝色与第二个相同的大小
第2步
创建一个矩形(任意颜色),并使其与瓶子的任意水平位置重叠。接下来,在保持选中蓝色圆角矩形和新矩形的同时,单击“ 路径查找器”面板上的“ 减去顶层”按钮。这样我们就得到一个没有装满水的杯子。
接下来我们要添加液体的感觉,在蓝色圆角矩形的前面绘制几个不同大小的浅蓝色圆圈。使用椭圆工具(L)同时按住Shift键绘制正圆。
第3步
制作瓶盖,首先创建一个蓝色矩形并应用“ 上弧形”效果(“ 效果”>“变形”>“上弧形”)。
将瓶盖放在瓶子的顶部。一个瓶子图标就完成了!
6.创建图标背景
第1步
接下来我们创建五个蓝色圆圈放置绘制完成的图标。选择椭圆工具同时按住Shift创建正圆,接着使用Alt和Shift组合键创建圆的副本。
第2步
将图标放在蓝色圆圈的中心。为了更容易的放置图标,可以先将每个图标进行分组(右键单击>分组),一组牙齿护理主题的图标就完成了!