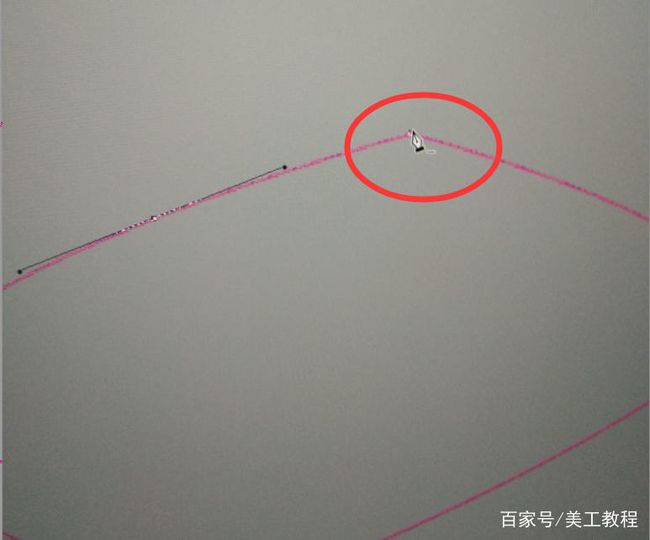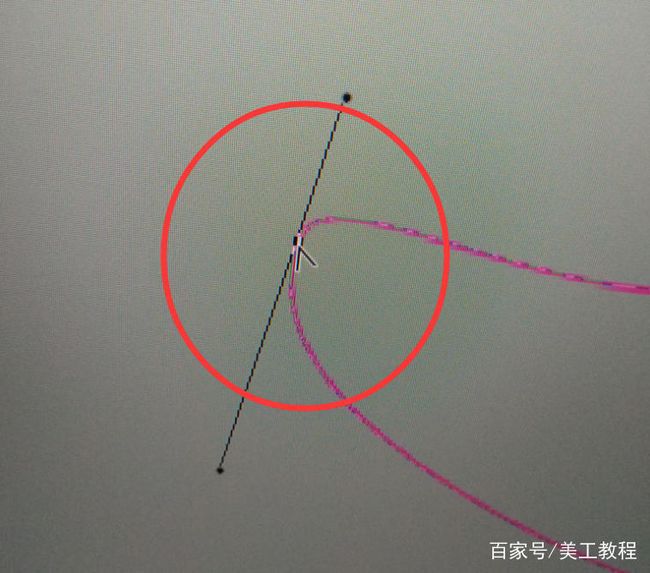大家好,我是孔德川,这节课程,来讲解photoshop软件里的钢笔工具。很多朋友不会用ps钢笔工具,更不理解ps钢笔工具怎么抠图,那么,通过这节课程讲解,希望大家都能掌握。
第一部分:主要讲解了ps钢笔工具,路径的绘制和操作。很多小技巧,小命令,新手同学,需要反复揣测掌握。
第二部分:使用ps钢笔工具对鸽子的抠图实战案例演示。只要先掌握钢笔工具使用,才能在具体抠图的过程中熟练创建对象,选择所抠图的物体。
在photoshop软件里,工具箱中的钢笔工具组,其实是有“钢笔工具”“自由钢笔工具”“添加锚点工具”“删除锚点工具”和“转换点工具”等组成了,那么工具箱下面几个工具,都是对钢笔工具的使用过程中的补充。
钢笔工具组工具
那么在使用钢笔工具创建出来的形状后,是怎么添加锚点的呢?在工具中,选择“添加锚点工具”,然后如图所示标记画圈的位置,进行单击操作,这个时候,就添加了锚点。
现在添加锚点工具
添加两个锚点后的效果,如图所示。
添加锚点效果
添加锚点已经掌握,那么如何删除锚点呢?我们可以在工具箱中,选择“删除锚点工具”,然后如图所示标记画圈的位置,进行单击操作,这个时候,就删除了锚点。
删除锚点工具
把锚点删除之后,就由原来的方形图形,变成了一个三角图形,如图所示。
删除锚点
有人会问,那么有没有一个较为快捷的操作方法呢?不然这样来回切换工具,是很麻烦也很浪费时间的。回答肯定是有快捷的操作方法的。
他是如何快捷添加锚点和快捷删除锚点呢?其实也很简单,如果我们选择钢笔工具,在没锚点的线段之间,钢笔工具停留在任意线段的位置,那么此时,自动会变成“添加锚点”的状态,只要左键点击,就可以完成添加锚点操作。
添加锚点效果
下图是添加锚点后的效果,如图所示。
添加锚点后效果
同样的道理,当我们选择了钢笔工具,停留在了路径线段上有锚点的位置,钢笔工具就自动切换到了“删除锚点”的命令状态,只需要左键单击,就可以删除锚点。如图所示,是删除锚点的效果状态效果。
删除锚点
那么,什么状态是使用钢笔工具重新开始绘制路径呢?如图所示,当钢笔工具状态出现下面这个状态的时候,就是说明可以开始新的绘制了
重新开始绘制新的路径
掌握了添加和删除锚点,那么如何对锚点进行移动,然后改变图形呢?在工具箱中,有两个工具,是对钢笔工具的路径进行操作的,一个是“路径选择工具”,一个是“直接选择工具”,如图所示。
路径选择工具
话有讲回来,在刚才添加和删除锚点的时候,都有快捷的操作方法,那么在移动和调整锚点的时候,是不是也有相对的快捷操作方法呢?肯定是有的。相信photoshop软件之强大,超乎初学者的想象。
选择钢笔工具,如果按住键盘上的Ctrl键,那么就是直接选择了整个路径,如图所示,选择后,不放鼠标,可以对路径进行移动。松开鼠标的时候,那么就把整个路径移动到了一个新的位置。
选择整个路径
当我们按住Ctrl框选某一个锚点,或者选择某几个锚点,那么就可以对锚点进行选择,进行移动操作调整处理。
选择某个锚点
除了选择锚点之外,那么如何对调整点的控制手柄进行选择和调整呢?其实方法和移动点非常类似,都是配合Ctrl键,然后选择调整的锚点手柄,然后改变曲线的方向,如图所示。
调整控制点
如果是想把曲线转换成直线,或者想把直线转换成曲线,那么这个时候,就需要按住渐变上的Alt键了,就相当于转换节点工具。
如图所示,是在按住键盘上Alt键的时候,移动到锚点旁边,自动转换成转换点的状态。
转换点状态
如下图所示,就是有原来的曲线转换点之后,转换成了直线的效果。
转换点之后效果
上面我们讲了钢笔工具的各种使用方法和技巧,下面,就对鸽子,使用ps钢笔工具进行抠图。
记下来,我们来讲解地二部分,如何使用ps钢笔工具进行抠图。
打开ps软件,选择工具箱里的钢笔工具,在选项栏,选择路径,然后使用钢笔工具,从鸽子头部位置,也就是鸽子的轮廓和背景相交的地方,开始绘制。
选择钢笔工具绘制
然后,钢笔工具一步一步来选择,把整个鸽子选择出来,如图所示。这里,我用红色编辑标注出来。
选择整个鸽子
在路径面板里,找到我们刚才绘制的钢笔路径,然后“创建生成选取”,如图所示,此时,我们的ps钢笔创建出来的路径就成了,选区。
路径转换选区
然后,我们使用菜单里的拷贝粘贴,或者直接使用ctrl+c,然后ctrl+v快捷键,把鸽子的选区内容,进行创建。
此时,在图层面板里,已经多出来一个鸽子内容啦。
复制粘贴操作
我们把背景层隐藏掉,这个时候,是不是,ps钢笔工具已经把鸽子抠图出来?
ps钢笔工具抠图完成
是不是ps钢笔工具,使用起来,不管是抠图,还是绘制对象,都很方便快捷呢?
在学习photoshop中的钢笔工具的时候,还需要多练习,多揣摩,这样才能学通。
你掌握了吗?