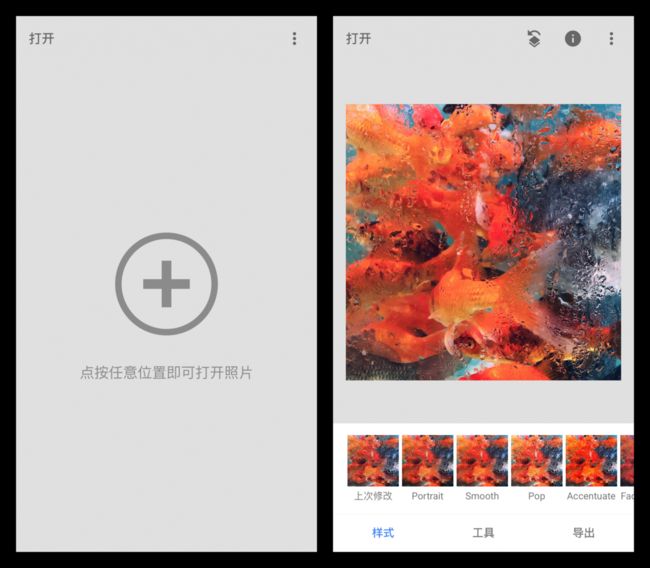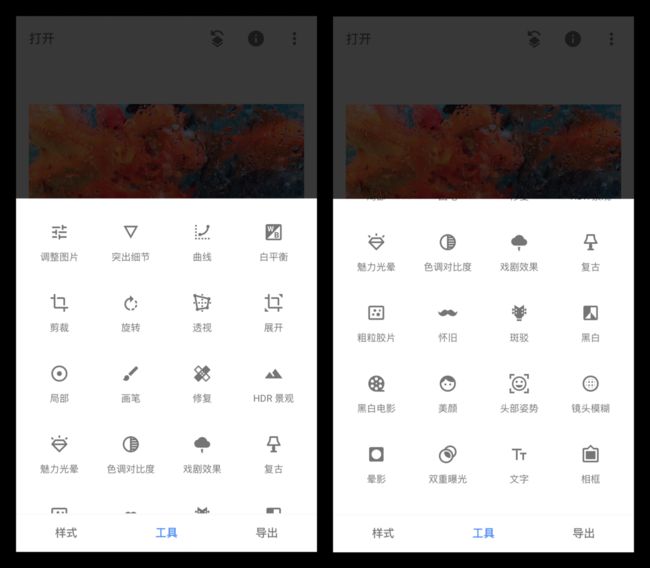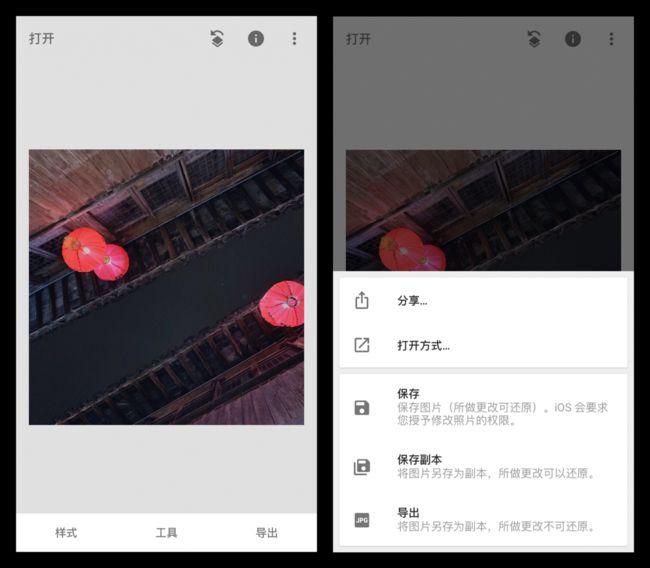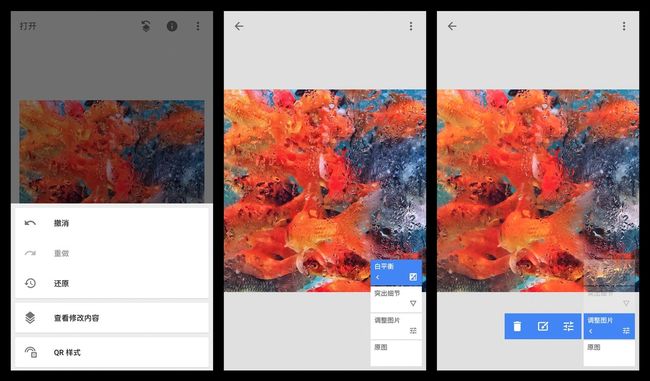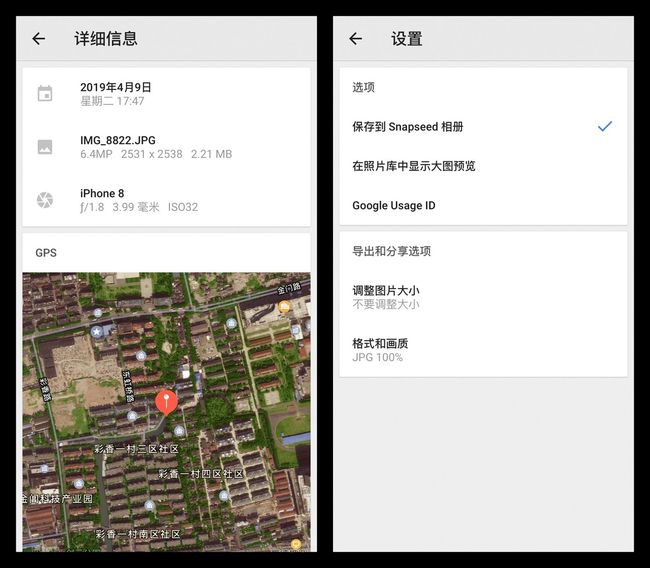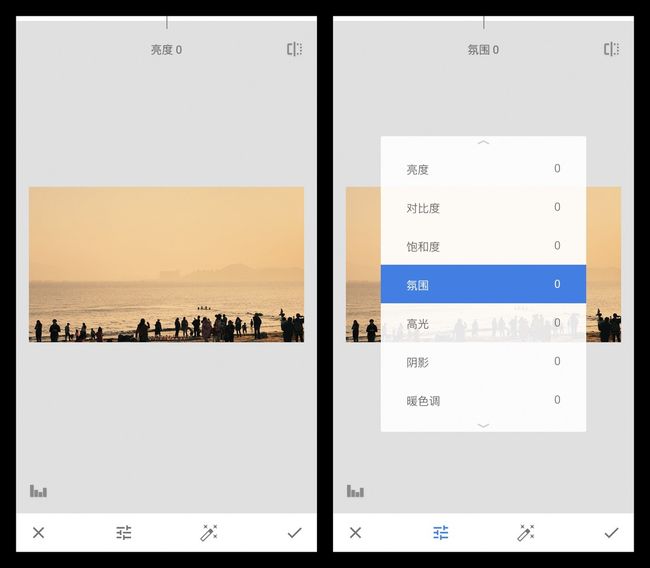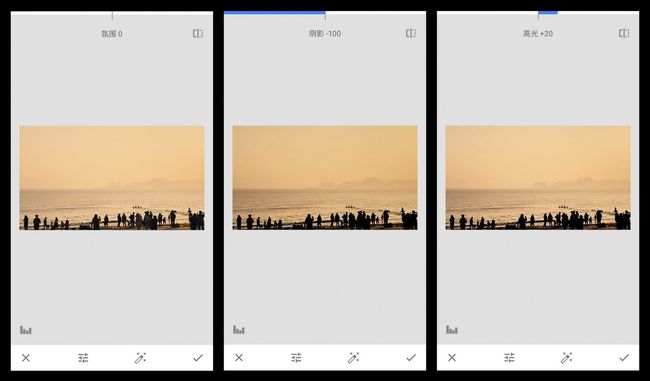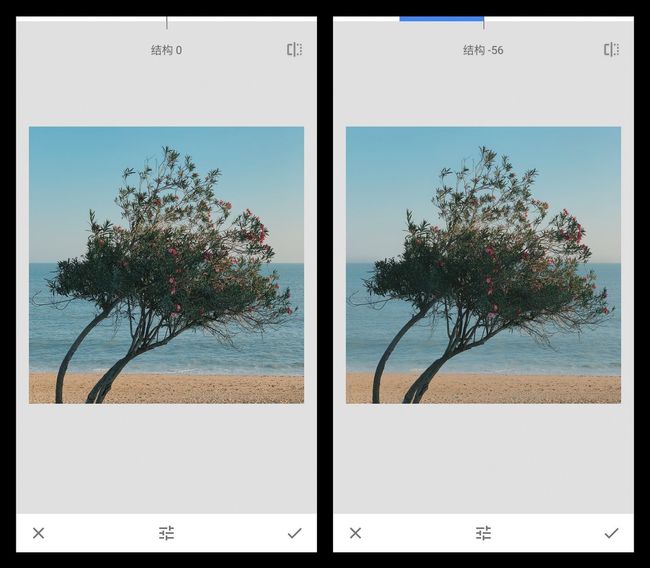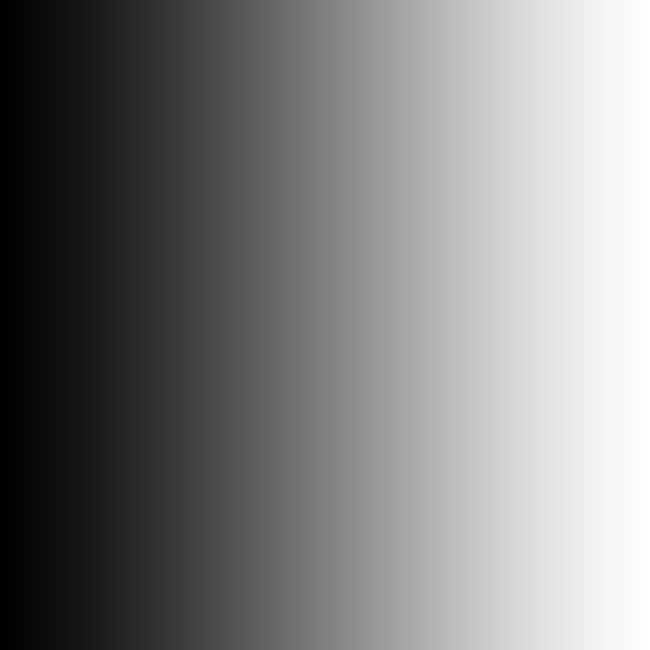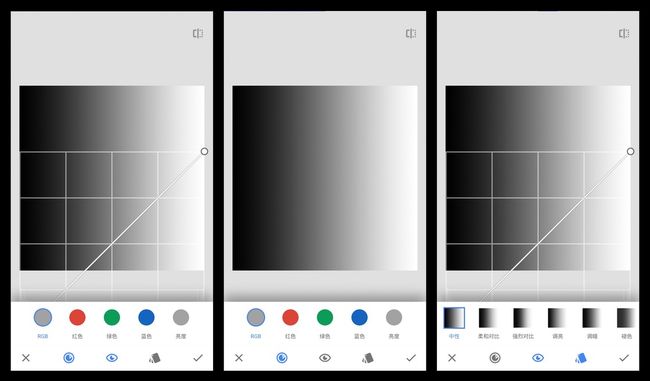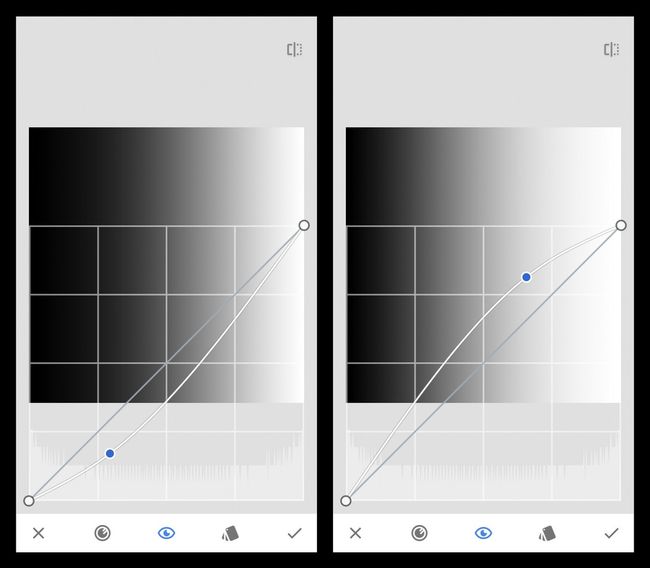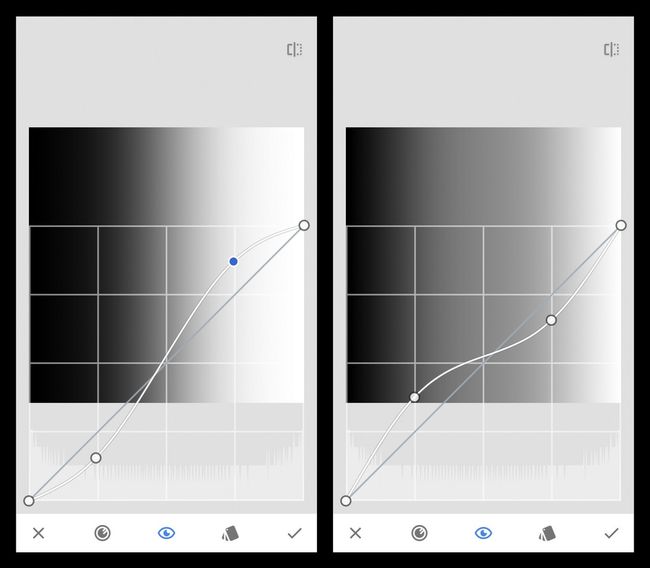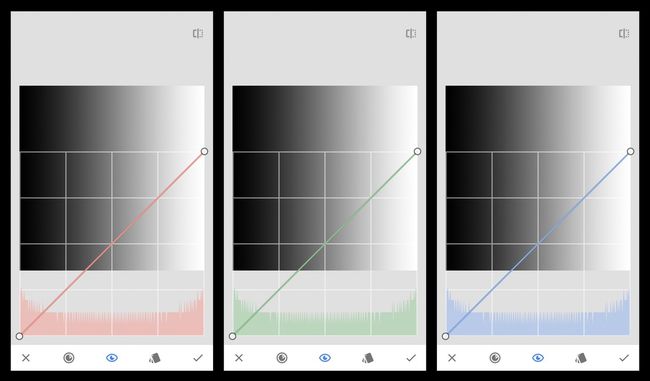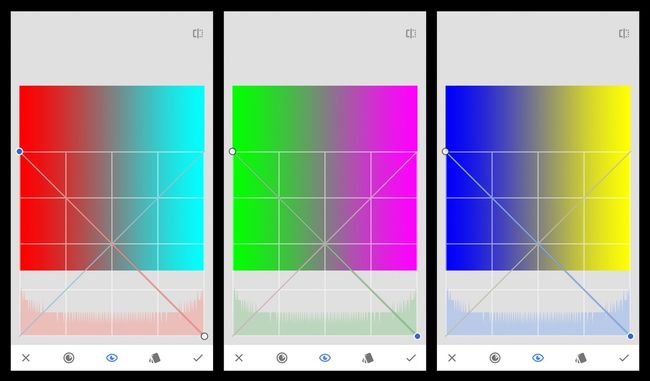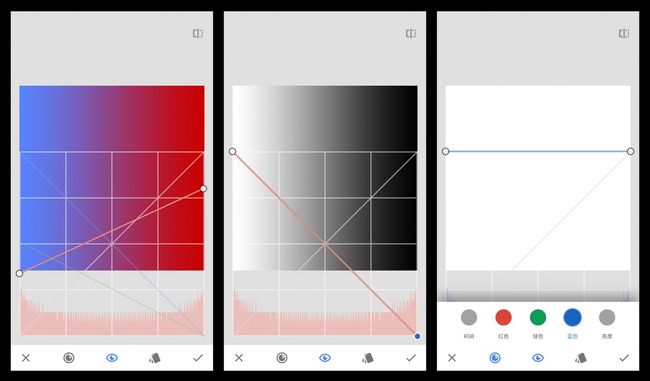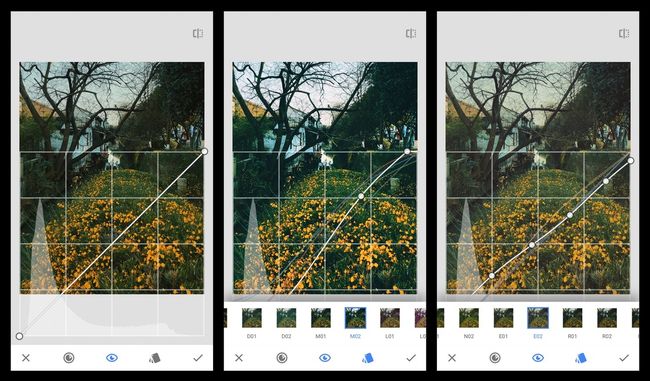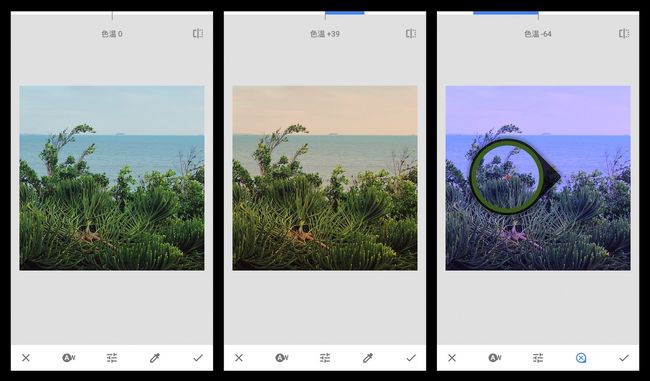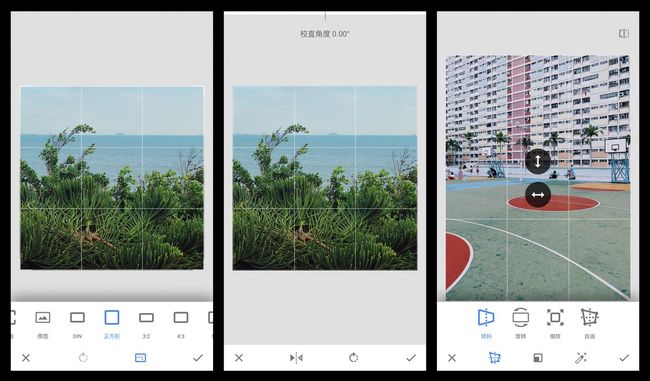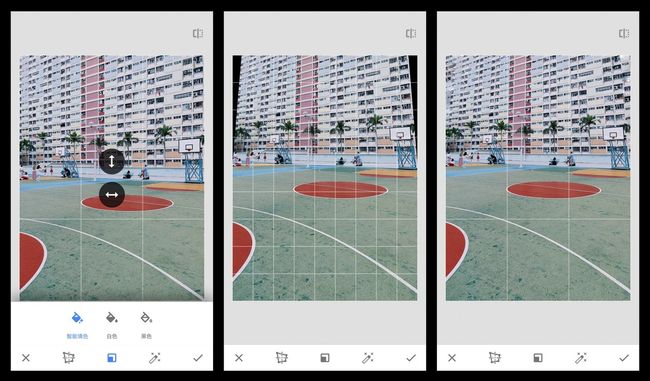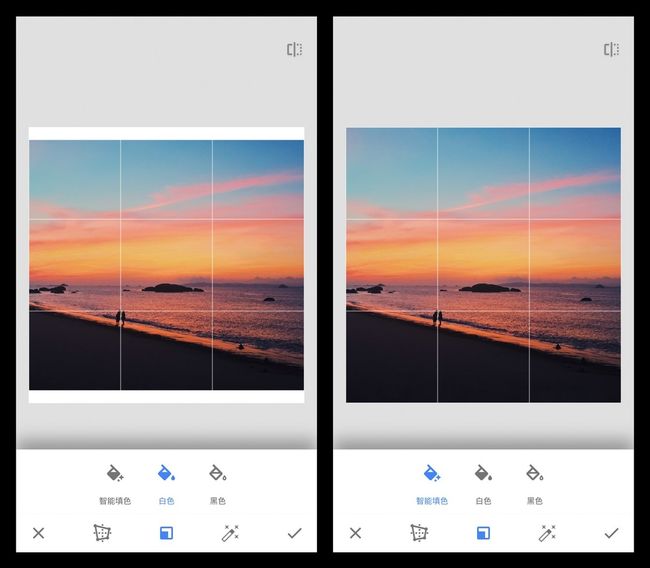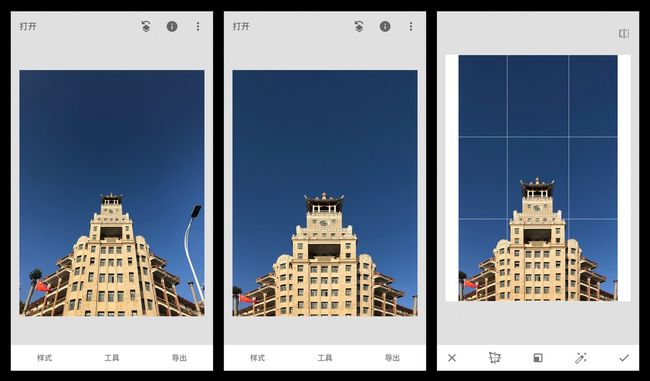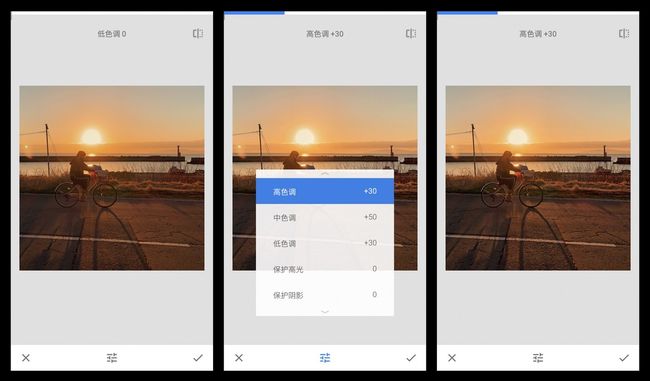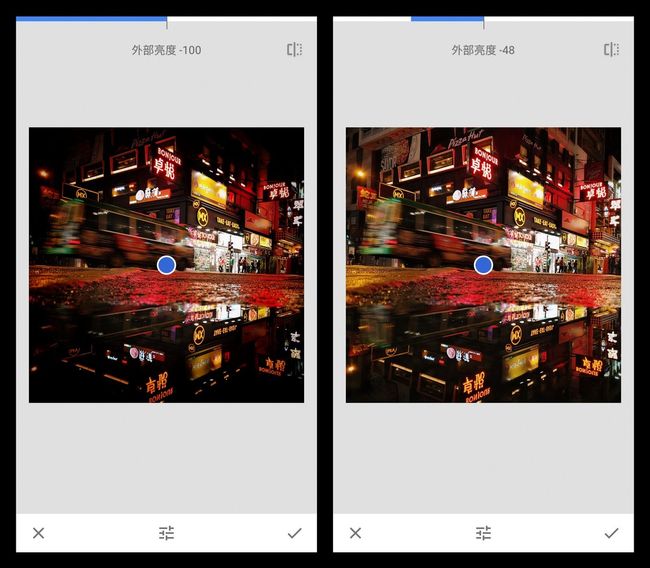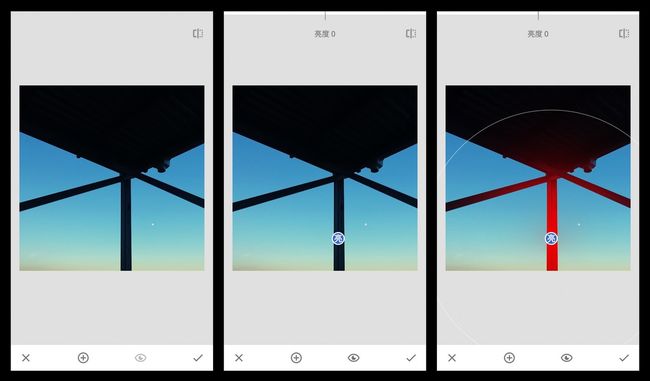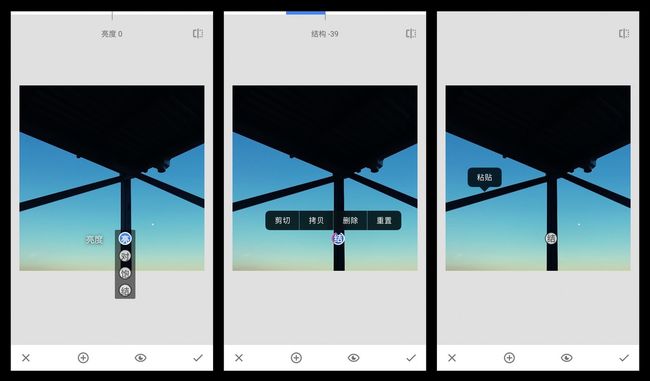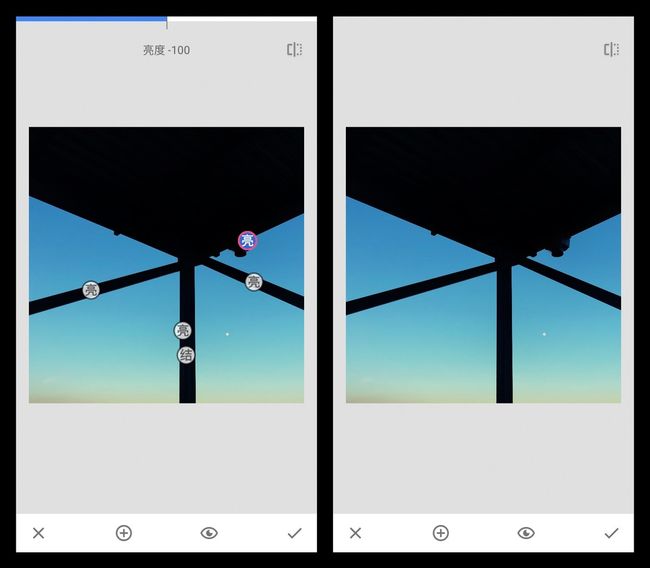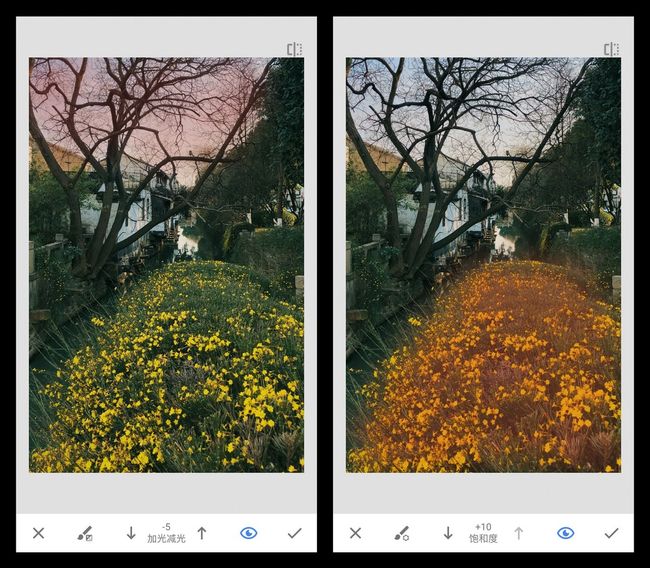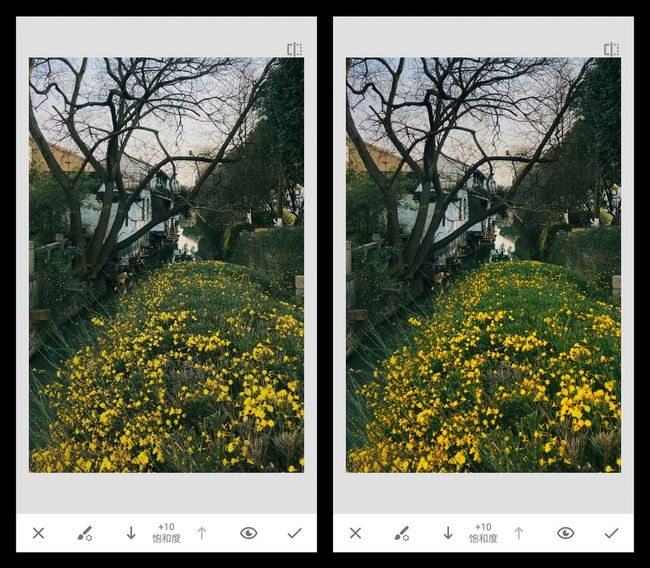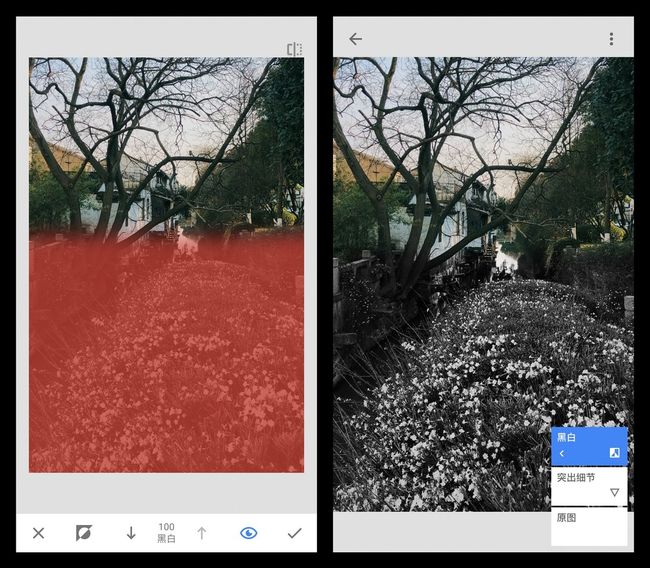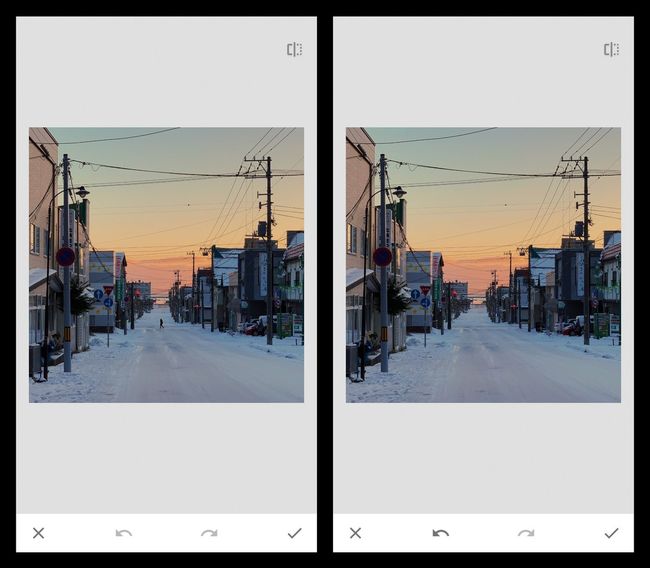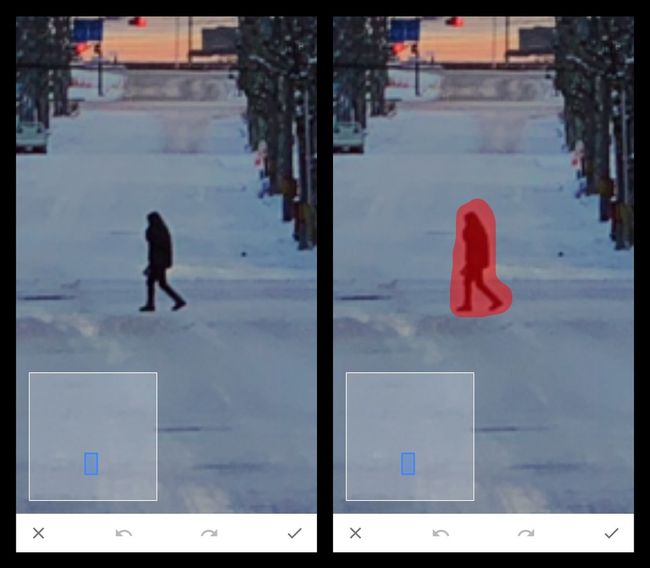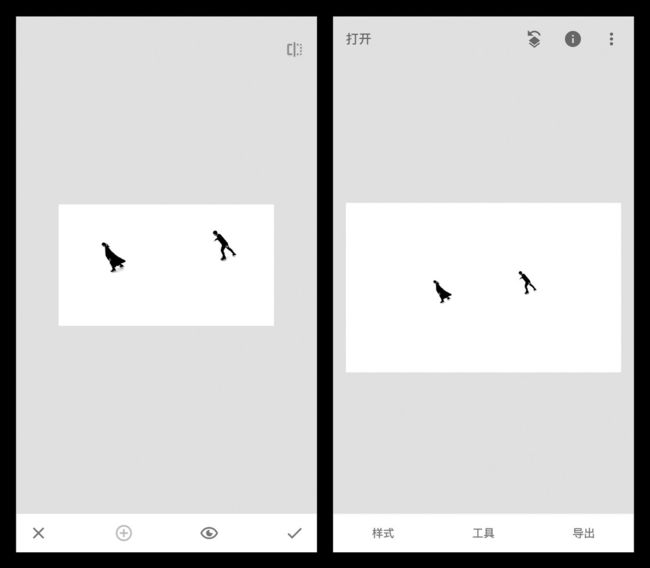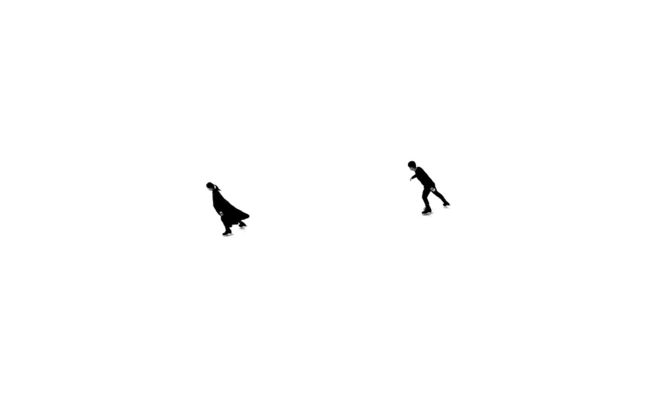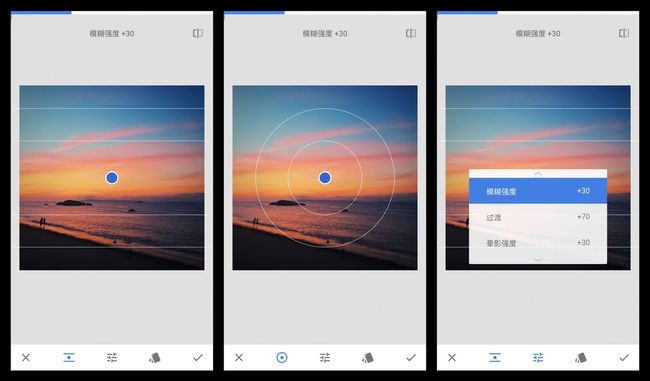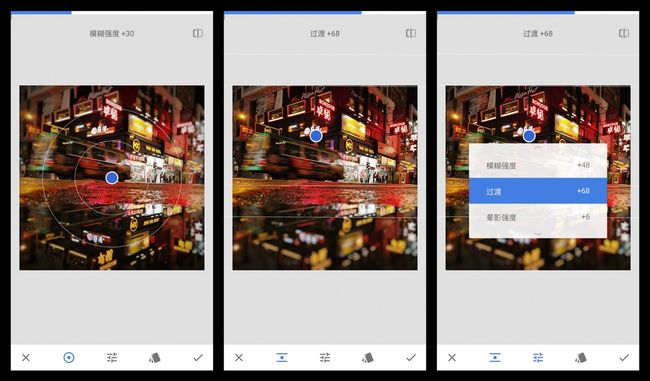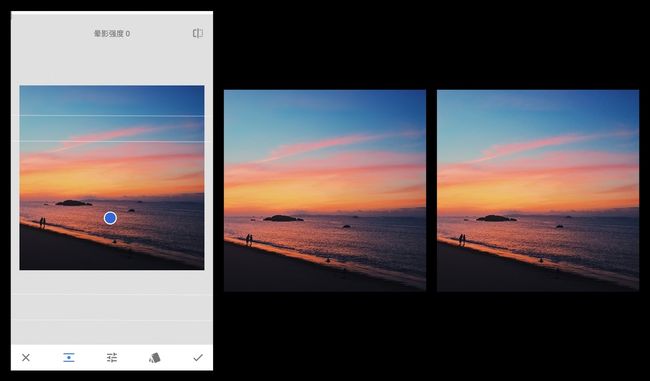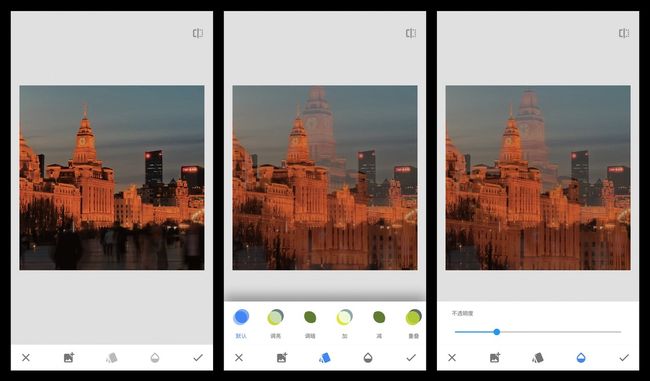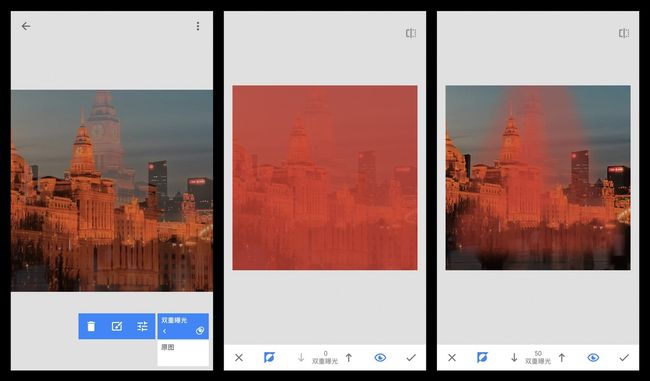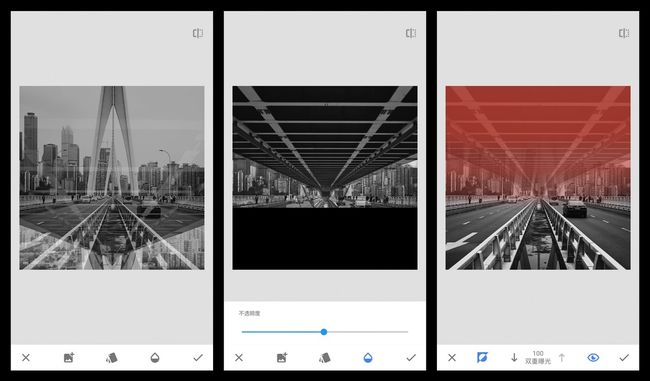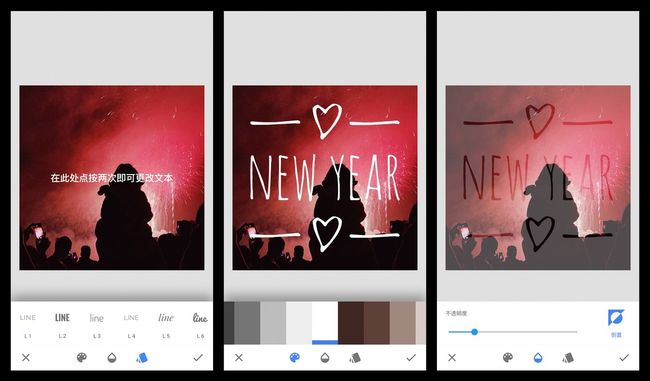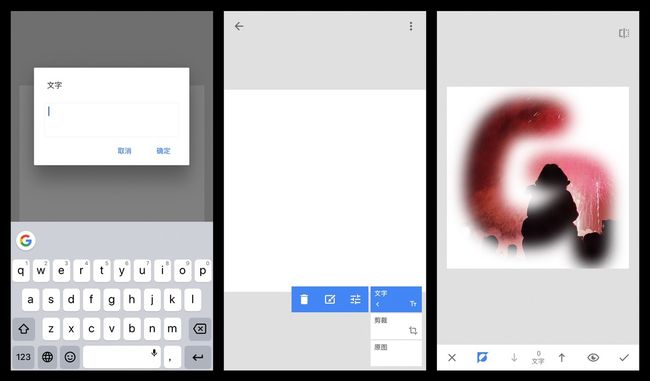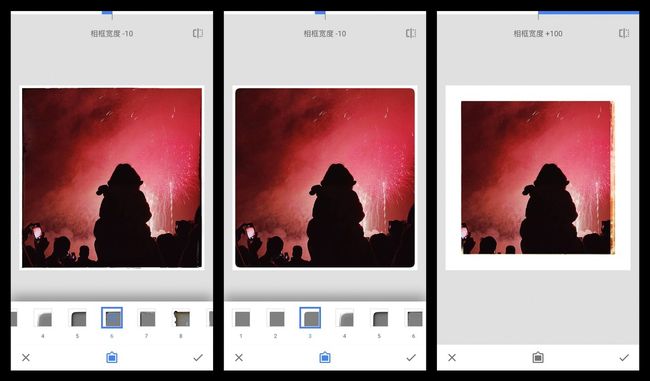Snapseed 使用
认识 Snapseed
用 Snapseed 打开一张照片后,我们便可以看到其整体的界面布局:底部栏分别为样式、工具和导出功能,顶部栏分别为打开新照片、操作记录、图片信息以及更多(设置、教程、帮助和反馈)功能。
样式
导入照片后,样式是第一个呈现的页面,但通常情况下,这里我们直接切换到工具即可。因为 Snapseed 所提供的这些样式的适用性非常糟糕,同时还无法选择应用程度,以导致这个功能基本是无用的。
样式栏滑动到最后,你可以将自己的当前调整步骤(如果有)添加至样式里。由于每张照片所需要的调整步骤各不相同,这样的操作仅适合用于批处理同一系列照片,其他情况下不建议使用。
所以总结来说,除了使用自己建立的样式来进行批处理外,不建议使用 Snapseed 的样式。
工具
工具页面里总共有 28 个小工具,但这里面部分小工具实际上是滤镜。这些滤镜是:「HDR 景观」、「魅力光晕」、「戏剧效果」、「复古」、「粗粒胶片」、「怀旧」、「斑驳」、「黑白」、「黑白电影」。
除了滤镜外,「美颜」和「头部姿势」这两个小工具由于是关于美颜的,所以也不是本文的重点,我在这里简单介绍一下:「美颜」工具相对常规,可以识别面部并提供肤色调整、面部提亮、嫩肤和亮眼功能;「头部姿势」工具则比较有趣,可以调整面部角度、瞳孔大小、笑容和焦距。
除去上述所提到的内容,还剩下 17 个小工具,我会在稍后一一介绍。
导出
iOS 和 Android 两个版本的导出功能有所区别,具体实现的功能可以查看小字描述部分。其中 iOS 可以以三种方式导出,分别是:覆盖原图的保存(图片可再次修改)、另存为的保存(图片可再次修改)、另存为的保存(图片不可再次修改)。
这里覆盖原图的保存以及保存后的图片可再次修改,和其他工具有所不同。
操作记录
在操作记录里,我们可以进行撤销、重做以及还原操作。在「查看修改内容」里,还可以重新调整或删除某单个调整项,对于大部分调整项,都可以在这里使用画笔来将其调整为局部处理。(画笔是 Snapseed 里比较重要的一个工具,本文后部分会有详细介绍。)
位于最底部的 QR 样式是样式分享功能,你可以通过这个功能将自己的调整步骤创建为一个二维码供他人使用,或是使用他人的调整步骤。
详细信息与设置
在详细信息里,我们可以看到这张图片的创建时间、名称、分辨率、大小、拍摄机型、拍摄参数以及位置信息。
在设置里,可以对导出画质进行调整,建议设置为不要调整大小以及 JPG 100% 画质。
叠加性
在 Snapseed 的调整里,我们每完成一个调整步骤,这个步骤就会被单独保存至操作记录里,当我们在工具页面再次进行同样调整时,并不是修改之前的调整,而是在这个基础上进行叠加。
举例来说,我们可以在 Snapseed 对一张照片的亮度调整进行 +100 随后再 +100 随后再 +100 这样的叠加,这样的特性使得我们对于一张照片有着非常大的调整自由度,这与 VSCO 对于每个调整项都相对克制很不同。
认识完 Snapseed 的整体界面,下面会详细介绍工具里涉及到的 17 个小工具。为了便于理解,我将这 17 个小工具分为基础功能、局部处理和特色功能三部分,除了简单的功能介绍外,主要会附带一些我个人的使用建议,这是你在别处教程里可能看不到的。
基础功能:初步的完善
在基础功能部分,主要是调整图片、突出细节、曲线、白平衡等常见工具。其中曲线是一个强大但不太容易理解的工具,带大家认识曲线是本文这部分的一个重点。
调整图片
在调整图片工具里,可以对亮度、对比度、饱和度、氛围、高光、阴影、暖色调进行调整。此外,还提供了一个自动调整功能,这在部分小工具里都可以看到,但由于机器对于照片的判断与我们自己的想法大不相同,我个人不推荐使用。
其中氛围是 Snapseed 里特有的一个调整项,实际上是一个综合调整,随着氛围的添加与减少,照片风格会随之变化,最大的区别体现在高光和阴影上。
除此之外,调整幅度更大也是 Snapseed 与 VSCO 的区别。在这里,高光与阴影均可以双向调整,而不是像 VSCO 上只能进行高光减弱和阴影补偿。当我们需要去掉高光或阴影的细节时,就需要进行相对应的反向调整。
突出细节
突出细节里提供了结构和锐化调整,锐化与 VSCO 无区别,结构则对应着 VSCO 里的清晰度,但这里的结构是支持双向调整的。
当照片需要表现得比较柔和或去掉一些细节时,我们可以通过结构减弱来实现。
曲线
Snapseed 里提供了曲线工具,通过曲线工具,我们可以对照片进行调色上的任意处理,除了亮度、对比度、高光、阴影等常规调整外,还可以对色彩进行最大自由化的调整。
为了便于理解,我制作了一张黑白渐变图来演示曲线对于我们画面的影响,希望这部分可以帮助你明白曲线是怎么一回事。
在 Snapseed 的曲线工具界面里,分别是曲线选择、显示与隐藏、预设曲线三部分,在曲线选择里,我们可以选择当前调整的曲线是 RGB 还是红色、绿色、蓝色、亮度等,这里亮度是 Snapseed 里特有的一个调整曲线,其余四个则为常见的曲线。
通过 RGB 曲线,我们可以实现亮度、对比度、高光、阴影等调整,实际上这些调整就是从曲线里分离出来的小功能,方便我们使用。
通过红色、绿色、蓝色曲线,我们可以实现对应的色彩调整,或是搭配使用来调出任意色彩,这里的任意色彩是指:色值可以表达出来的颜色都能够调出。
在 Snapseed 里,我们点击曲线上任意一处,可以添加点,如果你想去掉其中某个点,将其拖到曲线的坐标图外即可。
在曲线的这个坐标图里,横轴(从左到右)是以亮度来对应当前画面内容,最左边代表着画面最暗的区域,最右边代表着画面最亮的区域。纵轴(从下到上)对应着当前曲线调整项的应用程度。
需要注意的是,这个亮度或应用程度并不是通过具体画面来分,而是事先就预设好的,共有 256 个分级,画面自己对号入座。比如说,如果我们导入的照片没有纯黑的部分,那么在最右边就没有对应的照片信息。
在图片演示里,我展示了在 RGB 曲线里三个极端操作的情况:
1.将左下角的点移动至左上角,整条曲线都在顶部,代表着画面从最暗到最亮的部分都调整为最亮,这使得我们的演示图变为纯白色。
2.将右上角的点移动至右下角,整条曲线都在底部,代表着画面从最暗到最亮的部分都调整为最暗,这使得我们的演示图变为纯黑色。
3.上述两种调整均进行,将画面最亮部分调到最暗,画面最暗部分调到最亮,由于是一条线在控制,最终演示图的渐变方向对换。
所以在实际运用时,我们下拉曲线会使得照片整体变暗,上拉曲线会使得照片整体提亮。
再例如这样的曲线,可以看到左边操作是将暗部变暗,而亮度提亮,所以画面整体上暗的部分变得更暗,亮的部分变得更亮,于是整体观感是对比度提高。右边的操作则反之,使得画面整体观感变得柔和,也即对比度降低。
我们有了前面的基础后,色彩部分就比较好理解了。首先我们要知道的是,红色、绿色、蓝色这三个颜色,是可以混合搭配出来任意颜色的,这就是为什么曲线里只提供了这三种色彩曲线的原因。
在调整色彩曲线时,实际上是对照片添加或减去某一种颜色。在图片的操作里,我演示了三种极端情况,均是在最暗处添加满当前曲线的颜色,而在最亮处完全删去当前曲线的颜色。
通过图片我们可以看到,在保持其他颜色不变时,删去当前曲线的颜色会出现对应的其他颜色。
于是,当我们像图中那样操作时,可以混合出任意的颜色,或者是在颜色全加满时照片变为纯白,颜色全删去时照片变为纯黑。
在 Snapseed 的预设曲线里,我们可以看到这些滤镜是如何通过曲线来搭建的,这对我们有着一定参考作用。可以看到,曲线有着非常大的自由度,而这也意味着很难控制,我们讲到这里,仅仅是曲线之路的入门开始。
白平衡
白平衡里提供色温和着色,对应着 VSCO 里的色温和色调,也是冷暖和绿紫两个方向的调整。在底部的三个选项里,分别对应着自动调整、调整工具、取色调整。
这里个人建议还是使用手动调整。
剪裁、旋转、透视
剪裁、旋转、透视这三个工具,Snapseed 里分为了三个小工具,但实际上属于一类调整。其中剪裁和旋转不必多说,透视工具相对于 VSCO 更加完善,着重说一下。
在透视调整栏的底部,也有着三个选项,分别对应调整方式、填充色和自动调整。自动调整由于参考线问题,可以一试,但经常出错。
在正式调整前,建议先根据自己的图片情况调整填充色。在绝大部分情况下,建议选择黑色或白色,因为智能填色是有局限性的,情况一旦复杂就像图片上那样变得不自然。
如果照片的边缘比较好处理,例如大海、草原、平面等,则可以尝试用用智能填色。
在调整方式里,Snapseed 提供倾斜、旋转、缩放和自由四种方式,调整的用途在《VSCO 完整指南》里已经讲过,这里说一下缩放的用途。
图片里的例子,我们对建筑进行了大幅度的纠正,这导致建筑的高度被压缩,此时我们就可以利用缩放来改变图片的高度比例,以还原到接近真实情况。
Snapseed 的透视工具比 VSCO 更加完善,但调整的算法并没有 SKRWT 好。如果你有大幅度调整的需求,使用 SKRWT 来处理是更好的选择。
色调对比度
色调对比度,从字面意思理解就可以:调整各个位置色调的对比度。它将画面分为高色调、中色调、底色调三个部分,可以分别调整对应的对比度。
而保护高光和保护阴影在调整过色调对比度后可以起作用,实际上就是一种高光减弱和阴影补偿,以保护高光和阴影的细节。
晕影
晕影,即暗角调整。在这个工具里,我们可以通过双手捏合缩放来调整圆圈大小,以控制调整范围,在这个圆圈的内外,我们可以分别调整亮度,也即外部亮度和内部亮度。
在实际使用时,由于 Snapseed 的暗角调整范围比较大,比较容易调出不自然的状态,一定注意不要调整过度。
局部处理:精细化处理
Snapseed 的局部处理,是其一大特色,也是我经常用于替代 VSCO 进行细节修复的原因之一。本文将工具里的局部、画笔以及修复分到此处来讲解,其中画笔还包括了在操作记录里的画笔,那是一支神奇的笔。
局部
在局部处理里,你可以添加一个个小点来选择自己处理的地方,双指捏合缩放可以调整当前小点的应用范围。为了画面更自然,这个小点还带有色彩识别,只会调整应用范围内画面色彩接近的部分。
这些小点提供了亮度、对比度、饱和度、结构四个调整项,我们可以通过上下滑动来进行切换,左右滑动进行调整。单击某个小点,还可以进行剪切、拷贝、删除或重置。
在这张示例图中,我希望将画面前景的建筑处理为完全纯黑的剪影。实际操作时,利用局部的小点,调整建筑的亮度和结构,分别降低亮度和弱化细节,然后在建筑的各个地方复制粘贴小点,最终达到我希望的效果。
在局部处理时,我们还可以放大整体图片的大小,以进行更为细致的处理。例如将这样一张照片通过反复的处理,变为一张极简风格的照片。
画笔
Snapseed 里画笔有两个,分别是工具内的画笔和操作记录里的画笔。这两个画笔的用法都一样,但在操作记录里的那支画笔有着更大的创造性。
我们先来看看工具内的画笔。
这里提供加光减光、曝光、色温、饱和度四个调整项,我们可以在照片上进行涂抹以选择调整项应用的范围,点击右下角的小眼睛可以显示或隐藏涂抹的范围。
在例图中,我对画面顶部的天空部分选择减光 -5 并涂抹,对画面底部的花丛部分选择饱和度 +10 并涂抹,希望通过这样的操作来使得天空部分亮度降低,前景的花丛饱和度提高。
最后我们可以看一下处理前后的效果对比。
除了工具里的画笔,我们还可以在操作记录里来启用画笔,通过这样的方式让每个调整项都变成局部调整。例如图片中我调整照片的结构,最后通过画笔让结构增加只应用在花丛部分。
这是黑白滤镜再通过画笔处理后的效果,这是一个糟糕但对比明显效果,主要是为了方便大家理解画笔的功能。
修复
修复工具可以帮助我们去掉画面中一些不需要的物体。由于这是一个智能修复工具,原理是利用修复区域周围的内容来填补修复区域,所以对于相对复杂的场景,修复效果并不理想,主要还是用于污点的处理。
在实际处理时,建议放大照片来进行精细的操作,这样子处理后即便是有小瑕疵,回到正常照片大小时也不易被发现。
特色功能:创造性工作
特色功能包括展开、镜头模糊、双重曝光、文字和相框这样一些相对少见的工具,这里有些工具非常实用,有些工具则可以帮助我们做一些创造性的工作。
展开
利用展开工具,我们可以将照片四周边缘扩大,以重新调整构图。与透视调整时一样,展开工具同样提供了智能填色、白色、黑色三个选项。
局部处理中的那张例图,通过展开工具处理后得到这样的效果。
镜头模糊
在镜头模糊工具里,我们可以切换模糊范围的呈现方式(圆形或矩形),调整模糊强度、过渡长度以及晕影强度。利用这个工具,我们可以模拟大光圈的虚化效果,但实际上这很难模拟得自然。所以我的用法是:简单景深关系的模拟、优化照片的噪点。
比如图中这个场景,景深关系相对简单,我们可以通过矩形来模拟一个前后关系,让倒影部分虚化。
最终调整出来的对比效果如图,整体还是比较自然。
在一些光线较弱的照片里,画面边缘往往存在一些噪点问题,如果恰好这些部分的信息不太重要,那么我们就可以使用镜头模糊来优化一下噪点问题。
例图里画面顶部天空部分有一些相对明显的噪点,我通过镜头模糊工具,使得顶部模糊,最终在不影响画面内容的情况下,去掉的噪点。(对比图中靠后的为原图)
双重曝光
利用双重曝光功能,我们可以制作出一些极具创造性的照片出来。在 Snapseed 的双重曝光工具里,底部三个选项分别为添加新照片、混合模式以及叠加照片的不透明度。
双重曝光的表现方式有很多种,同一张照片叠加、同一风格照片叠加或者不同风格照片叠加均可。
我们首先演示的是同一张照片叠加,新增照片后,混合模式保持默认,双手捏合缩放照片来调整大小和位置,然后调整不透明度。
随后我们还可以在操作记录里利用画笔工具进一步调整双重曝光的混合范围。这张图片我只是希望中间部分的建筑做一些混合。
最终完成的效果图如上。
风格接近或情绪接近的照片也可以用于双重曝光制作,个人建议是要色调一致,例如我选择的两张同场景的黑白照片。同样,选择合适的混合模式以及不透明度后,再利用画笔来进行调整。
最终完成的效果图如上。
在网上搜「双重曝光」时,我们可以看到大量人像与场景混合的照片。这一类照片的重点是:人像照片需要足够干净,就像我的例图这样。
在选择混合模式时,需根据实际照片的情况来选择。这张图我选择的是调亮,这样子画面亮部(背景和面部)不会混合,而暗部(头发部分)则混合了照片。
文字
文字工具的功能其实比较简单,常规的是文字颜色、字体、不透明度调整,此外还有一个相对特殊的倒置功能,但重点是我们可以配合画笔来做一些有趣的事情。
例如我输入空白文字,再选择倒置,使得整张画面都被覆盖。此时打开画笔工具,我们就可以在图片上画出任意自己想画的内容了。
我们还可以利用画笔功能来创造出立体文字的效果。
相框
相框工具提供了多个相框样式,同时可以调整相框宽度。但我认为这个工具与 Snapseed 的滤镜在同一档的:不可用。它一方面会减少画面内容,另一方面相框的确不好看,我不建议使用。
最后
总结来说,Snapseed 有着非常大的可调整范围,配合可叠加操作这个特性,调整范围可以说是被无限放大;局部和画笔工具可以帮助我们进行更加精准的画面处理,而一些特色功能搭配画笔使用,可以帮助我们做出一些富有创意的照片出来。
可以看到,Snapseed 能做的事情很多,但想把它用好,不是短时间能完成的。还是那句话:修图这件事,花时间动手尝试远比看更重要。