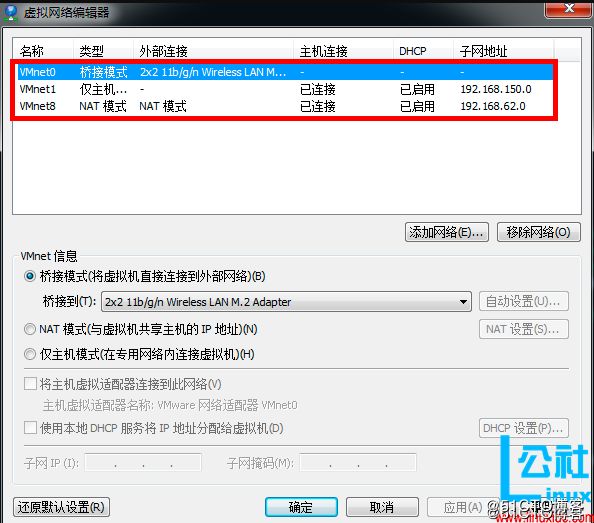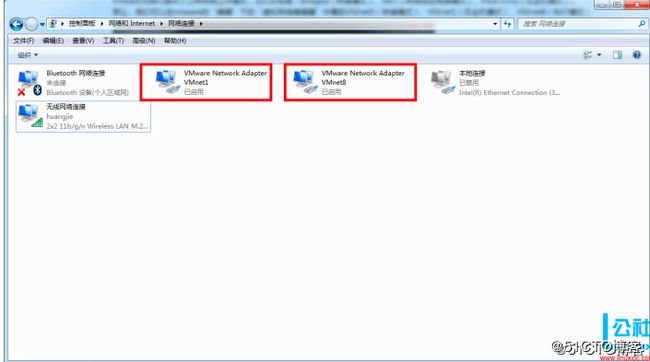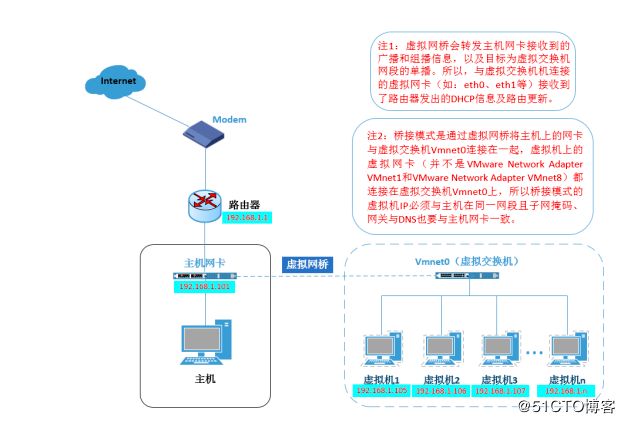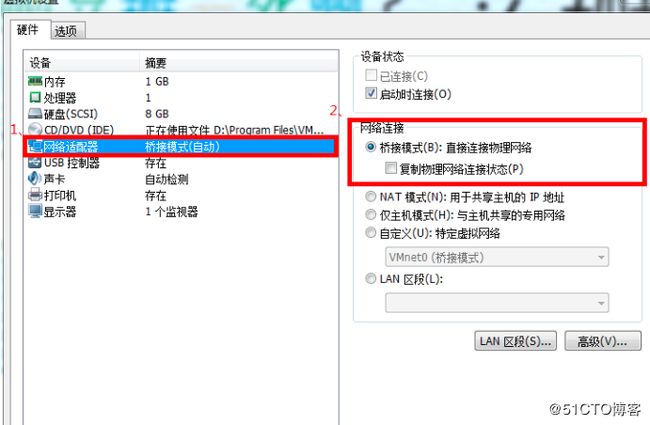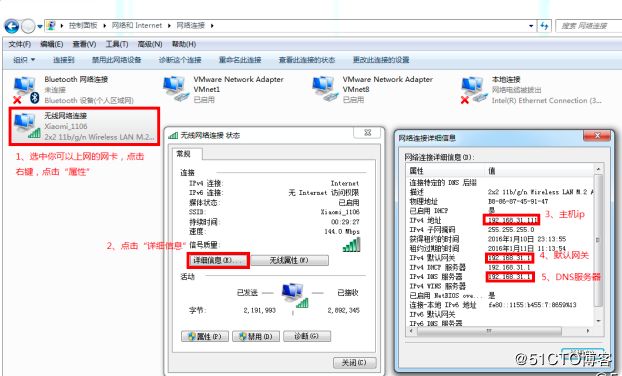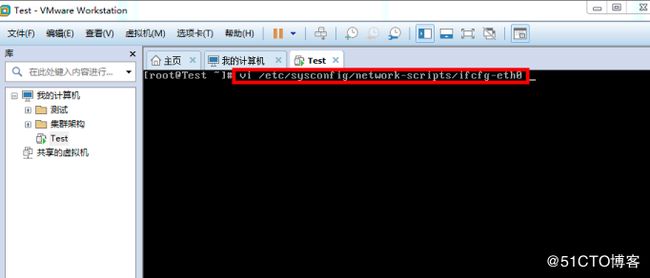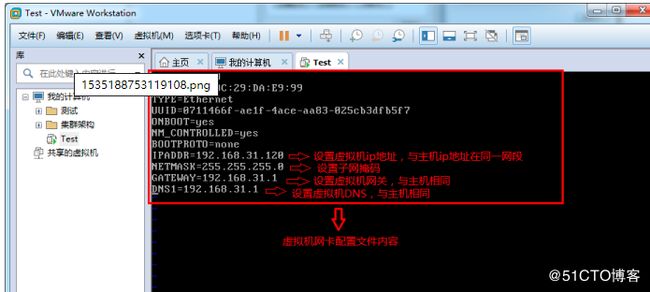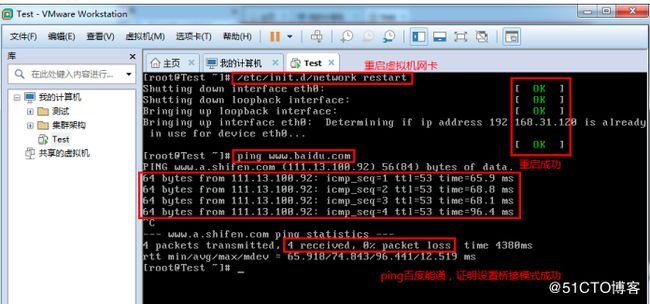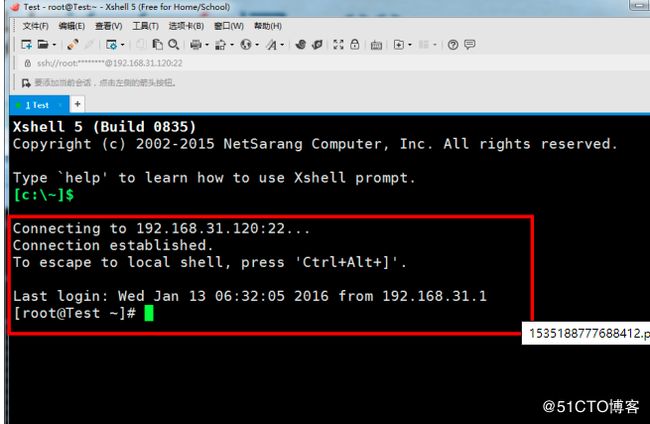VMware虚拟机三种网络模式详解--Bridged(桥接模式)
简介
由于Linux目前很热门,越来越多的人在学习Linux,但是买一台服务放家里来学习,实在是很浪费。
那么如何解决这个问题?虚拟机软件是很好的选择,
常用的虚拟机软件有VMware Workstations和VirtualBox等。
在使用虚拟机软件的时候,很多初学者都会遇到很多问题,而VMware的网络连接问题是大家遇到最多问题之一。
VMware Workstations网络连接的三种模式。
vmware为我们提供了三种网络工作模式,它们分别是:Bridged(桥接模式)、NAT(网络地址转换模式)、Host-Only(仅主机模式)。
打开vmware虚拟机,我们可以在选项栏的“编辑”下的“虚拟网络编辑器”中看到VMnet0(桥接模式)、VMnet1(仅主机模式)、VMnet8(NAT模式),
那么这些都是有什么作用呢?
VMnet0表示的是用于桥接模式下的虚拟交换机;
VMnet1表示的是用于仅主机模式下的虚拟交换机;
VMnet8表示的是用于NAT模式下的虚拟交换机。
同时,在主机的“网络连接”中我们可以看到这两块虚拟网卡,
VMware Network Adapter VMnet1 作用于仅主机模式,用来实现虚拟机和物理机进行通信,和联网无关系,它的联网需要物理网卡的共享才能上网
VMware Network Adapter VMnet8 作用于NAT模式,用来实现虚拟机和物理机进行通信,和联网无关系,它是借助于虚拟nat进行联网
如果将这两块卸载了,可以在vmware的“编辑”下的“虚拟网络编辑器”中点击“还原默认设置”,可重新将虚拟网卡还原。
看到这里,大家肯定有疑问,为什么在物理机上没有VMware Network Adapter VMnet0虚拟网卡呢?因为桥接模式是通过虚拟网桥进行通信和联网的,而不需要虚拟网卡来使虚拟机和物理机进行通信
Bridged(桥接模式)
1、什么是桥接模式?
桥接模式就是将主机网卡与虚拟机的网卡利用虚拟网桥进行通信。在桥接的作用下,类似于把物理主机虚拟为一个交换机,所有桥接设置的虚拟机连接到这个交换机的一个接口上,物理主机也同样插在这个交换机当中,所以所有桥接下的网卡与网卡都是交换模式的,相互可以访问而不干扰。
在桥接模式下,虚拟机ip地址需要与主机在同一个网段,如果需要联网,则网关与DNS需要与主机网卡一致。其网络结构如下图所示:
2、如何设置桥接模式。
首先,安装完系统之后,在开启系统之前,点击“编辑虚拟机设置”来设置网卡模式。
在进入系统之前,我们先确认一下主机的ip地址、网关、DNS等信息。
然后,进入系统编辑网卡配置文件,命令为vi /etc/sysconfig/network-scripts/ifcfg-eth0
添加内容如下:
编辑完成,保存退出,然后重启虚拟机网卡
3、测试
1)使用ping命令ping外网ip,测试能否联网。
能ping通外网ip,证明桥接模式设置成功。
2)使用远程工具来测试主机与虚拟机之间的通信
主机与虚拟机通信正常。
总结
桥接模式的设置和联网需要注意点
1、先要记住物理机的ip段、网关、DNS(两者需在同一网段,网关,DNS)
2、设置完虚拟机后需要重启网络服务,才能生效
3、测试时需要分别对联网和两者的通信进行测试