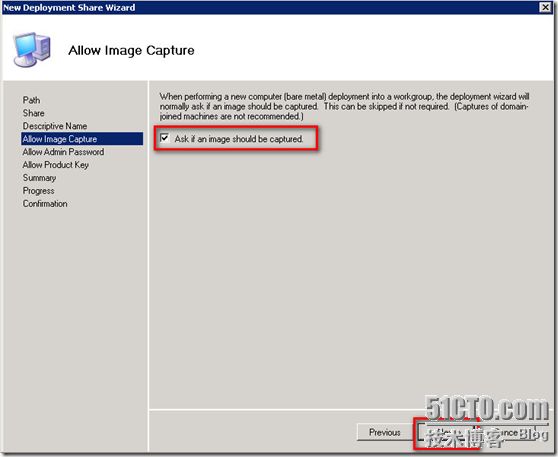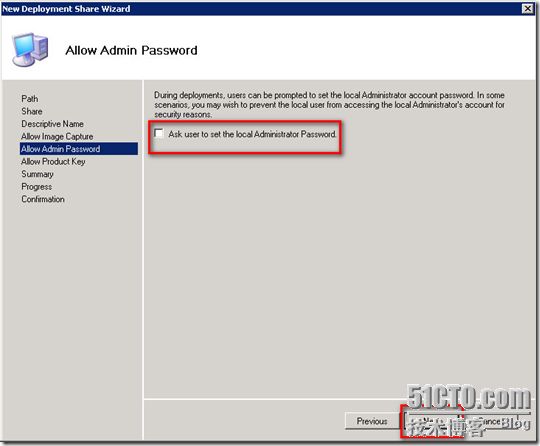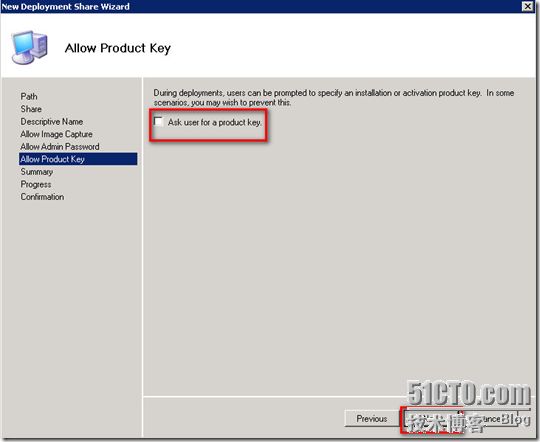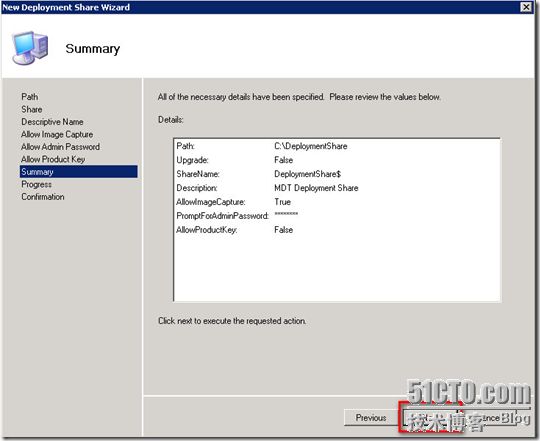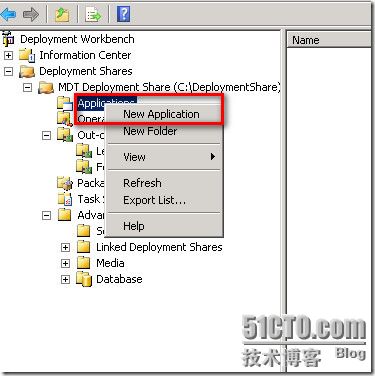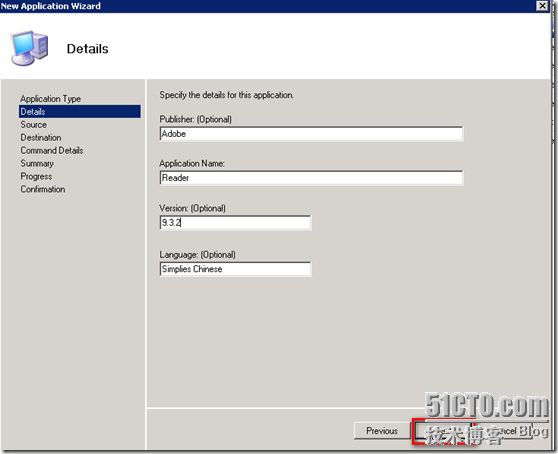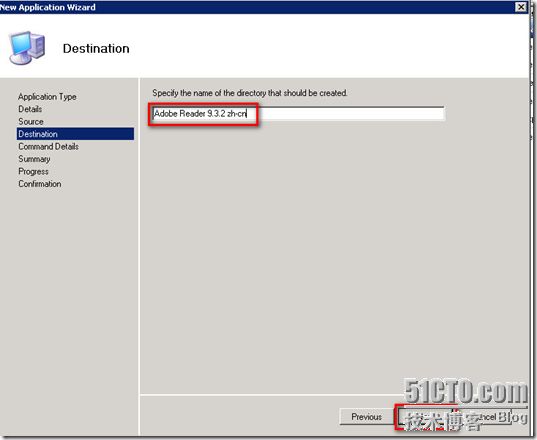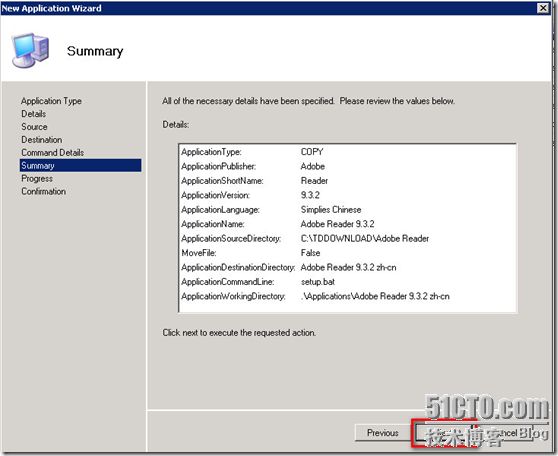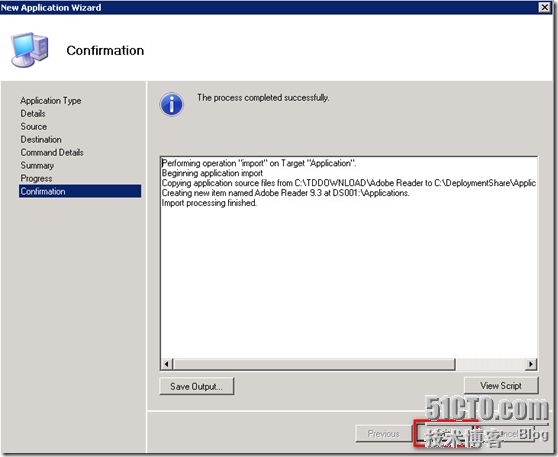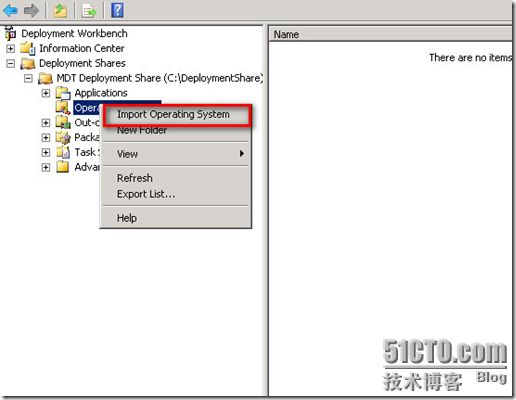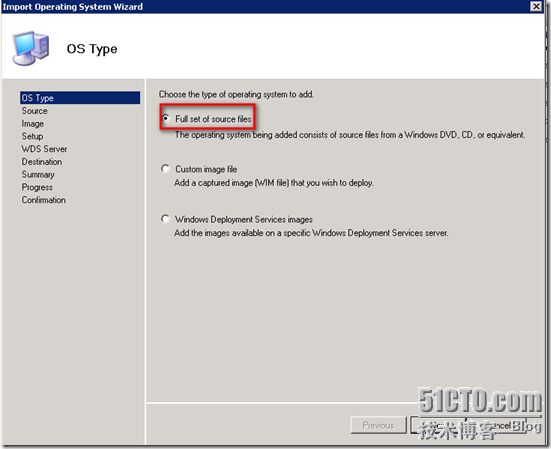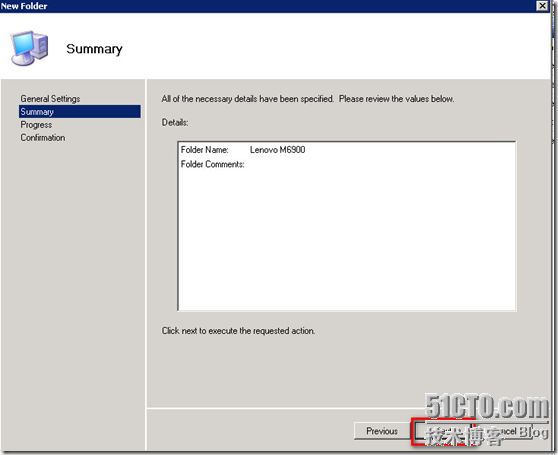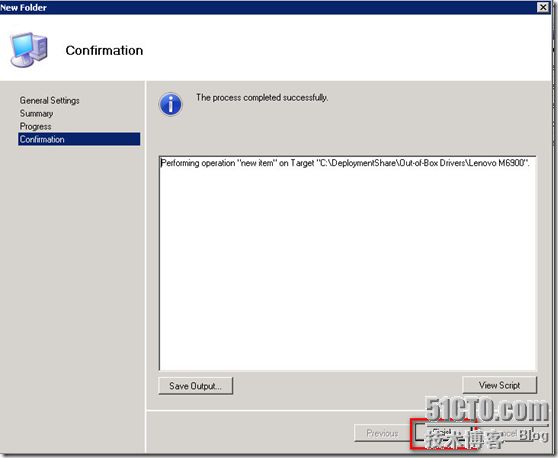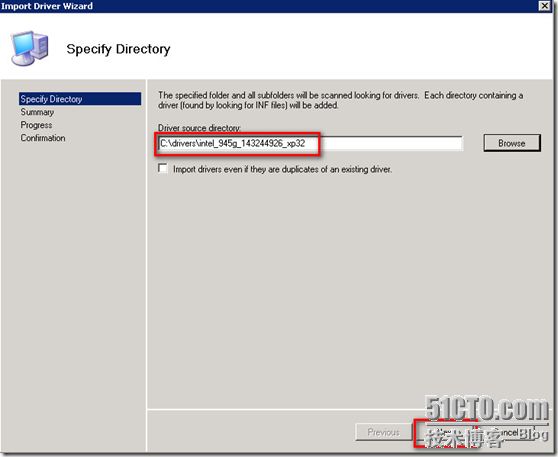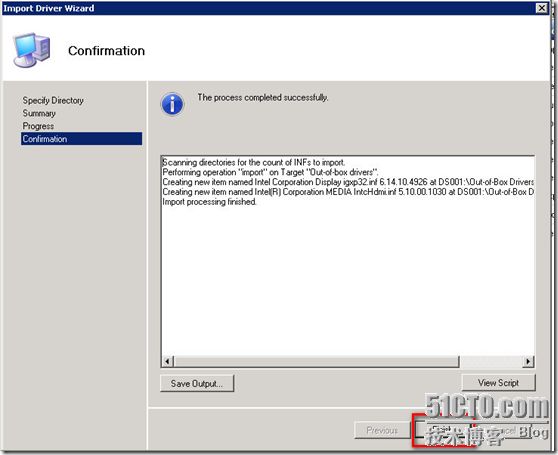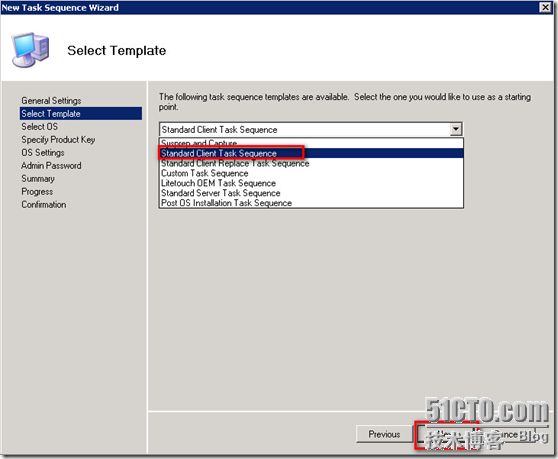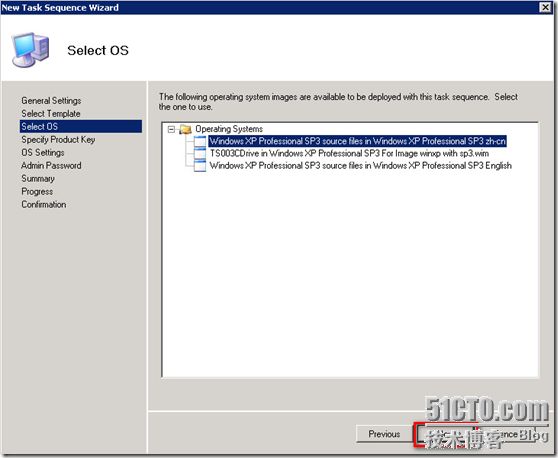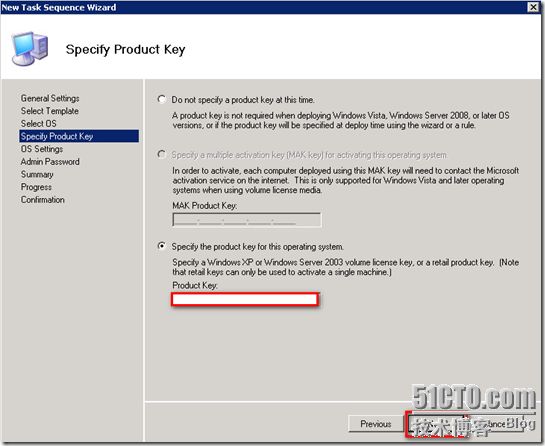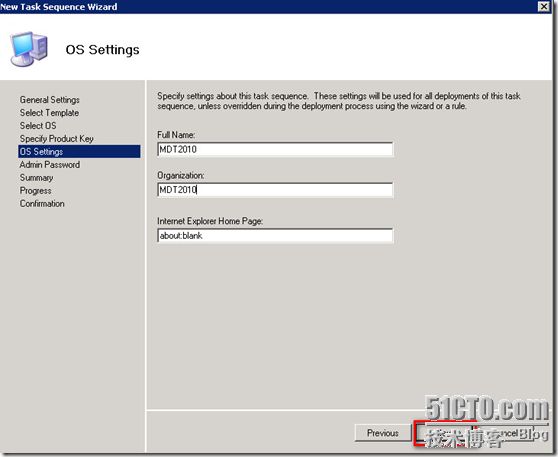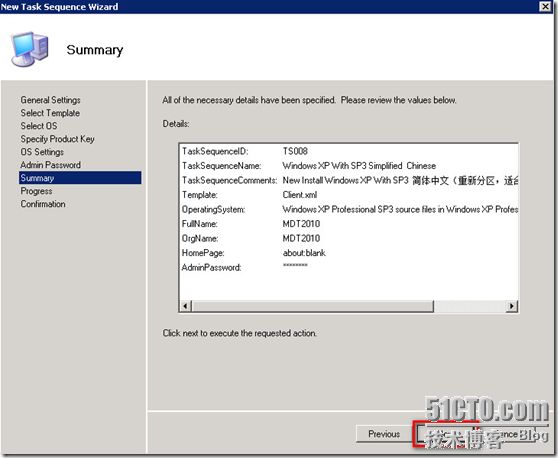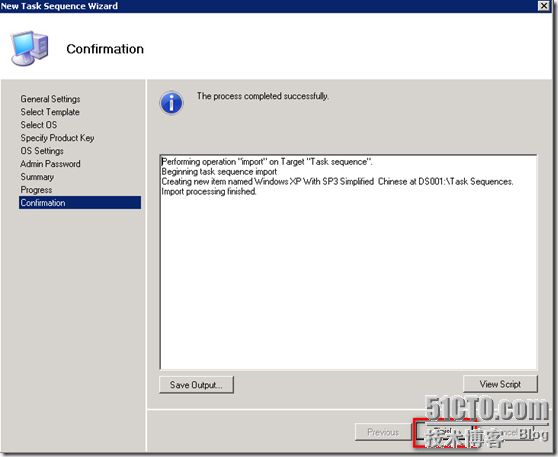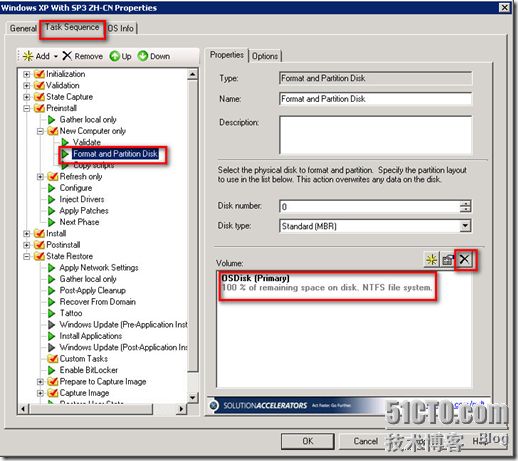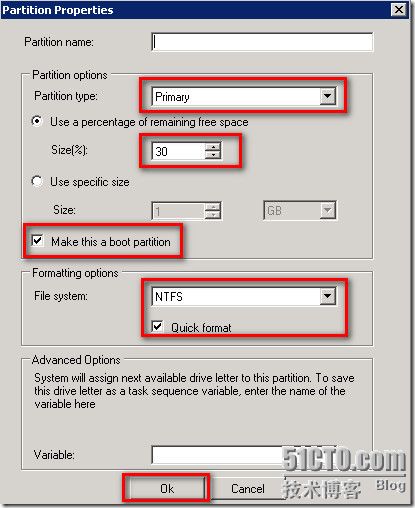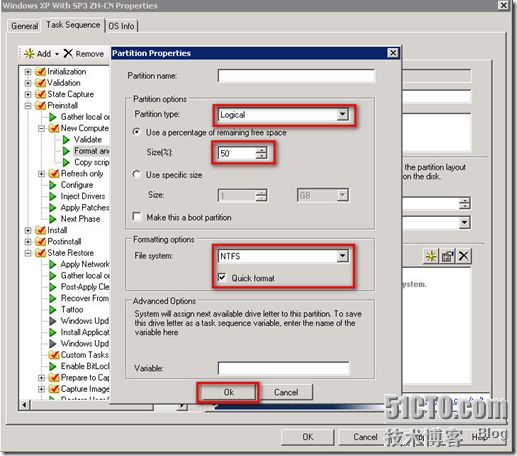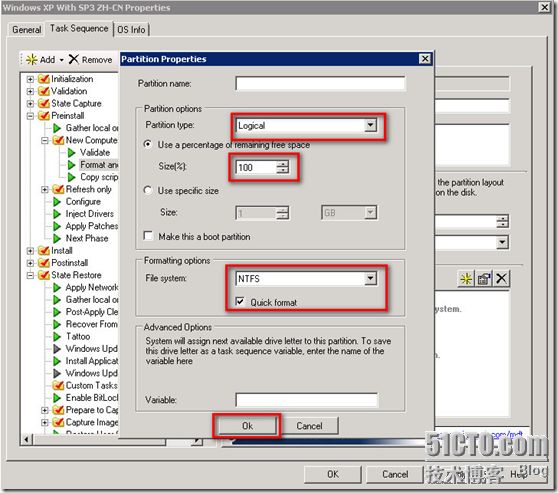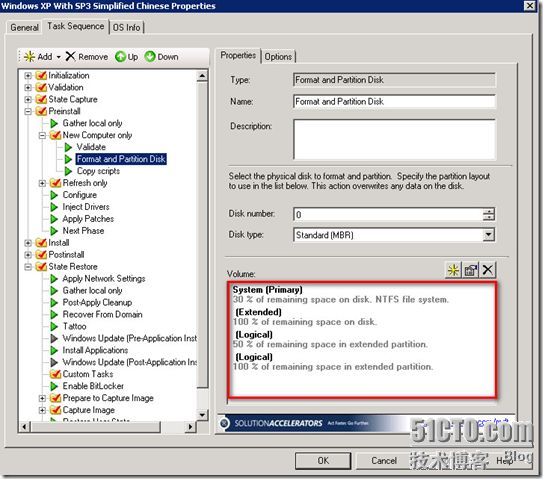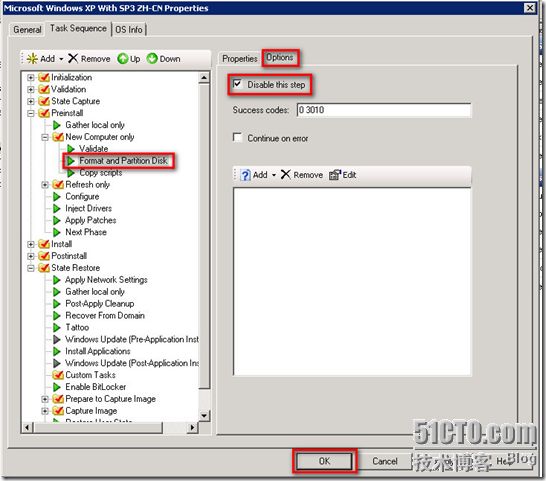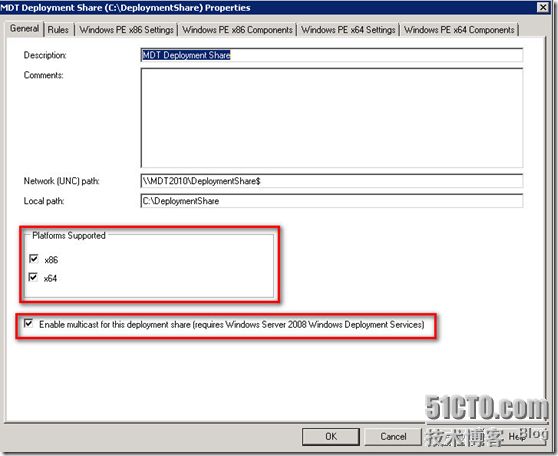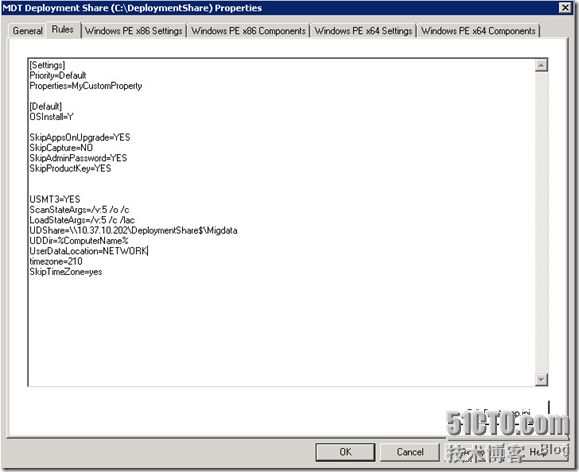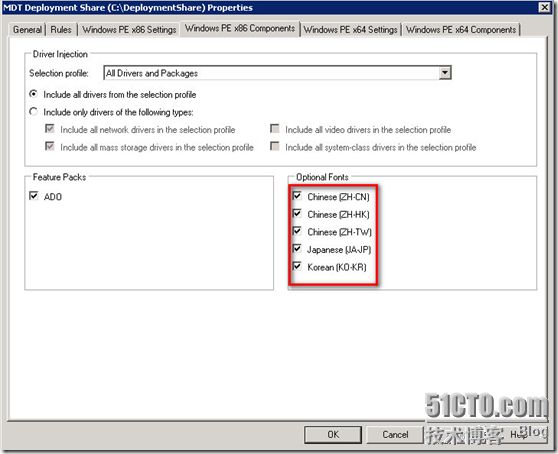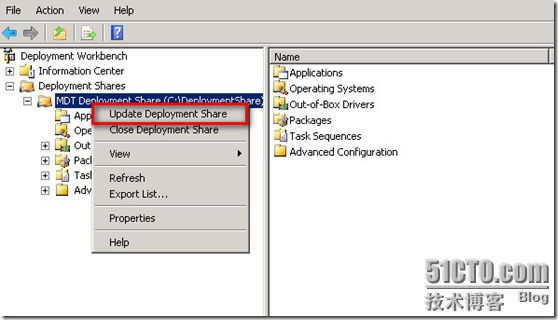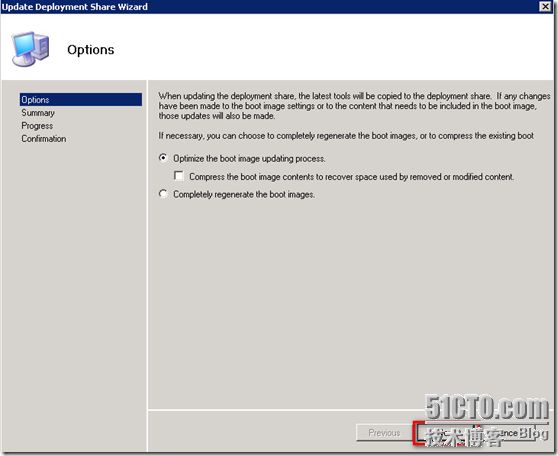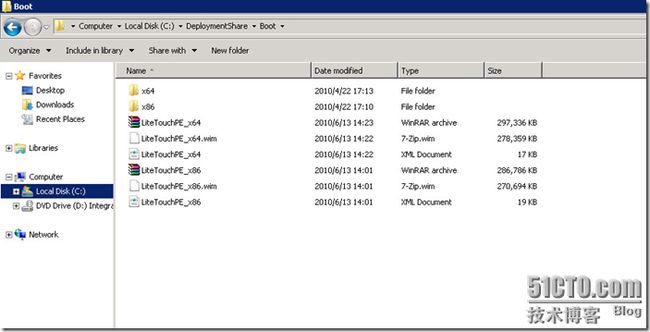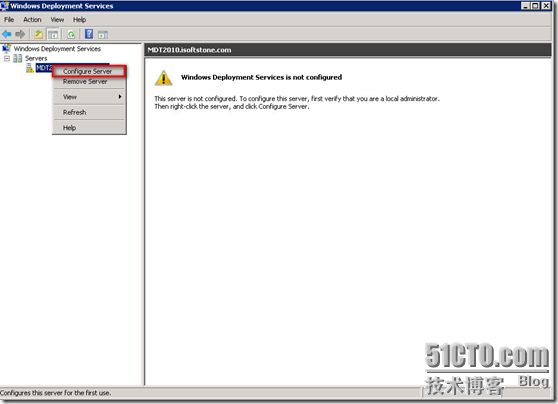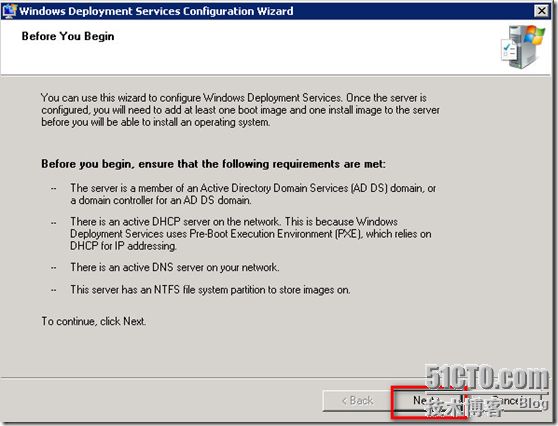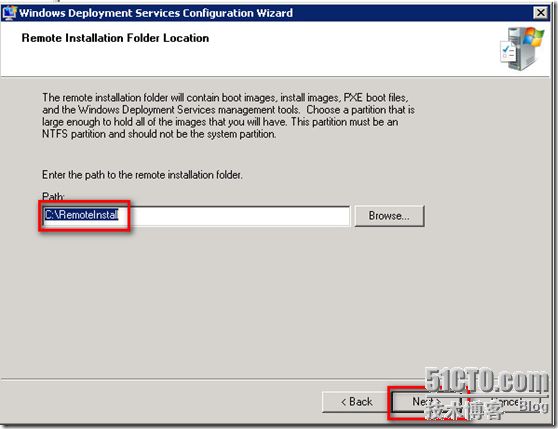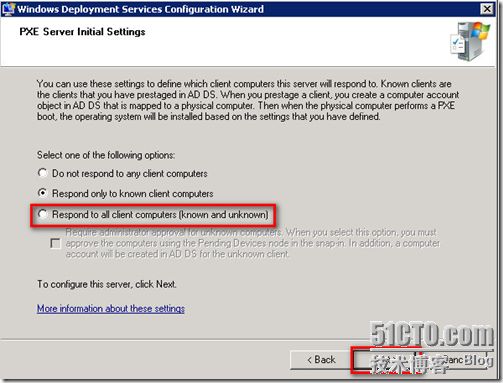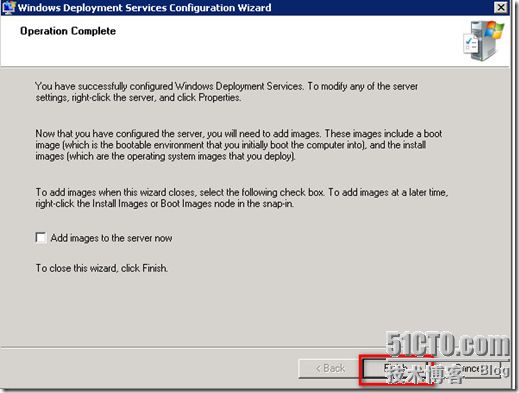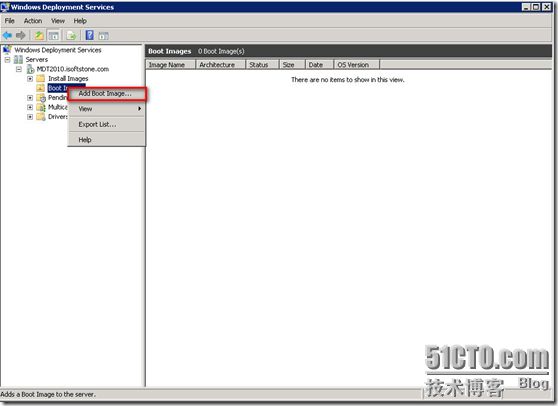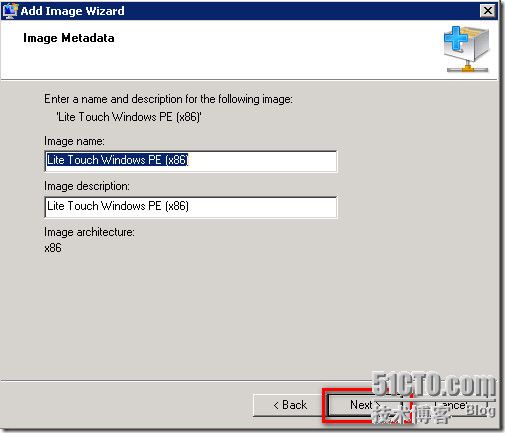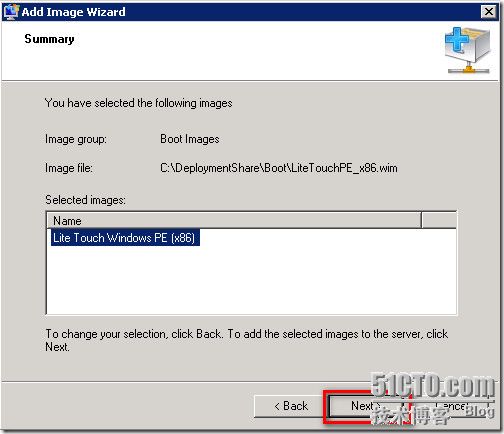1. 建立部署共享
安装好MDT2010后,首先要做的是建立部署共享,在Deployment Shares上点击右键,选择New Deployment Share。对于已经部署过MDT2008,需要升级到MDT2010时,只需选择Open Deployment Share,找到MDT2008的部署共享,MDT2010会将之前的所有设置全部导入进来,不需要再重新配置。
显示新建部署向导,输入部署共享路径,默认为Deploymentshare,可以更改为其他目录。点击下一步。
输入共享目录名,默认为Deploymentshare$,可以自行更改此处的共享名。当MDT2010部署好后,客户端使用脚本进行安装时,需要指定此部署共享名,为了防止共享目录暴露出来,默认为部署共享目录加上$隐藏符号。点击下一步。
输入部署共享名称,其名称将显示在MDT2010控制台中,默认为MDT Deployment share,可以自行更改部署共享名称,点击下一步。
询问是否捕获映像,要将此系统用做标准映像,再部署到其他客户端时,则钩选上。建议勾选捕获映像,在部署时可以选择是否捕获映像,点击下一步。
询问用户是否手动输入本地管理员密码,勾选此处,使用LTI部署时,会显示输入本地管理员密码界面。在实际环境中,需要为不同的电脑设置不同的管理员密码时,则勾选;使用相同密码时不用勾选,在后面的配置中有设置本地管理员的选项,此处不用勾选,点击下一步。
询问用户是否输入CD-KEY,需要为不同电脑设置不同的CD-KEY时,则勾选;使用相同CD-KEY时不用勾选,在后面配置中有设置CD-KEY的选项。此处不勾选,点击下一步。
初始配置已经完成,在摘要中为我们显示出前面几步所做的设置,对前面设置不满意,可以返回到上一步再做修改,正确无误后点击下一步。
成功创建部署共享,点击完成结束新建共享部署向导。
部署共享建立完成后,在共享路径下会生成以下文件夹
| $OEM$ |
内容为空,部署时必须使用的文件夹 |
| Applications |
存储在控制台中导入的应用程序 |
| Backup |
|
| Boot |
存储MDT2010生成的启动引导文件 |
| Captures |
存储MDT2010捕获的客户端操作系统映像文件 |
| Control |
存储在控制台中创建的任务序列文件 |
| Operating Systems |
存储在控制台中导入的操作系统文件 |
| Out-of-Box Drivers |
存储在控制台中导入的驱动程序文件 |
| Packages |
存储在控制台中导入的系统补丁包文件 |
| script s |
存储MDT2010的脚本文件 |
| Servicing |
|
| Tools |
存储MDT2010部署时所附加的应用程序 |
| USMT |
存储在部署过程中用户状态迁移工具4.0 |
2. 导入应用程序
MDT2010部署完操作系统后,还能继续部署其他应用程序。为了能让MDT2010在安装操作系统的同时,再安装应用程序,需要在MDT2010控制台中,导入应用程序。MDT2010能导入所有的应用程序,但MDT2010只起到一个传递作用,不会为导入的应用软件在安装时做出选择,为此我们导入的应用程序还需要支持静默安装参数,使其能自动安装,否则在部署应用程序时会停下来,需要我们手动点击下一步才能继续。具体操作如下:
在MDT2010控制台中,选择Application,点击右键,选择New Application
在添加应用程序向导中,选择Application with source files,点击下一步。
定义应用程序的相关信息:发行商,应用程序名称,版本号,语言,输入完毕后,点击下一步。
指定应用程序所在目录,如勾选下面选项的复选框,则会在导入应用程序后,将应用程序删除,指定好目录后,点击下一步。
注意:导入的应用程序会将此目录中的所有文件复制到部署共享目录中,最好为每一个应用程序建立一个单独的目录,导入应用程序时,就只会导入相应的应用程序。
指定应用程序显示名称,输入与应用程序相对应的名称,点击下一步。
输入应用程序命令行,为了简化输入,可以将相应安装参数保存为批处理,把批处理储存到应用程序目录中,在导入应用程序时,只需在命令行处输入相应批处理文件即可。
此批处理文件保存的命令行为:AdbeRdr930_zh_CN /sAll /rps
注意:此命令行的参数必须能实现应用程序自动安装,否则在部署过程中,会停下来,需要我们手动点击下一步,输入相应信息,才能继续。
在摘要中列出了导入应用程序的相关信息置,如有错,返回到上一步做修改,正确无误点击下一步。
成功导入应用程序,点击完成。
3. 导入操作系统
为了使MDT2010能部署操作系统,还需要有操作系统文件方能部署。此次部署以Windows XP SP3为例,将Windows XP SP3安装光盘放入光驱或将其安装文件复制到本地文件夹中。在MDT2010控制台中,选中Operating Systems点击右键,选择Import Operatng System。
在导入操作系统界面中,提供了三种导入操作系统的途径。
① 源文件导入,也就是从原始安装光盘中导入操作系统。
② 从捕获的WIM映像文件导入。
③ 从WDS部署服务器中导入映像文件。
此处从源文件导入,选择第一项,点击下一步。
指定系统文件所在目录,如勾选下面复选框,在导入操作系统的同时,会将此目录及文件删除。点击下一步。
为导入的操作系统命名,点击下一步。
在摘要中列出前面几步所做操作,导入的操作系统不正确,可返回做修改,正确无误点击下一步。
成功导入操作系统,点击完成。
4. 导入驱动程序
在安装好系统后,首先要做的就是安装硬件驱动,这样才能使电脑发挥全部功能,手动安装驱动也是件麻烦事,要为不同型号的电脑查找不同的驱动。在MDT2010中已经为我们解决了安装驱动这一麻烦事,MDT2010可以在安装操作系统的同时安装好相对应的驱动程序。面对众多不同硬件,MDT2010自身并不带任何硬件驱动,这时就需要使用MDT2010的导入驱动程序功能。MDT2010可以导入任意驱动程序,只需在企业中收集齐所有需要安装驱动的硬件型号,再到驱动之家下载相对应的最新驱动程序,如主板,AHCI,显卡,声卡,网卡及其他硬件驱动程序。按照硬件型号将下载好的驱动程序分门别类整理好,以方便导入驱动程序。
MDT2010提供了驱动分组功能,可以在MDT2010中根据相同硬件(如主板)或相同品牌电脑(如联想)分别建立驱动文件夹,并将相对应驱动程序导入到所建立的驱动文件夹中。以便于今后查找相对应驱动程序及对驱动程序进行升级。
①建立驱动文件夹
在MDT2010控制台中,选中Out-of-Box Drivers,点击右键,选择New Folder。
在新建驱动文件夹向导中,Folder name处输入驱动文件夹的名称,Folder Comments处对驱动文件夹进行相应的描述,点击下一步。
摘要中列出驱动文件夹的相应信息,需要修改文件夹名称则返回进行修改。正确无误后点击下一步。
驱动文件夹创建成功,点击完成。
②导入驱动程序
在MDT2010控制台中,选中Out-of-Box Drivers,点击右键,选择Import Drivers。
在导入驱动程序向导中,指定储存有驱动程序的文件夹。点击下一步。
导入成功,点击完成。
5. 创建任务序列
在MDT2010控制台中,选中Task Sequence,点击右键,选择New Task Sequence
在新建任务序列向导中,有以下三个选项需要输入:
Task Sequence ID:输入任务序列ID号,此号为唯一值,不能重复。使用数据库部署时,需要使用此ID。
Task Sequence name:为任务序列指定一个名称。
Task Sequence Comments:为任务序列添加注释,可以使用中文。
设置好后,点击下一步。
选择模板,这里有7个模板供选择,此处选择Standard Client Task Sequence,点击下一步。
选择需要部署的操作系统,通过MDT2010控制台导入的操作系统,都会在此显示。选中需要部署的操作系统,点击下一步。
输入CD-Key,不涉及使用数据库部署时,需要在此处输入CD-KEY;使用数据库部署时,可以不用输入,只需在数据库中指定。当数据库为空时,使用此处设置,输入好CD-KEY后,点击下一步。
注意:如没有可用CD-KEY或输入错误,在部署时会报错,需要手动输入CD-KEY才能继续安装。
输入名称,组织,IE首页,点击下一步。
设置本机Administrator密码,不使用数据库部署时,需要在此输入密码;使用数据库部署时,可以不用输入,在数据库中定义。当数据定义为空时,使用此处设置。点击下一步。
摘要列出前面几步配置的信息,正确无误后,点击一下步。
任务序列创建成功,点击完成。
6. 修改任务序列
前面操作已经建立好任务序列,但新建的任务序列默认会把整个硬盘资料全部删除,重新划分为一个分区。为此,我们需要对此任务序列做修改以符合在企业中的部署环境。
在MDT2010控制台中,单击Task Sequence,在右边方框中选择刚才建立好的任务序列,点击右键,选择Properties。
在任务序列属性对话框中,切换到Task Sequence选项卡,找到Format and Partition Disk选项。在右边方框中只显示了一个分区,并且是将整个硬盘分配到此分区。需要将此分区选中,点击删除按钮,删除此分区。
默认分区删除后,根据实际需求重新分区。点击新建分区,打开分区选项对话框。
Partition name:指定分区名称,可以不用输入。
Partition type:设置分区类型,可以选择主分区,扩展分区,逻辑分区,安装系统时需要有一个主分区,划分第一个分区时,应选择Primary(主分区)。为分区分配容量时,有二种分配方法:一是采用百分比的形式,这种方式更灵活;二是指定分区大小,在企业中拥有不同容量的硬盘,使用指定分区时,大硬盘会出现剩余容量未分配,小硬盘会没有足够容量分配。而使用百分比的形式能很好的解决硬盘容量不一致的问题。此处将整个硬盘的30%分配到主分区。
Make this a boot Partitio:基于光盘安装方式和基于映像安装只格式化C盘时,不用勾选;基于映像安装方式并且对整个硬盘重新分区时,需要选中。否则会出现部署后不能启动系统。
Formating options:选择分区类型,选中快速格式化。
建立扩展分区,分区类型选择Extended(扩展分区),为扩展分区指定容量时需要输入100%,把硬盘所剩空闲容量全部分配给扩展分区,如果小于100%,则不会将硬盘所有容量分配给扩展分区。系统安装好后,会显示有未划分的分区。
建立逻辑分区,同建立主分区相同,分区类型选择Logical(逻辑分区)。如图所示,分别建立二个逻辑分区
分区全部建好后,如图所示。要注意顺序,从上到下依次为Primary—Extended—logical,顺序不能搞错。
前面操作对硬盘重新划分了分区,但在实际部署中,有很多电脑只是重装系统,不能删除分区后重新建立分区。使用前面划分分区的操作会把整个硬盘的数据全部删除。为了避免这种情况,MDT2010提供了禁用分区选项。禁用和启用只能选择其中一种,不能二种同时使用,鉴于此,需要为相同任务建立二个任务序列,不同之处在于一个需要重新划分分区,一个需要禁用分区选项。
照前面操作,再建立一个相同的任务序列,ID不能相同,在任务序列描述中填写此操作是只格式化C盘。任务序列建立好后,仍然打开任务序列属性对话框,在Format and Partition Disk处,选择右边的Options,选中Disable this step,安装系统时只会清除C盘数据(不会格式化),其他分区不受影响。
7. 更新部署共享
在前面的操作中已经建立好MDT2010部署共享,导入了应用程序、操作系统、驱动程序,建立好任务序列。需要部署操作系统的一系列步骤已经完成。但这些操作都是各自独立存在,不能部署操作系统。为此,需要对部署共享进行封装。在更新部署共享之前,还需要对其进行设置,有些设置是不符合我们的实际情况。在MDT Deployment Share上点击右键,选择Properties。
打开MDT2010部署共享属性对话框,在General选项卡中,把X86、X64平台选中,最下面一行是启用多播部署一定要选中,以实现多播部署。要实现多播部署,需要在Windows 2008或2008 R2上安装WDS才能支持多播部署。
切换到Rules选项卡,需要对Rules选项卡的内容进行编辑。
由于我没有采用数据库的方式部署操作,在Rules选项卡中,需要手动输入以下参数
[Settings]
Priority=Default
Properties=MyCustomProperty
[Default]
OSInstall=Y 隐藏安装界面
SkipAppsOnUpgrade=YES 跳过应用程序更新
SkipCapture=NO 不跳过捕获映像文件
SkipAdminPassword=YES 跳过设置Administrator密码
SkipProductKey=YES 跳过输入CD-Key
下面几行定义使用USMT3.01迁移用户状态文件。用户状态文件迁移后面再做介绍。
ScanStateArgs=/v:5 /o /c
LoadStateArgs=/v:5 /c /lac
UDShare=\\10.37.10.202\DeploymentShare$\Captures
UDDir=%ComputerName%
UserDataLocation=NETWORK
timezone=210 设置时区为中国
SkipTimeZone=yes 跳过设置时区
点击右下角的”Edit Bootstrap.ini”,打开此文件后,使用以下内容替换掉原来内容。
[Settings]
Priority=Default
[Default]
SkipBDDWelcome=YES 跳过欢迎界面
UserDomain=mdt2010 输入域名或MDT服务器名
UserID=administrator 输入连接MDT服务器的用户名
UserPassword=password 输入连接MDT服务器的密码
DeployRoot=\\10.37.10.202\DeploymentShare$ 部署共享路径,使用服务名或IP地址,建议使用IP地址
为了防止未经授权人员随意安装系统,可以在部署前添加验证选项,只需把此处的用户名和密码删除即可。以后通过网络启动时需要输入用户名和密码,通过验证后才能进行部署;使用脚本部署时,对部署共享文件夹设置访问权限,非授权用户无法访问部署共享目录。
切换到Windows PE X86 Components选项卡,把红色框起来的字体选项全部选中,使Windows PE能支持中文字休。如不选中,通过网络引导,进入Windows PE后,在任务序列中使用的中文描述会显示乱码。虽不会影响部署,但无法识别其中的中文。
前面几步设置好后,执行更新部署共享。在MDT Deployment Share上点击右键,选择Update Deployment Share
启动更新部署共享向导,点击下一步。
第一次更新部署共享时,速度比较慢,主要取决于导入的操作系统、驱动程序、应用程序的多少,完成的时间也不相同。成功更新后,点击完成。
更新部署共享完成后,打开DeploymentShare\BOOT目录, MDT2010会在此目录下生成ISO和WIM两种格式的启动引导映像文件,其中ISO文件可以刻录到光盘中,在不能通过网卡启动的情况下,使用光驱进行引导安装;WIM映像文件添加到WDS启动服务项,以进行网络部署。当MDT2010涉及到Windows PE方面做了改动,尤其是添加了新的网卡驱动后,需要更新部署共享,重新生成新的启动映像文件。需要再次刻录ISO文件,因此在有条件的情况下,使用WDS部署服务添加启动映像文件,以实现网络部署。必须要刻盘安装时,最好是使用CD-RW可擦写光盘进行刻录,不需要每生成一次映像文件,又刻录一张光盘。
8. 配置WDS服务
为了使客户端能从网络引导安装,需要为WDS服务器添加启动映像文件。
在管理工具中,启动Windows Deployment Services,在服务器上点击右键,选择Configure Server。
启动WDS配置向导,点击下一步。
设置远程安装文件夹,点击下一步。
配置PXE的响应,有三个选项可供选择:
①不侦听客户端
②仅侦听已知客户端
③侦听已知和未知客户端。当勾选“需要管理员审批未知客户端”的复选框后,每次安装时都需要管理员批准未知客户端才能进行安装。要选择此选项需要提升域用户权限。只能使用域用户登陆才能进行配置。
为了安装方便,选择第三项,侦听已知和未知客户端,不需要审批,点击下一步。
网络中有Widows Server DHCP服务器时,还有一步是否侦听DHCP 60端口需要设置,此处没有Widows Server DHCP服务器,配置时不会出现此步骤。进行到这步时只需根据向导说明完成选择即可。
由于WDS不能跨网段广播,网络中有Windows Server DHCP服务器的情况下,需要在DHCP服务器中添加066和067的option,以实现跨网段部署。066是WDS服务器名称或者ip,067是启动文件路径 "boot\x86\wdsnbp.com"。如不配置DHCP,只能在同一网段部署。
点击完成,结束WDS服务的配置。
WDS服务配置完成后,需要添加启动映像,使客户端能从网络进行引导。启动WDS服务,在Boot Image上点击右键,选择Add Boot Image
点击浏览,找到更新部署共享时生成的启动映像文件,选择WIM格式文件,点击下一步。
为映像文件命名并添加映像描述,使用默认值,点击下一步。
成功添加启动映像文件,点击完成。
在Boot Image里列出来了刚才添加的启动映像,如图所示。通过配置WDS服务,就能为客户端提供网络部署服务。