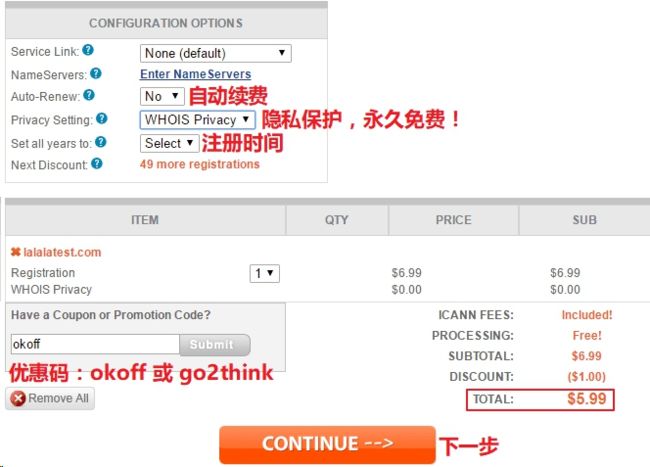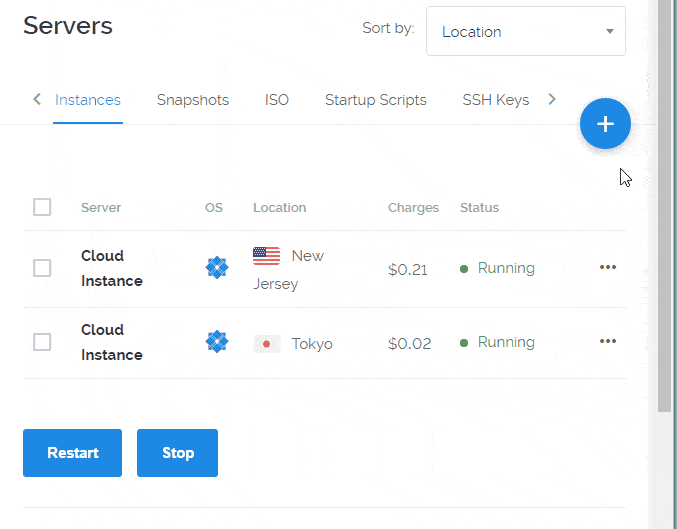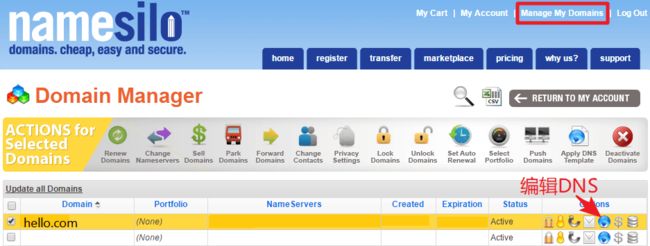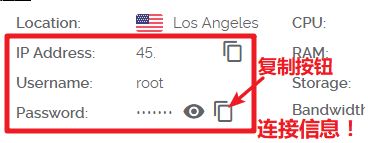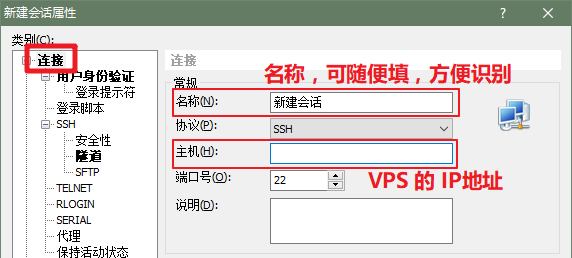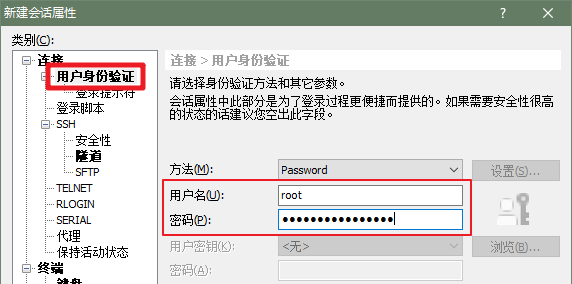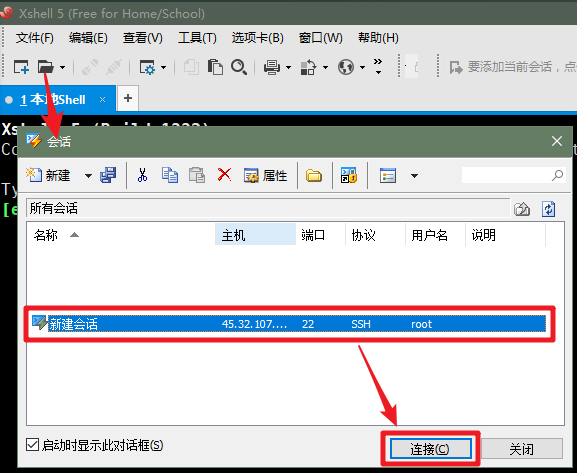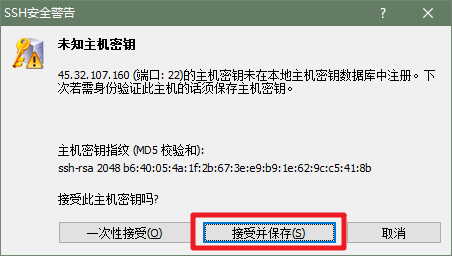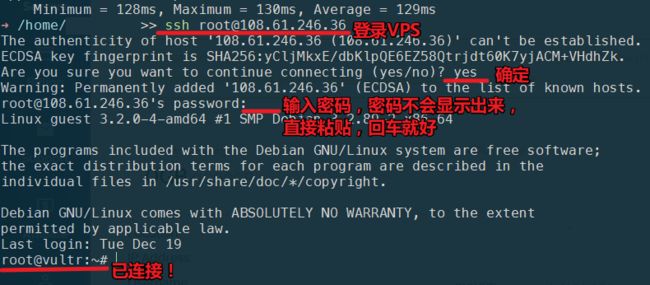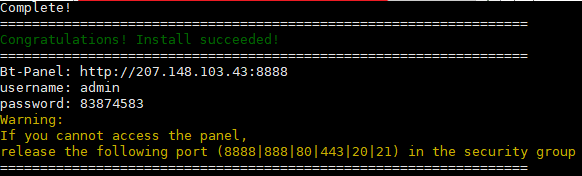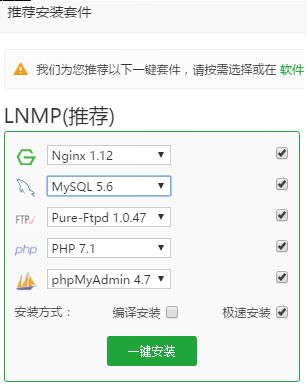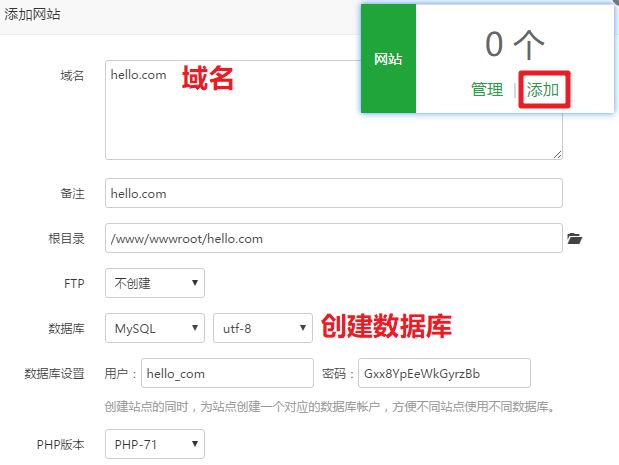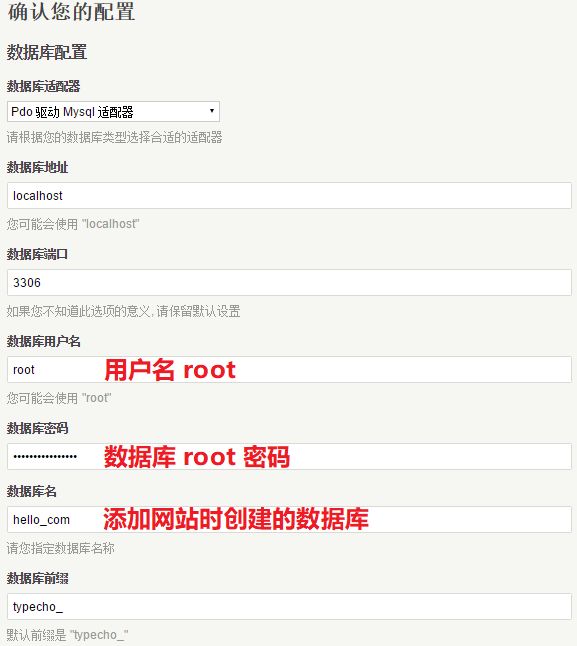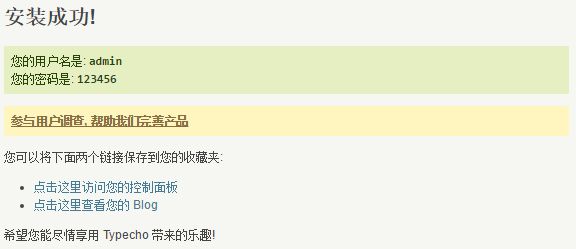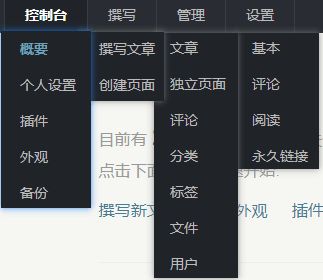前言
最近捯饬了个 Typecho 的博客,用惯了 WordPress,顿时被 Typecho 的简洁所吸引。
两者都是动态博客,却是一繁一简,风格截然不同。WordPress 功能丰富,相对的体系也比较庞大;而 Typecho 却是极为精简,同时必要的功能一个不缺,倒也令人眼前一亮。
本文就介绍下如何在自己的 VPS 上搭建 Typecho 博客。
简介
Typecho 是国内开发者开发的一款开源免费的动态博客程序,可以运行在基于 PHP 环境的各种平台上。
- 官网:Typecho Official Site
- GitHub:typecho: A PHP Blogging Platform.
相比于同为动态博客并且广为人知的 WordPress 来说,Typecho 的一大特点就是 “精简”。全部文件不足 500KB,但却也实现了完整的主题和插件支持。博客程序很轻量,资源占用也很低,原生支持 Markdown 语法。属于省心并且简洁的博客类型。
注册域名
域名推荐在 Namesilo 购买,价格便宜,同时赠送永久免费的隐私保护。
官网:Namesilo
首先 注册账户。注册信息建议如实填写,国家选择中国,并勾选 “Keep my information private” 默认使用隐私保护。
然后 搜索想要注册的域名,进行购买。
设置域名续费规则、注册时长等。在 “Have a Coupon……” 处输入优惠码 okoff 或者 go2think ,点击 “Submit” 应用,优惠一美元。
完成后点击 “CONTINUE” 付款,支持支付宝和 Paypal。
详细教程:Namesilo 域名购买及使用教程
购买 VPS
VPS 我使用的 Vultr,全 SSD 硬盘,按时间计费,后台管理也很方便。打开网站使用邮箱注册账户,并进入 “Billing” 页面充值,支持支付宝和 Paypal。
官网:Vultr
然后点击右上脚的蓝色 “+” 创建 VPS。节点选择东京、洛杉矶、纽约等都可以;系统 CentOS 7x64;套餐按需要选择,最低 $5/mo;其它默认即可。“Deploy Now” 开始创建。
域名解析
进入 Namesilo,“Manage My Domains”,编辑 DNS。
一般设置两条记录就够了,即将 hello.com 和 www.hello.com 指向 VPS 的 IP 地址。
连接 VPS
点击 “Manage” 查看连接信息:IP 地址,用户名,密码。
使用 SSH 工具连接我们的 VPS,Windows 推荐 xshell,Mac 可使用自带的终端。
Xshell 网盘链接:https://pan.baidu.com/s/1pMbKLMb 密码:lwir
Windows
安装 xshell,打开软件。
点击 “文件” —> “新建” —> “连接”,输入 “名称” 和 “主机” (即VPS ip)。
点击 “用户身份验证”,输入用户名(默认root)和密码。确认。
连接 VPS,接受并保存密匙。
出现 root@vultr:~# 即连接成功,可以输入代码了进行操作了。
Mac
打开终端,输入以下代码登录 VPS,其中 root 即用户名,将 ip 更改为 VPS 的 IP 地址,回车。
ssh root@ip
输入 yes 确认,粘贴密码,回车。需要提醒的是,密码输入时并不会显示出来,直接复制粘贴,回车即可。出现 root@vultr:~# 即连接成功。
Typecho 搭建
环境安装
安装宝塔 Linux 面板,复制安装代码到 Xshell 回车运行。
yum install -y wget && wget -O install.sh http://download.bt.cn/install/install.sh && sh install.sh
中间需要进行 “确认”,输入 Y 回车即可。安装完成会显示登录信息,包括面板地址、用户名和密码。
打开浏览器进入面板,会提示安装 LNMP。PHP 版本改为 7.1,点击 “一键安装”,等待网站环境安装完成。
创建网站
添加网站,并同时新建数据库。记录下数据库的用户名 和密码。
网站创建后,进入数据库,查看并记录 root 密码 备用。
安装 Typecho
进入 Typecho 官网,下载安装包。建议下载正式版。
打开网站管理页面,进入网站目录,把该目录中的现有文件全部删除。然后把 Typecho 文件压缩包上传到网站目录中并解压,解压后出现 build 文件夹。
把 build 文件夹中的文件全部复制到 hello.com 文件夹中,然后删除 build 文件夹 和 Typecho 压缩包。
浏览器访问 hello.com/install.php,按提示完成 Typecho 配置。
Typecho 博客搭建完成!
使用
进入网站后台,控制台、撰写、管理、设置,四个大选项简单明了。
发布文章
点击 “撰写文章”,即可使用 Markdown 语法撰写、发布博文。
预览选项,可以查看渲染后的文章效果。图片可以通过 “附件” 上传,并在文章中引用,或者使用图床。
站点管理
站点的管理选项集中在 “管理” 和 “设置”,可以自由的添加、删除标签、分类、文件等,修改站点名称、描述,设置评论规则等。大家一看就知道了,这里不再逐个说明。
主题 & 插件
Typecho 博客本身不带主题/插件商店,因此主题和插件需要自己到论坛、网上去找,下载后上传到网站目录的相应文件夹中,再到网站后台启用即可。
- 插件位置:网站目录/usr/plugins
- 主题位置:网站目录/usr/themes
- 附件位置:网站目录/usr/uploads
结语
Typecho 博客十分简洁清爽,相比于 WordPress 干练了不少,程序只有 500KB 不到,但是必要的功能也一个不缺;而比起 Hexo 等纯静态博客又方便了很多,只要有网络,随时随地都可以发文。
如果喜欢简洁的风格,或者用惯了其它博客程序想要换个口味,不妨试试 Typecho。
(๑•̀ㅂ•́)و✧
系列教程:
- Typecho 主题修改方法 & 优秀主题推荐
- 手把手教你搭建 WordPress 个人博客建站教程
- WordPress 必备的优秀插件推荐
- 适合个人博客的 9 款 WordPress 精美主题推荐