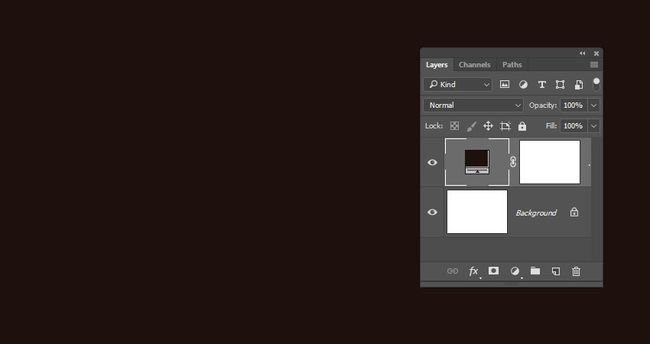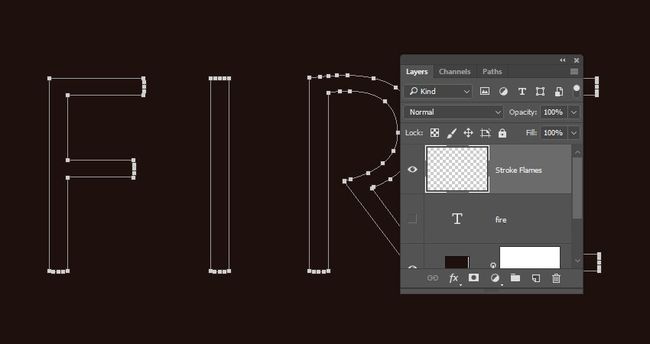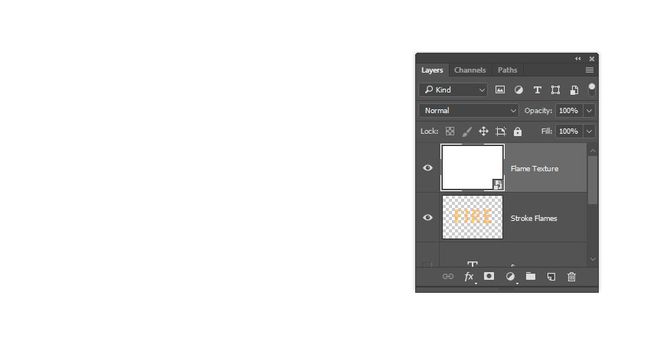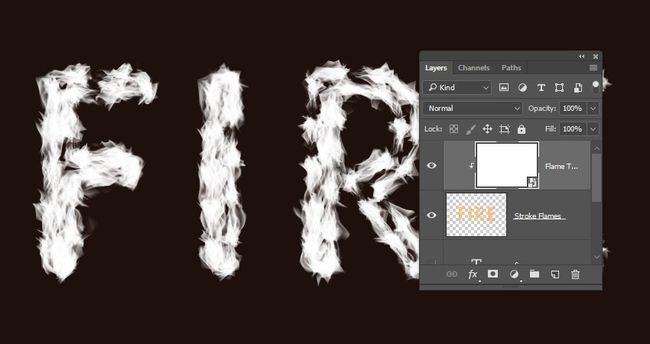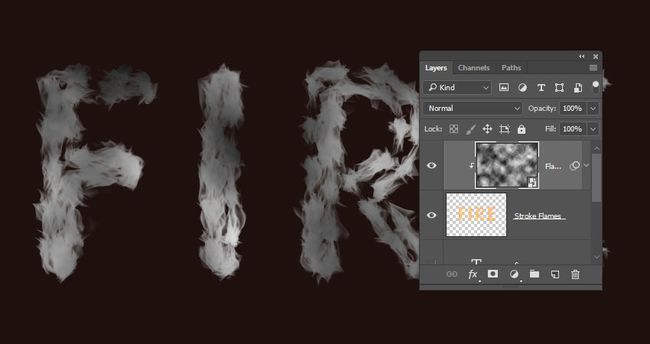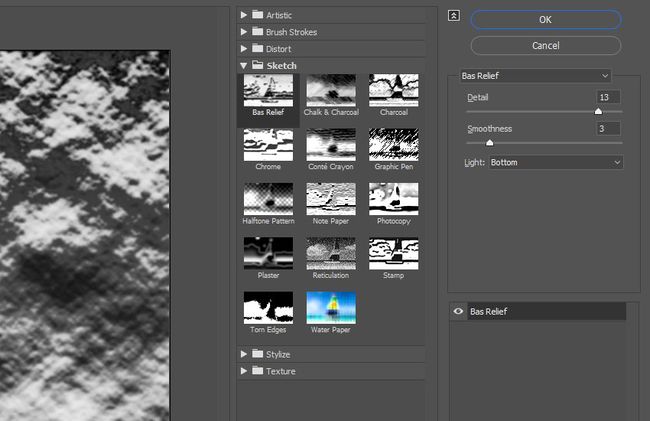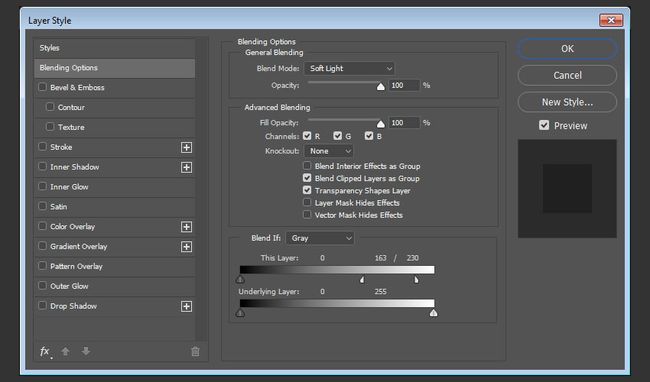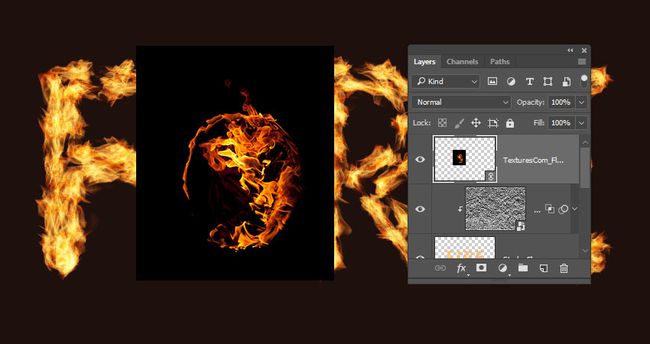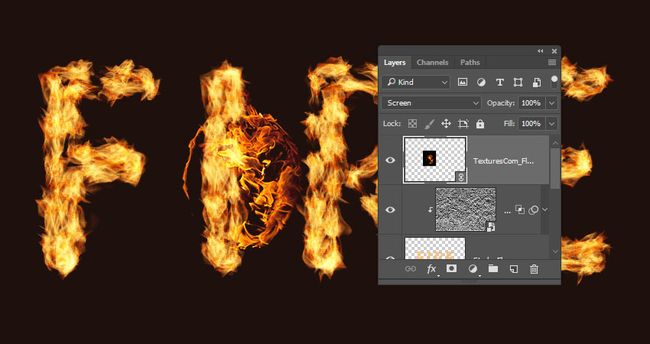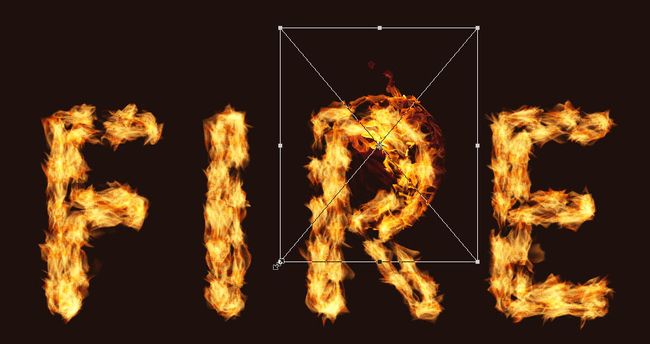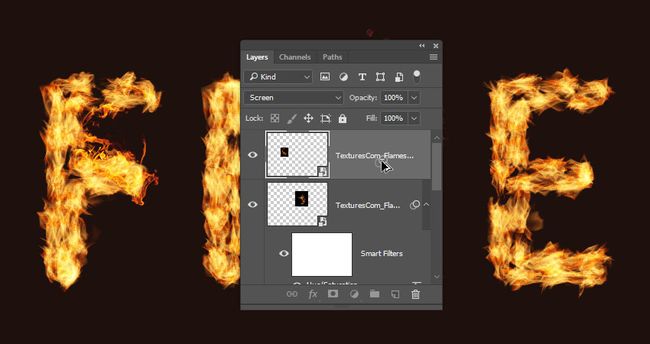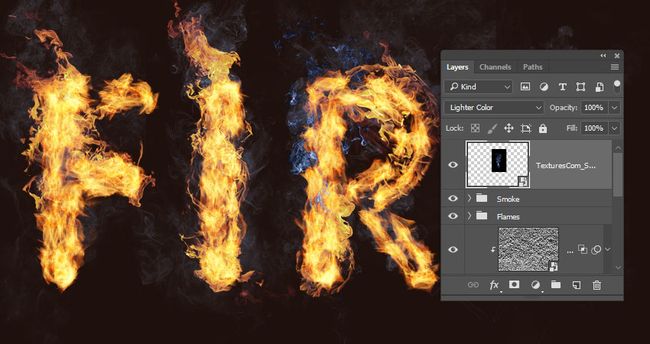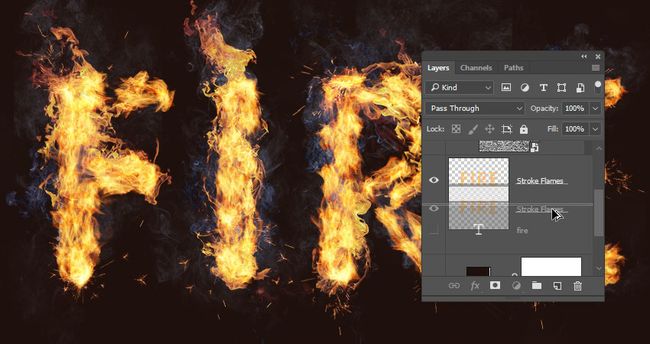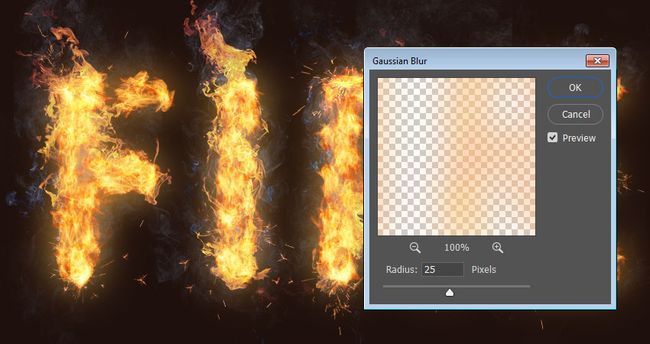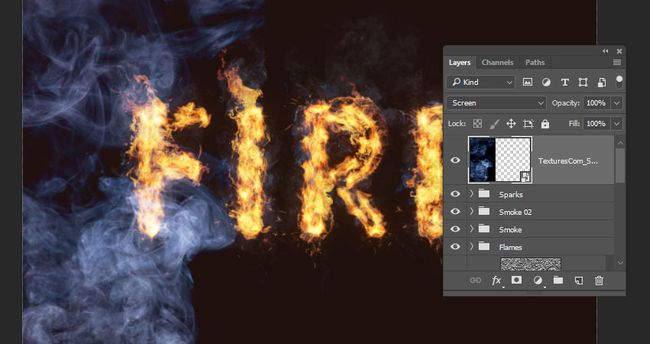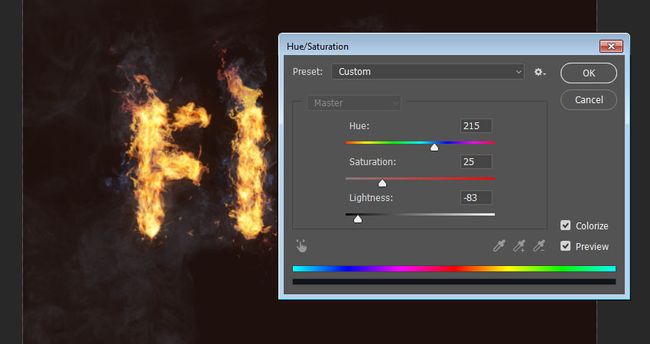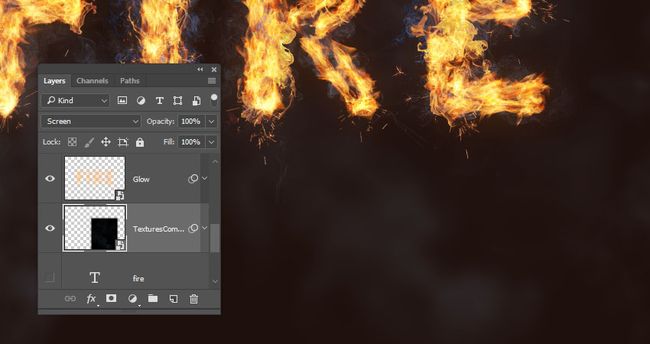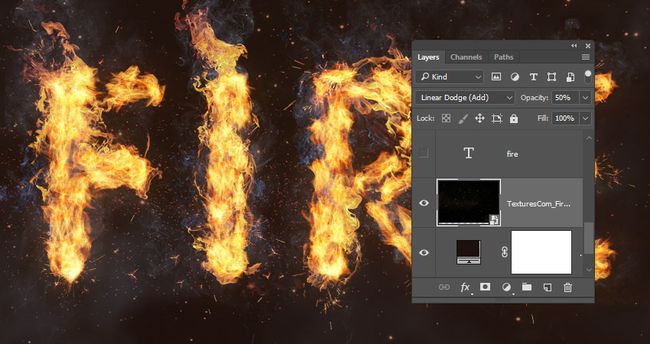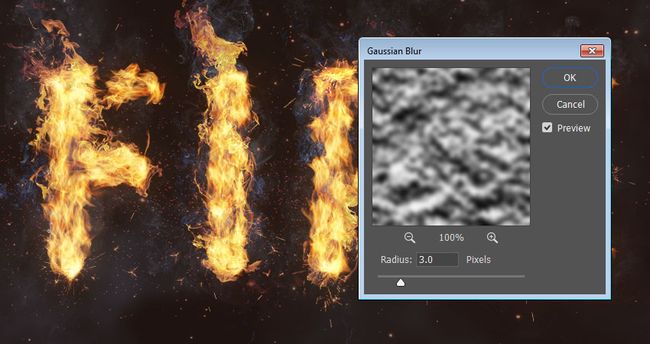恐惧症是对火灾的过度恐惧或仇恨。本教程将向您展示如何使用Photoshop的“火焰过滤器”,以及一些火焰,烟雾和火花图像纹理以及混合选项,过滤器和调整设置,以创建炽热的火热文本效果。让我们开始吧!
1.如何创建背景和文本图层
步骤1
创建一个新的1200 x 850像素的文档,单击图层面板底部的创建新的填充或调整图层图标,选择纯色,并使用颜色。#1e100c
第2步
使用字体Aller Light在“全部大写”中创建文本。将尺寸设置为350磅,并将跟踪设置为100。
2.如何创建描边路径和图层
步骤1
右键单击文本图层,然后选择“创建工作路径”。
第2步
单击旁边的眼睛图标隐藏文本图层,然后创建一个名为“笔画火焰”的新图层。
3.如何使用火焰过滤器
步骤1
转到滤镜>渲染>火焰,然后单击确定,如果您收到一条消息,告诉您路径很长。
接下来,你将玩弄不同的选项和设置的价值,用火焰来抚摸路径,直到你得到你喜欢的结果。
这里使用的值是:
基本
火焰类型:2.沿路径多个火焰
长度:115
检查随机长度框。
宽度:35
间隔:50
检查“调整循环间隔”框。
质量:高(慢)
高级
动荡:35
Jag:20
不透明度:50
火焰线(复杂性):29
火焰底部对齐:20
火焰风格:2.暴力
火焰形状:5.指向
检查随机形状框。
单击确定以应用筛选器。这可能需要一些时间,所以只需等待一点点就可以呈现。
第2步
当你喜欢结果时,选择直接选择工具(A),然后按回车键摆脱工作路径。
4.如何创建一个纹理覆盖层
步骤1
在“描边火焰”图层顶部创建一个新图层,将其命名为“火焰纹理”,然后填充它White。
确保将前景色和背景色设置为Black和White。
第2步
右键单击“火焰纹理”图层,然后选择“转换为智能对象”。
第3步
再次右键单击“火焰纹理”图层,然后选择“创建剪辑蒙版”。
步骤4
转到“滤镜”>“渲染”>“云”。
5.如何使用过滤器创建纹理
步骤1
转到“过滤器”>“过滤器库”以应用以下过滤器:
素描>浅浮雕
细节:13
平滑度:3
光:底部
第2步
单击右下角的“新建效果图层”图标以添加另一个过滤器,并再次使用相同的值应用“浅浮雕”。
第3步
添加另一个新的效果图层。
画笔描边>飞溅
喷雾半径:10
平滑度:5
完成后点击确定。
6.如何调整图层的混合选项
步骤1
将“火焰纹理”图层的混合模式更改为柔光。
第2步
双击“火焰纹理”图层以调整其“混合选项”。我们要调整Blend If部分下的This Layer滑块。
按下并按住的选项键,然后单击并拖动右侧滑块分裂它。当你移动滑块的末端时,你会注意到纹理开始如何与火焰更好地融合。
这个滑块所做的是防止纹理的较亮区域与下面的内容进行交互。
第3步
尝试不同的值,直到你喜欢的结果。
我们将回到教程末尾的纹理来模糊它,所以你也可以修改一些值。
7.如何添加火焰图像
步骤1
使用来自Flames0032,Flames0036和Flames0043集合的任何火焰图像添加到文本。
最好将图像添加为智能对象,以便可以非破坏性地对其进行更改。
为此,请转到“文件”>“放置链接”,然后打开要添加的图像。
第2步
将图像图层的混合模式更改为屏幕。
第3步
按下Command-T进入自由变换模式,然后移动,调整大小和旋转图像以将其放在文本的一部分上。
点击回车键提交更改。
步骤4
转到图像>调整>色相/饱和度,将色调更改为3,将饱和度更改为-35,或使用其他任何值使图像火焰的颜色与笔触的火焰颜色相匹配。
8.如何添加更多的火焰
步骤1
将另一个火焰图像放置在文本的另一部分上,将其图层的混合模式更改为屏幕,然后根据需要进行转换。
要复制的调整,扩大了第一火焰图像层的过滤列表,按下并按住该选项键,然后单击并拖动的智能滤镜选项卡中新添加的图像层。
第2步
重复这些步骤,根据需要在文本中添加尽可能多的火焰图像。
第3步
将所有的火焰图像图层放在一个组中,并命名为Flames。
9.如何添加轻烟雾图像
步骤1
添加您喜欢的任何烟雾图像作为智能对象,并将其图层的混合模式更改为屏幕。
将烟雾图像放置在文本的一部分上,并根据需要进行转换。
第2步
按下Command-U来调整色调/饱和度。检查彩色化框,改变色调,以215的饱和度至25,和亮度到-60。
第3步
双击烟雾图像层以调整其混合选项。这一次,我们要调整Blend If部分下的底层图滑块。
按下并按住的选项键,然后单击并拖动右侧滑块分裂它。当您移动滑块的末端时,您会注意到烟雾图像如何开始更好地融合文本和背景。
这个滑块所做的是保护文本的较亮区域免受烟雾纹理的影响。
步骤4
右键单击烟雾图层,然后选择“复制图层样式”。
第5步
为文本添加更多烟雾图像,并为每个添加的新图像右键单击其图层,然后选择“粘贴图层样式”。
您也可以按照与复制火焰图像相同的方式复制色相/饱和度调整。
双击“智能滤镜”列表下方的“色相/饱和度”选项卡,根据您添加的图像和所需的效果使用不同的值。
重复相同的步骤,直到你喜欢结果。
第6步
将所有烟雾图像图层放在一个组中,并将其命名为Smoke,并将组的不透明度更改为85%或您喜欢的任何值。
10.如何添加重烟影像
步骤1
我们将添加更多的烟雾图像来创造更多的深度。
因此,添加一个新的烟雾图像,将其图层的混合模式更改为较亮的颜色,将其放在文本的任何部分,并根据需要进行转换。
第2步
使用相同的混合模式添加更多的烟雾图像,并使它们的尺寸比较轻的尺寸稍小一些。
第3步
将所有新的烟雾图像图层放在一个组中,并将其命名为Smoke 02,并根据所需的效果将组的不透明度更改为50%或您喜欢的任何值。
11.如何添加火花
步骤1
将其中一个Fireworks0023图像放在文本的任意部分,将其图层的混合模式更改为线性减淡(添加),然后根据需要对其进行转换。
第2步
重复相同的步骤在文本中添加更多的火花。
第3步
将所有的火花图像图层放在一个组中,并命名为Sparks。
12.如何创建一个外在的光辉
步骤1
按下并按住的选项键,然后单击并拖动的行程火焰层向下创建原始下方的副本。
第2步
将副本图层重命名为Glow,右键单击它,然后选择“转换为智能对象”。
第3步
去滤镜>模糊>高斯模糊,并设置半径为25。
步骤4
改变发光层的混合模式,以强光和不透明度到25%。
13.如何添加烟雾背景
步骤1
在所有图层的顶部放置一个新的烟雾图像,并将其图层的混合模式更改为屏幕。
调整图像大小以填充文档的一侧。
第2步
按下Command-U来调整色调/饱和度。选中彩色框,将色调更改为215,将饱和度更改为25,将亮度更改为-83。
请记住,这些值是本教程中使用的值,但您可以随时调整它们以适应您的工作和图像。
第3步
去滤镜>模糊>高斯模糊,并设置半径为6。这里的目的是在文本周围创造一个微妙的雾效果。
步骤4
重复相同的步骤添加更多的烟雾图像。
第5步
您还可以在文本后添加一些内容。
14.如何添加背景纹理
步骤1
将Fireworks0017 - 图像2纹理放置在纯色图层上,然后将其图层的混合模式更改为线性减淡(添加),并将其不透明度更改为50%。
根据需要转换纹理以填充背景。
第2步
如果您想摆脱纹理的任何部分,请单击“图层”面板底部的“添加图层蒙版”图标,并确保选择蒙版的缩略图。
第3步
设置前景色来Black,挑画笔工具,并选择柔和的圆头。在您想要擦除的区域上绘画。
15.如何应用最终调整
步骤1
单击“图层”面板底部的“创建新的填充或调整图层”图标,然后选择“颜色查找”。
从3DLUT文件菜单中选择FoggyNight.3DL,并将图层的不透明度更改为10%。
第2步
选择“火焰纹理”图层,然后转到“滤镜”>“模糊”>“高斯模糊”,然后将“半径”设置为3,以便纹理不会太粗糙。
恭喜!你完成了
在本教程中,我们创建了一个文本工作路径,并使用Flame过滤器用火焰抚摸它。然后,我们开始添加火焰,烟雾和火花图像纹理来建立效果。我们还使用了混合选项,过滤器和调整来更好地将所有内容融合在一起。最后,我们添加了背景和一些最后的触摸来完成效果。
每日分享各种设计教程学习交流,能够快速提高你的设计思维! 推荐设计常识实用技巧学习公众号:pmsj-ps(扫一扫二维码关注)定期更新优质干货!
《福利赠送:关注后在后台回复 “PS资源素材”(不含引号)可获取到常用PS周边插件,笔刷,素动作,素材等。》
欢迎加入官方学习交流群605464266加群申请请备注来自,谢谢!!
需要软件的朋友点击以下:
PS各版本软件下载:blog.sina.com.cn/s/blog_15f375ee90102xgzf.html
扫码关注微信公众号
往期精彩
【在Photoshop中打造出一个幽灵般的照片效果的教程】