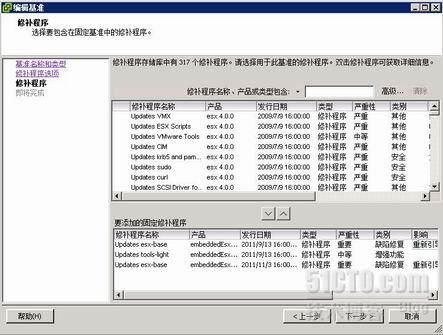VMware Update Manager安装与体验
由于vSphere4.1时没有安装过Update Manager,所以在vSphere5.0的时候想要体验下这个功能组件。Update Manager由Update Manager Server与Update Manager Client两部分组成。
安装Update Manager Server前需要创建一个Update Manger数据库,建立32位的DSN。
在MS SQL Server2008中建库,这个库要与vCenter Server的库区分开。然后建32位的ODBC,这里有一个问题了,如何在64位的系统中建议32位的ODBC,方法如下:
在运行栏中输入:
C:\Windows\SysWOW64\odbcad32.exe.
执行完以上操作则完成在64位系统中创建32位DSN的操作。接下来安装Update Manager组件
安装Update Manager Server
将安装光盘插入,选择“VMware vSphere Update Manager”进行安装,以下有个官方的参考安装说明:
安装 Update Manager Server
安装 Update Manager 需要连接一个 vCenter Server 实例。可以将 Update Manager 和 vCenter Server 安装在同一台计算机上,也可安装在不同的计算机上。
先决条件
请参见《安装和管理 VMware vSphere Update Manager》中的 Update Manager 安装必备条件。
步骤
1 在软件安装程序目录中,双击 autorun.exe 文件,然后选择 vSphere Update Manager。
如果无法运行 autorun.exe,请浏览到 UpdateManager 文件夹,然后运行 VMware-UpdateManager.exe。
2 为安装程序选择一种语言,然后单击确定。
3 检查“欢迎使用”页面,然后单击下一步。
4 阅读专利协议,然后单击下一步。
5 接受许可证协议中的条款,然后单击下一步。
6 查看支持信息,选择安装后是否立即从默认下载源下载更新,然后单击下一步。
如果取消选择安装后立即从默认源下载更新,则 Update Manager 会根据默认下载调度每天下载一次更新,或者在单击“下载设置”页面上的立即下载按钮后立即下载更新。安装完成后,可以修改默认下载调度。
如果取消选择安装后立即从默认源下载更新,则安装后会运行更新下载任务,但不会下载任何更新。
7 键入 vCenter Server 的 IP 地址或名称、HTTP 端口以及 Update Manager 服务器用于连接到 vCenter Server 系统的管理帐户,然后单击下一步。
8 选择要使用的数据库的类型。
如果有支持的数据库,请选择使用现有的受支持数据库,然后从下拉菜单中选择 DSN。如果 DSN 未使用 Windows NT 身份验证,请键入 DSN 的用户名和密码,然后单击下一步。
DSN 必须是 32 位的 DSN。
9 (可选) 选择数据库选项。
如果指定的系统 DSN 指向具有当前架构的现有 Update Manager 数据库,则可以选择保留现有数据库或将其替换为空数据库。
如果指定的系统 DSN 指向具有其他架构的现有 Update Manager 数据库,请在“数据库升级”页面上选择是, 我想升级 Update Manager 数据库,选择我已备份现有 Update Manager 数据库,然后单击下一步。
10 从下拉菜单中,选择 Update Manager 实例的 IP 地址或主机名。
如果安装 Update Manager 的计算机只有一个网卡,则 Update Manager 安装程序会自动检测 IP 地址。如果计算机有多个网卡,则必须选择正确的 IP 地址或使用 DNS 名称。DNS 名称必须可从此 Update Manager 实例管理的所有主机进行解析。
11 指定 Update Manager 端口设置,选择是否要配置代理设置,然后单击下一步。
12 (可选) 提供有关代理服务器、端口以及代理是否需要进行身份验证的信息,然后单击下一步。
13 选择 Update Manager 安装目录和修补程序下载目录,然后单击下一步。
如果您不想使用默认的位置,您可单击更改浏览到不同的目录。
14 (可选) 在关于可用磁盘空间的警告消息中,单击确定。
当尝试安装 Update Manager 的计算机的可用空间低于 120 GB 时,会显示此消息。
15 单击安装开始安装。
16 单击完成。
Update Manager 服务器组件即已安装,并且客户端组件在 vSphere Client 插件管理器中显示为可用插件。
后续步骤
在 vSphere Client 中,选择插件 > 管理插件来安装并启用 Update Manager Client 插件。
Update Manager体验
主页->Update Manager视图,如下图:
从入门页可以很清楚的看出使用update manager升级分5个步骤,第一步骤是“下载修补程序和升级”,点击此按纽后会在默认的升级网站下载相应升级补丁。
创建/附加基准或者是基准组,基准与基准组实际上是按一定条件筛选的一组补丁集。
Update Manager配置
在此页面可制定下载计划,下载通知,下载的相关设置等操作。
使用Update Manager进行升级
转至Update Manager合规性视图,附加基准或基准组。然后附加
然后,对集群内所有主机或者某台主机进行扫描,如果存在补丁缺失情况则会报警,然后点击“修复”按纽进行修复。
注意:在修复之前需要先关闭VMware HA功能,否则不能正常修复。为了加快升级的过程,可以先将补丁“转储”到主机,然后再进行修复。