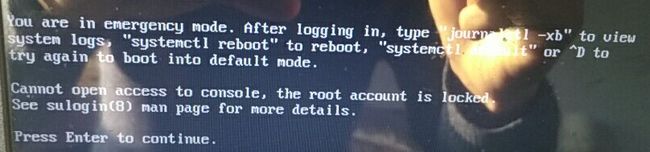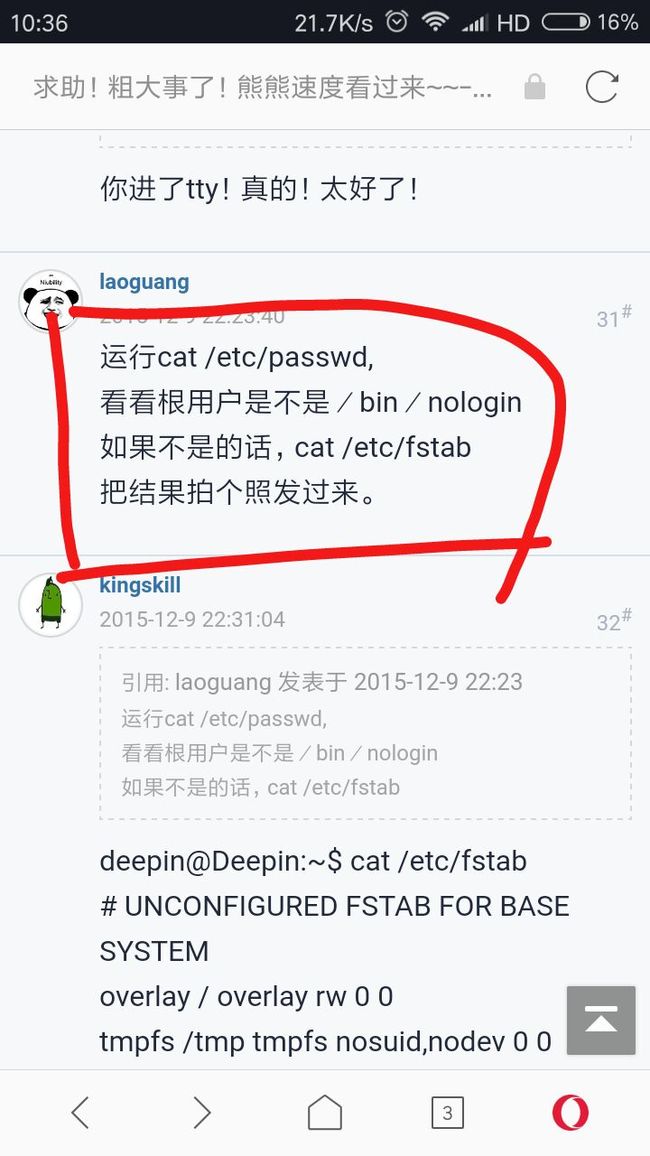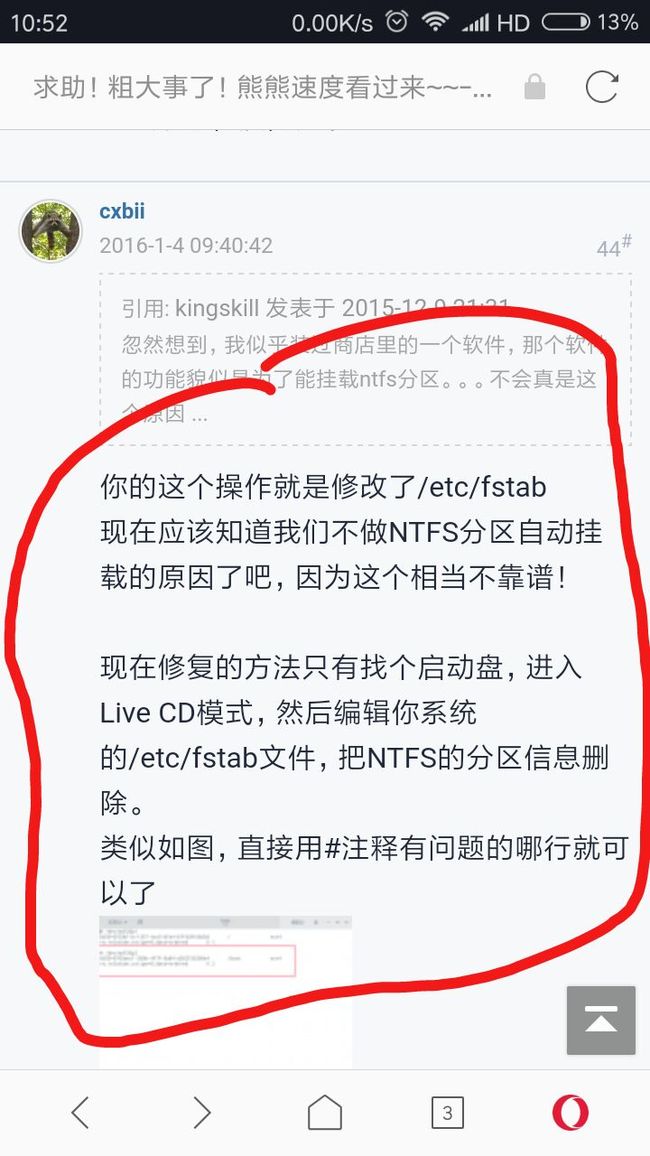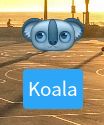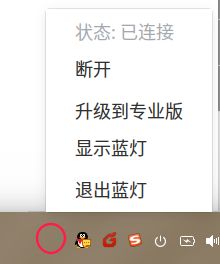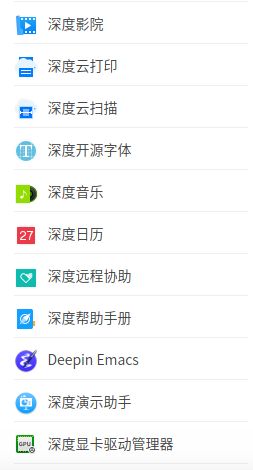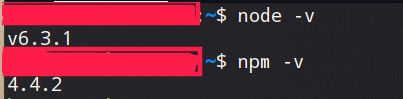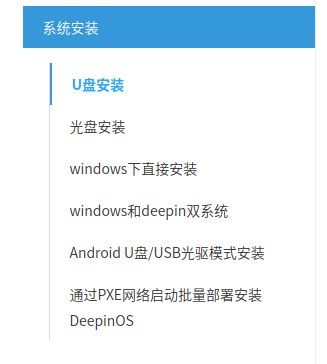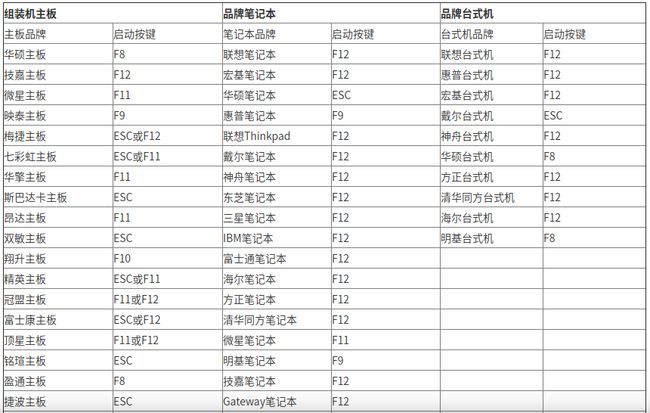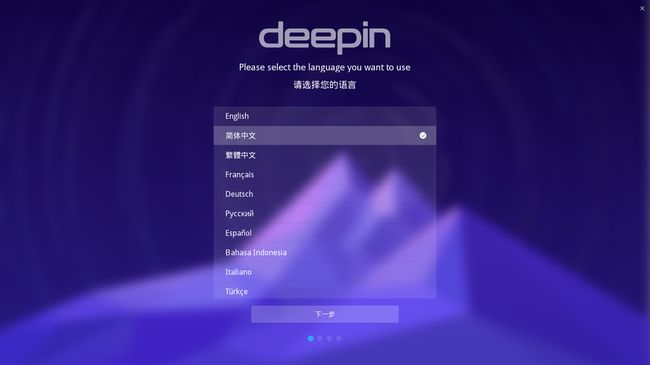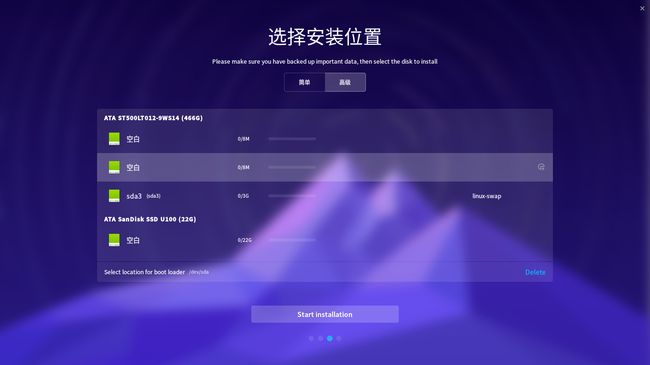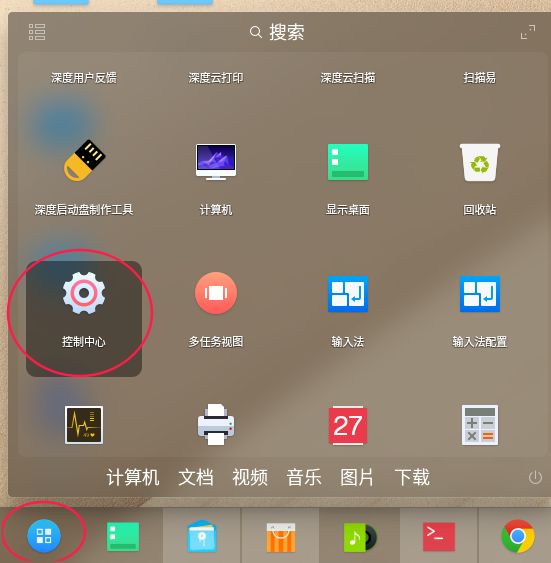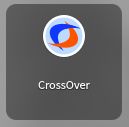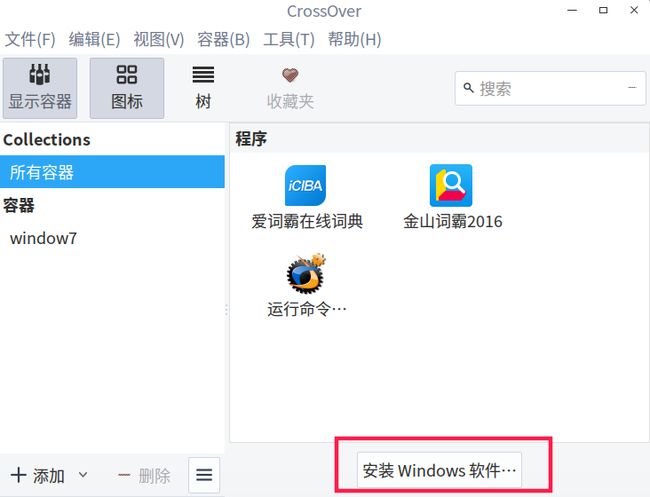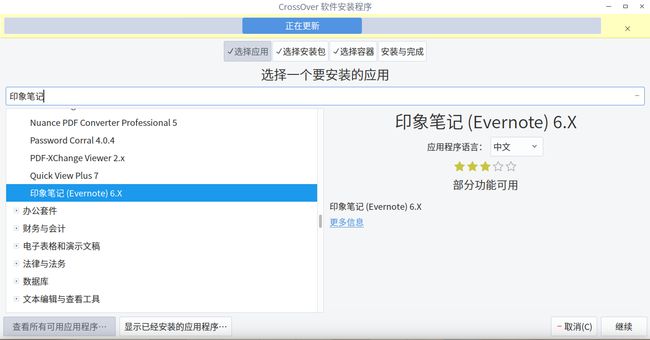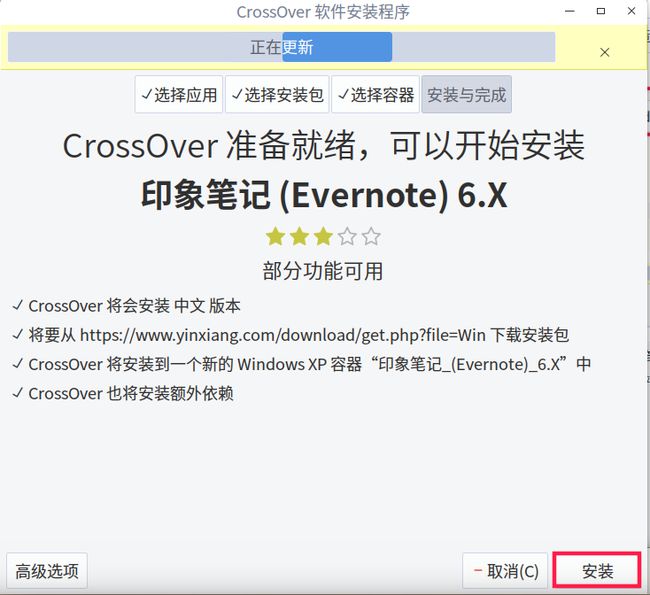持续更新......
2018年2月4日更新
最近由于在开机时擦拭键盘,导致开机不了,总会进入 emergency model,此时让按 enter,可是按完之后还是回到原来的状态
上网查了一些资料,首先准备一个Deepin U盘启动项,之后开机选择U盘启动,进入选择语言页面,按
Ctrl +
Alt +
F1 |
F2,这里网上说的是 F1,可是我按 F1 没有效果,但是按 F2 可以,这个大家就去尝试一下吧。之后便可以进入命令行,之后按照下图进行操作
但是最终还是没有解决,只好进行重装系统
系统更新
由于我的 U盘启动项系统版本是14.5.1,这次重装也打算升级一下,运行
sudo apt-get update
sudo apt-get dist-upgrade -y
便可以进行系统更新。安装好 npm 之后,也进行了更新
sudo npm install -g npm
http-server
安装 http-server 服务,http-server 是基于 Node.js 的,在此之前要安装 Node.js
sudo npm install http-server -g
之后便可以使用 http-server 服务
http-server // 默认端口 8080
http-server -p 8888 // 指定端口号
picpick
安装了一款可以量取距离和角度的软件 picpick
感觉很不错,推荐给大家,在一些量取距离 + CSS3 rotate 的时候量取角度,这个将是不错的选择
配置 vsCode
我参照 vsCode 插件 进行了一些插件的安装
Auto close Tag // 自动闭合标签
Auto Rename Tag // 自动更改标签
Beautify css/sass/scss
Bracket Pair Colorizer // 括号不同颜色
Color Highlight // 颜色显示
Guides // 缩进
HTML CSS Support
JavaScript(ES6) code snippets
markdownlint
open in browser
Path Intellisense
seti-icons
TODO Highlight
Vetur
2018年1月19日更新
ruby 的安装
由于很多包都依赖于 ruby ,例如即将要安装的 SASS ,本人对 ruby 不是很了解,只是有些包都依赖于 ruby
执行命令
apt-cache search ruby
sudo apt-get ruby install -y
如果在安装过程中出错,可以运行
apt --fix-broken install
进行修复
SASS LESS编译器安装
由于本人的 deepin 系统安装 ruby-sass 编译器出错,无法进行安装,所以只能退而求其次,选择国产 css 预编译工具 koala
- 下载 koala deb 包, 之后进行安装(注意路径)
sudo dpkg -i 包名
之后便可以安装成功
图像编辑软件 GIMP
原本我是想安装 Shutter 进行图像编辑的,但是无奈本人系统就是安装不上 Shutter,所以就选择了 GIMP
执行命令
apt-cache search gimp
sudo apt-get install gimp -y
另外这款软件也可以在应用商店中搜索到
这款软件本人主要使用缩放图像和切图,另外在保存时有两个选项
- 另存为 ==> 只能保存为 xcf 的一些格式
-
Export As ==> 能保存为 jpg、png 等格式
使用示例
华丽的分割线
2018年1月2日更新
Linux 科学上网
在 Linux 系统中 lantern 是比较不错的可以科学上网的工具,每个月还有 500M 的免费高速流量。
安装
- 获取 lantern
推荐大家去 github 上下载相应的软件包,lantern 官方论坛,选择相应版本进行下载。
- 终端中运行文件
sudo dpkg -i xxx
- 在你安装完成之后如果不能正常开启或者是错误,命令行中输入
sudo apt-get install libappindicator3-1
当然你也可以先进行搜索此软件,之后查看是否有相应的软件包。
- 启动 lantern
lantern
每次使用 lantern 都需要在命令行中输入
lantern 。
如果你的运气足够好,那么你的任务栏中 lantern 的图标有可能是下列两种
lantern 相应界面
如果有问题可以去 lantern 论坛逛逛。
深度原生应用
深度提供了几款原生应用,我在用的有
这款取色器很实用,不花哨。
相信你会有收获的。
Node 安装
- 可以在官网获取到如何安装,在这里推荐一个博客,这里有详细介绍如何找到这个命令
sudo apt-get install -y nodejs
之后便安装成功了。
- 此时运行 node 是没有作用的,必须要输入 nodejs 才能进入 node 环境,此时你可以更改映射。
终端中输入
cd ~
ls -a
可以看到 .bash_profile 文件
编辑 .bash_profile 文件(可以用 vi 编辑,命令
vi .bash_profile)
之后输入,如果发现不能输入,可以按 l 键,便能插入了。
alias node="nodejs"
之后 按 Esc ,:wq 保存退出,之后执行
. ~/.bash_profile
使刚刚的命令生效,之后便可以输入 node 进入环境了,可以输入
node -v
查询 node 版本
此时还需要安装 npm 包管理器,终端输入
sudo apt-get install -y npm
便可以进行安装,之后输入 npm -v 可以查询 npm 版本,输出则说明安装成功。
华丽的分割线
安装
官方网站
官方下载地址
本人安装的是 15.4.1 版本,在写这篇博客时官方网站的最新版本是 15.5 ,如果你想安 15.4.1 版本,可以点击百度网盘,密码是: ev4x。
官方安装教程
个人认为这个文档更好一点,本人就是看这个文档安装的,当然也是官方的
各种环境下安装deepin系统的各种方法及双系统安装方式。。以下是截图,有各种安装方式。
我原来的系统是windows。
需要的工具:我是用U盘安装的,准备一个8G的U盘足够了。当然你也可以选择其他方式。
- 下载之后,解压下载的
iso文件,,解压之后你会看到这个图标
- 这个是自带的U盘制作工具,将其移到和下载的
iso文件同一文件夹,打开,插入你的U盘。
- 勾选格式化硬盘,等待写入完成。
-
U盘插入的情况下关机重启,以下是一些电脑的U盘装系统启动热键,在开机时按相应的按键。
-
选择USB安装,之后进入安装界面。选择需要安装的语言
-
进入账户界面,输入用户名和密码。
-
下一步,选择文件格式、挂载点、分配空间等。
-
此时可以格式化硬盘和分盘。
- 点击安装即可(如果遇到弹窗点击确定)。
基本配置
-
任务栏模式,可以右击任务栏,选择模式。
-
设置
软件安装
deepin 安装之后会有很多软件都已经安装好了,可以满足日常使用。
软件的安装方式主要有3中:
-
深度商店,里面有比较多的软件,搜索之后安装即可。
-
使用CrossOver安装windows软件
- 命令行安装
接下来主要介绍下第二种和第三种,第一种很简单,大家各自把玩。
使用CrossOver安装windows软件
-
首先打开 CrossOver
- 点击安装Windows软件,如果最上面有更新提示,点击
总是更新,输入你想要安装的软件。
-
上网下载相应的安装包,有的安装包CrossOver没有,需要我们自己下载。
-
选择一个容器,之后安装即可。
- 安装成功,如果遇到相应的错误大家可以去deepin论坛找找答案。
推荐一款邮箱软件:因为网易邮箱大师在deepin的系统上总是有bug,严重影响体验,所以我安装了Foxmail,大家也可以试试。Foxmail在线帮助
命令行安装
对于大部分人来说,命令行这个东西有可能一直都没有打开过,但是 Linux 的大部分操作都可以用命令行来执行,其实多掌握一些知识还是很不错的,大家也可以从安装 deepin 之后来体验命令行带给你的快感。
常见命令
`cd`:进入目录
`gnome-open 文件`:打开文件
`pwd`:显示当前目录
`mkdir 目录名`:创建目录
`mkdir -p 目录路径`:创建目录(*eg.:mkdir -p demo/outter/inner*),如果`目录路径`有特殊字符(*eg.:空格*)要加引号。所以坚决避免有特殊字符
`ls`:查看路径
`ls -a`:查看路径(显示所有文件【包括隐藏文件】)
`touch 文件名`:创建文件
`touch 文件名(已存在的文件名)`:改变文件更新时间
`cp 源路径 目标路径`:复制文件
`cp -r 源路径 目标路径`:复制目录
`mv 源路径 目标路径`:移动节点
`rm 文件路径`:删除文件
`rm -rf 目录路径`:强制删除目录
搜索软件:apt-cache search xxx
安装软件:sudo apt-get install xxx (安装软件是需要权限的,输入密码时是看不见的,*号都没有的)
软件卸载
软件卸载的方法有3种:
-
图形工具卸载
这种方法比较简单,在图标上单击右键,即可卸载。
-
使用新立德软件包管理器,这是一个很好的软件管理工具
apt-cache search synaptic搜索
sudo apt-get install synaptic安装 命令行卸载
sudo apt-get remove --purge xxx卸载软件,但是软件的依赖组件并没有被一同卸载。
sudo apt-get autoremove --purge进行依赖项目的清理和配置文件的清理
--purge完全卸载
其他简单实用的命令行命令
apt policy dde-session-ui 查看安装版本,当你遇到问题去论坛上问问题是最好带上你的版本。
/user/bin/dde-lock 命令行锁屏