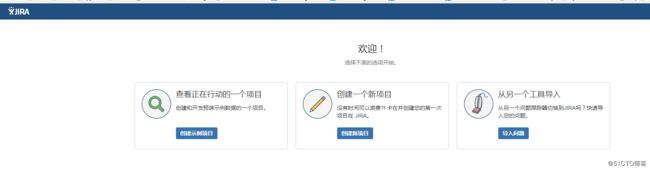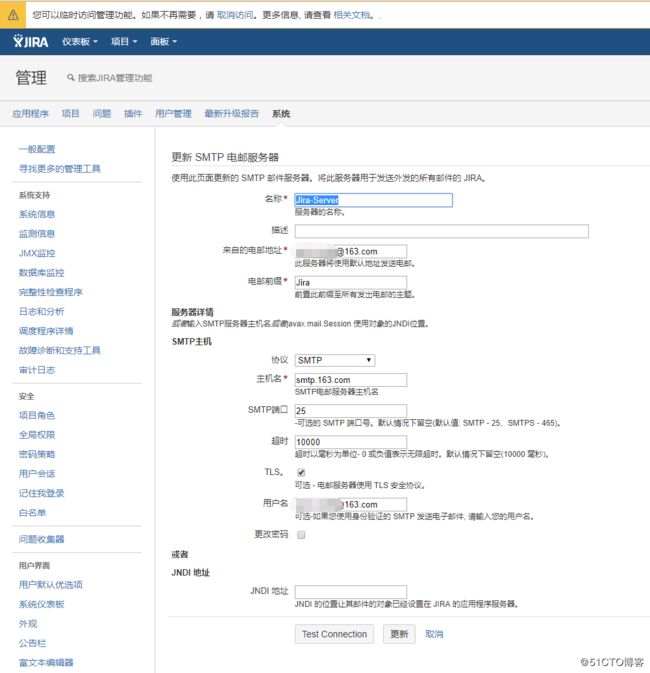JIRA软件是为您的软件团队的每个成员构建的,用来规划,跟踪和发布优秀的软件。
https://confluence.atlassian.com/adminjiraserver074/installing-jira-applications-on-linux-881683168.html
最低硬件要求及软件安装
CPU: Quad core 2GHz+ CPU
RAM: 6GB
Minimum database space: 10GB
- 更新系统,安装java1.8环境
安装JAVA, 请见: http://qiangsh.blog.51cto.com/3510397/1771748
- 安装mysql5.6,并创建jira数据库及jira用户
注意:jira是支持5.7的,但是Confluence不支持5.7,所以这里安装mysql5.6
安装mysql数据库,设置数据库管理员密码
#下载yum仓库文件:
wget http://dev.mysql.com/get/mysql-community-release-el6-5.noarch.rpm
#下载完成后将Yum库导入到你的本地:
sudo yum localinstall mysql-community-release-el6-*.noarch.rpm
#安装MySQLServer:
yum install mysql-server mysql-devel mysql-client libmysqlclient-dev
#启动mysql服务
/etc/init.d/mysqld start
#MySQL安全配置向导
mysql_secure_installation
---------------------------------------------------------------------------------
Enter current password for root (enter for none): <–初次运行直接回车
Set root password? [Y/n] <– 是否设置root用户密码,输入y并回车或直接回车
Remove anonymous users? [Y/n] <– 是否删除匿名用户,生产环境建议删除,所以直接回车
Disallow root login remotely? [Y/n] <–是否禁止root远程登录,根据自己的需求选择Y/n并回车,建议禁止
Remove test database and access to it? [Y/n] <– 是否删除test数据库,直接回车
Reload privilege tables now? [Y/n] <– 是否重新加载权限表,直接回车创建新用户和数据库给gitlab使用
# 登录数据库
$ mysql -u root -p
# 输入root密码
# 创建jira数据库和jira用户
mysql> CREATE DATABASE jira CHARACTER SET utf8 COLLATE utf8_bin;
mysql> grant all on jira.* to 'jira'@'%' identified by 'jirapasswd';
# 刷新权限
mysql> flush privileges;
# 测试jira连接mysql
mysql -ujira -pjirapasswd # 连接成功安装jira
JIRA下载地址:https://www.atlassian.com/software/jira/download ,下载,然后上传到/usr/local/src
wget https://www.atlassian.com/software/jira/downloads/binary/atlassian-jira-software-7.7.0-x64.bin
cd /usr/local/src
chmod a+x atlassian-jira-software-7.7.0-x64.bin
sudo ./atlassian-jira-software-7.7.0-x64.bin
# 使用默认安装,安装完成会启动jira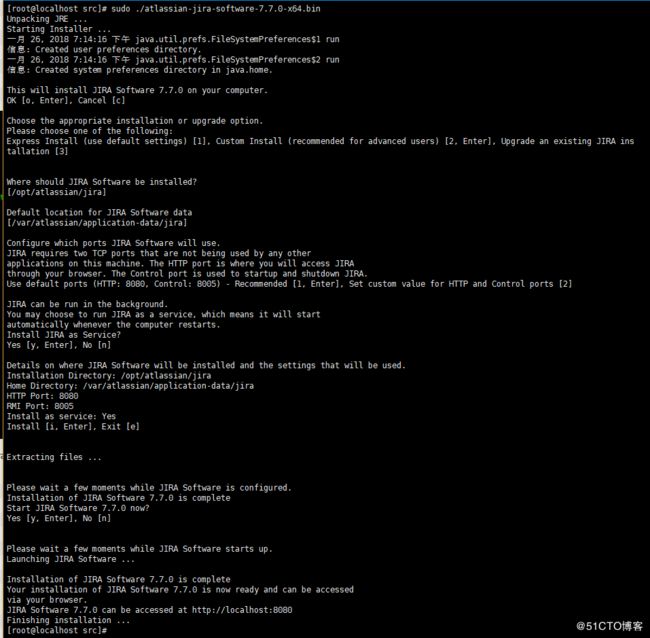
有上面可知,jira的默认安装目录为/opt/atlassian/jira,默认数据目录为/var/atlassian/application-data/jira。
jira的端口默认是8080,这个也可以在/opt/atlassian/jira/conf/server.xml文件里修改。
查看jira端口启动情况
[root@localhost src]# lsof -i:8080
COMMAND PID USER FD TYPE DEVICE SIZE/OFF NODE NAME
java 3128 jira 98u IPv6 763557 0t0 TCP *:webcache (LISTEN)
[root@localhost src]# /etc/init.d/jira start //启动
[root@localhost src]# /etc/init.d/jira stop //关闭破解jira
下载atlassian-extras-3.1.2.jar和mysql-connector-java-5.1.45-bin.jar,地址分别为:
http://down.51cto.com/data/2438157
https://dev.mysql.com/downloads/connector/j/ //mysql-connector-java-5.1.45-bin.jar在破解包内
然后关闭jira,把破解包里面的atlassian-extras-3.1.2.jar和mysql-connector-java-5.1.45-bin.jar两个文件复制到/opt/atlassian/jira/atlassian-jira/WEB-INF/lib/目录下。
[root@localhost /]# /etc/init.d/jira stop
[root@localhost /]# lsof -i:8080
[root@localhost ~]# cd /opt/atlassian/jira/
[root@localhost package]# cp atlassian-extras-3.1.2.jar /opt/atlassian/jira/atlassian-jira/WEB-INF/lib/
[root@localhost package]# cp mysql-connector-java-5.1.45/mysql-connector-java-5.1.45-bin.jar /opt/atlassian/jira/atlassian-jira/WEB-INF/lib/
[root@localhost package]# /etc/init.d/jira start
[root@localhost package]# lsof -i:8080 //稍等一会儿,端口才会起来
COMMAND PID USER FD TYPE DEVICE SIZE/OFF NODE NAME
java 4097 jira 69u IPv6 766561 0t0 TCP *:webcache (LISTEN)
-
其中atlassian-extras-2.jar是用来替换原来的atlassian-extras-2.jar文件,用作破解jira系统的。
- 而mysql-connector-java-5.1.45-bin.jar是用来连接mysql数据库的驱动软件包
安装成功并启动jira,通过浏览器访问
然后我们现在来访问如下地址:your_ip:8080
访问以上地址后,系统会自动跳转到jira的默认配置页面,在此我们选择自定义配置,如下:
前提,创建一个数据库名为jira,在数据库方面,我们选择mysql数据库即可,填写完毕后相关的数据库地址、用户和密码后,就可以点击next按钮,如下: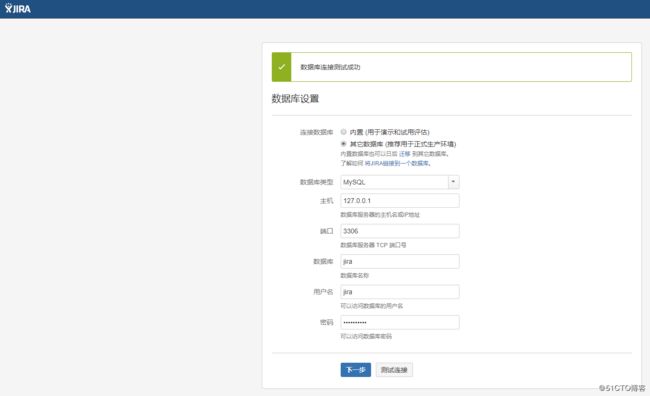
连接数据库的配置是/var/atlassian/application-data/jira/dbconfig.xml
下面的配置就比较简单了,配置好点击下一步。
图略...
我们在此使用的是Private模式,在这个模式下,用户的创建需要由管理员创建。而在Public模式下,用户是可以自己进行注册。
下面这个页面是需要我们输入jira的license,如下: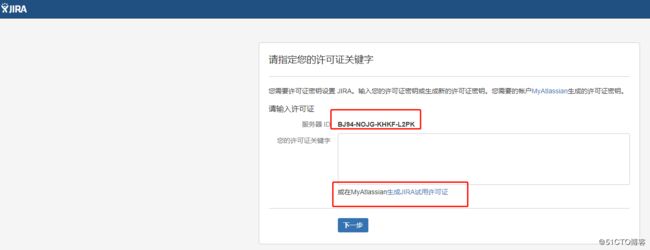
注意:上图中的Server ID:BJ94-NOJG-KHKF-L2PK,点击 生成JIRA试用许可证
因为我们没有正式的license,所以需要我们在jira官网注册一个账号,然后利用这个账号申请一个可以试用30天的license,如下: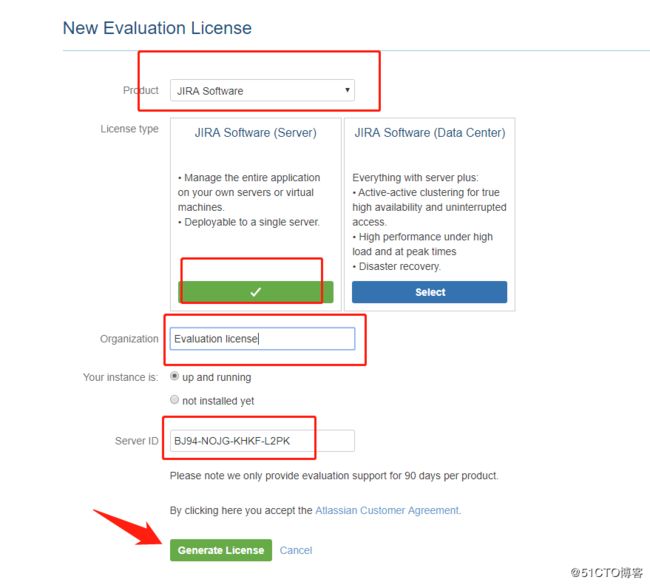
注意:这个图中的Server ID就是我们上面刚刚截图的Server ID。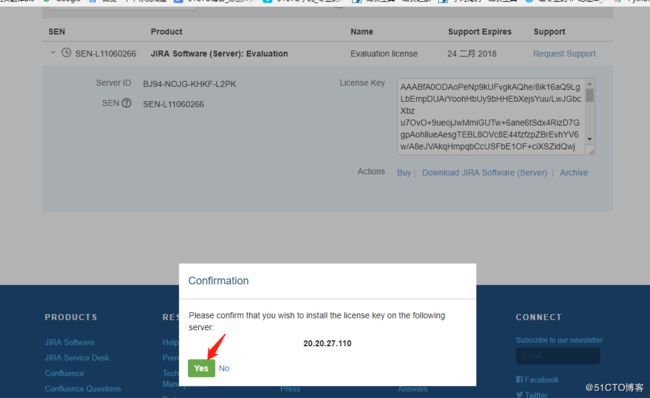
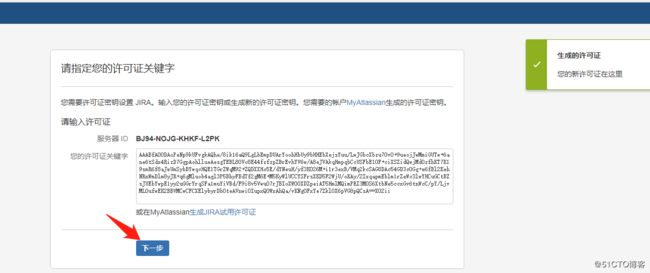
通过上图,我们可以很明显的看到试用license已经申请成功。下面开始创建管理员账户,图略: