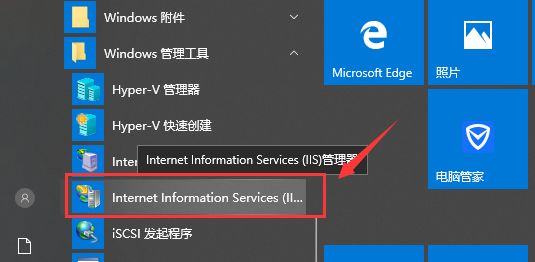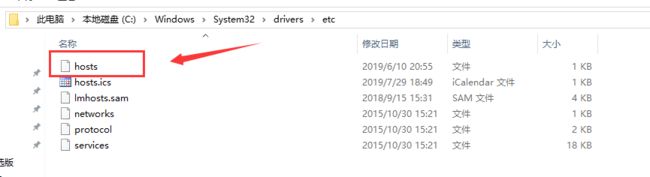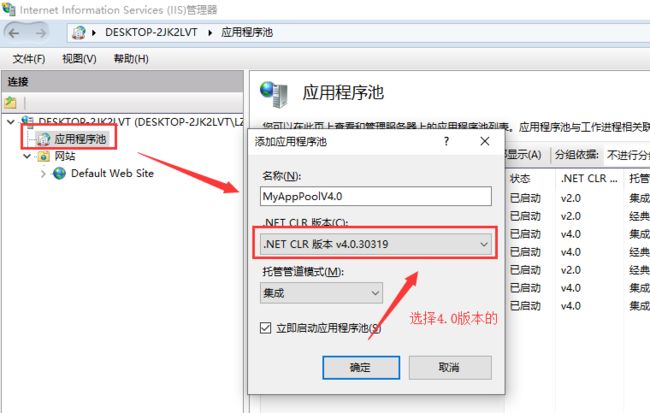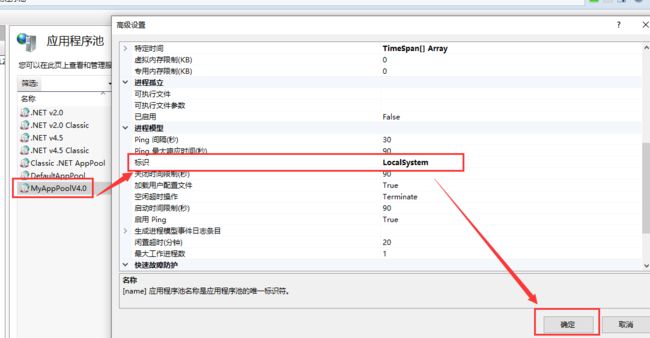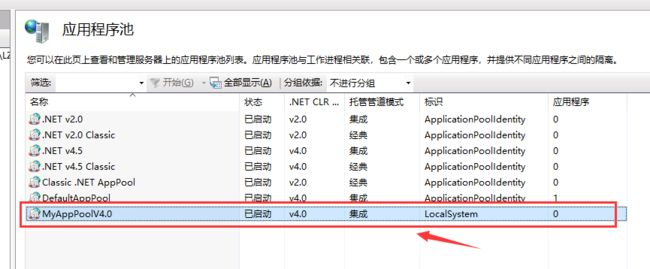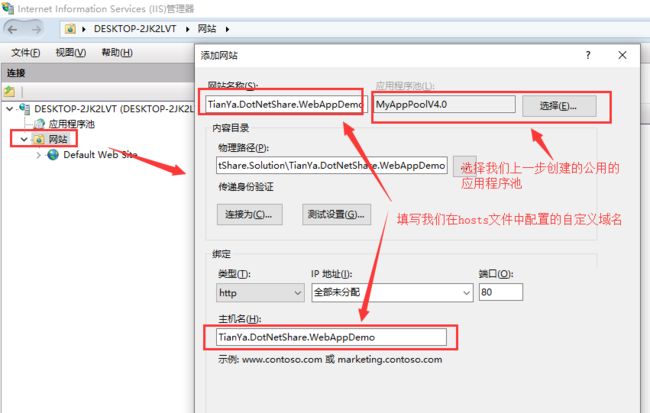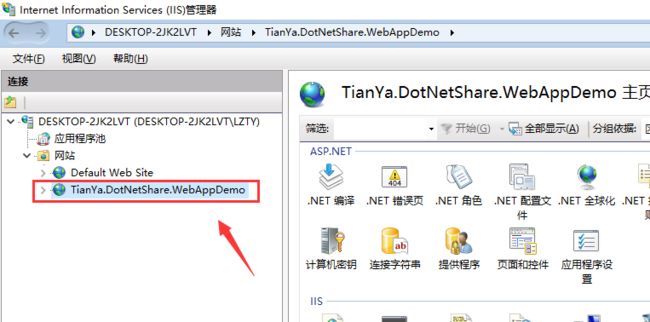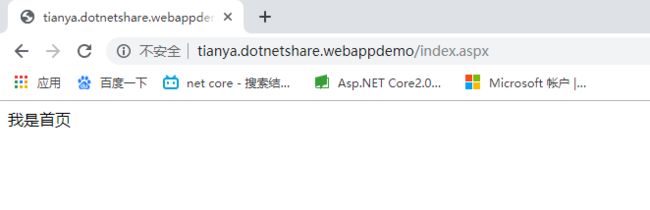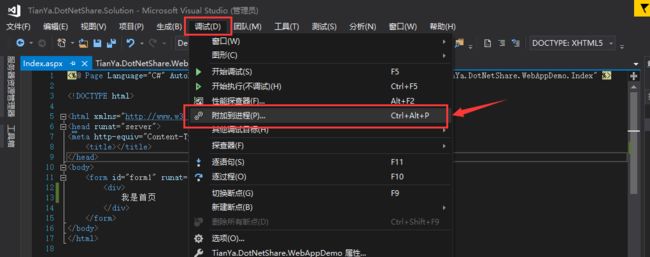一、IIS安装,此处以Windows10操作系统为例
首先依次进入控制面板=>程序=>程序与功能=>启用或关闭Windows功能
将Internet开头的三个选项全部打钩后点击确定安装,安装成功后开始菜单Windows 管理工具下就会有IIS了
此外如果是先安装.NET Framework 4.0 再装IIS 就会提示.NET4.0相关处理程序未被注册到IIS
此时我们可以打开命令窗口 windows+R输入cmd 回车,依次输入以下命令
cd C:\Windows\Microsoft.NET\Framework\v4.0.30319 32位 cd C:\Windows\Microsoft.NET\Framework64\v4.0.30319 64位 aspnet_regiis.exe -i iisreset /RESTART
到此我们的IIS就算全部安装完毕了
二、ASP.NET Web网站部署
首先我们需要先配置域名解析,修改hosts文件
hosts文件路径:C:\Windows\System32\drivers\etc
以记事本方式打开,配置方式如下,格式:127.0.0.1 一个空格 自定义的域名 ,配置完成后记得保存
接下来我们添加一个公用的应用程序池,点击“应用程序池”右键“添加应用程序池”
选择完后点击确定,然后点击生成的应用程序池右键选择高级设置,将标识改成LocalSystem,点击确定
设置完成后效果如下
最后就是添加网站了,点击“网站”右键选择“添加网站”
物理路径就是指我们的项目路径,弄完后点击确定
到此我们的网站就全部部署好了,下面测试一下我们的网站部署是否成功
浏览器访问正常,说明我们网站部署成功啦!
三、项目开发期间附加到IIS进程调试
快捷键:Ctrl + Alt + P,选择w3wp.exe进程点击附加即可
至此就全部介绍完了,如果你觉得这篇文章对你有所帮助请记得点赞哦,谢谢!!!
版权声明:如有雷同纯属巧合,如有侵权请及时联系本人修改,谢谢!!!