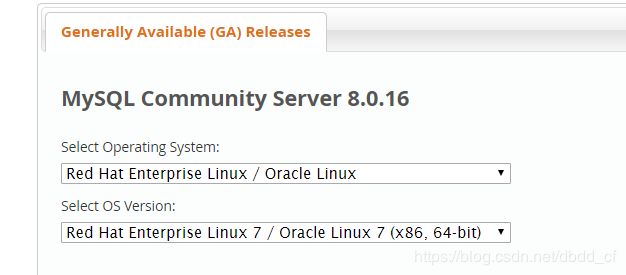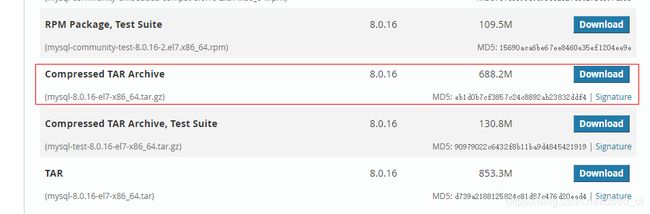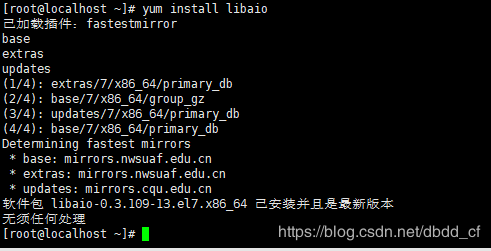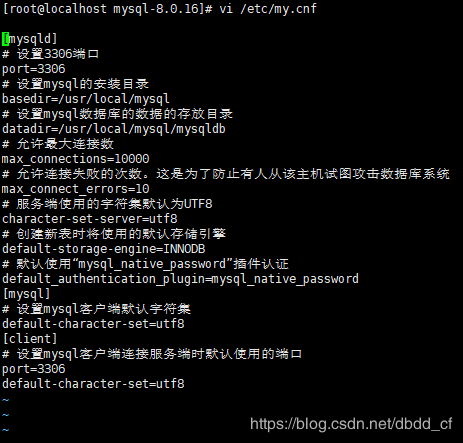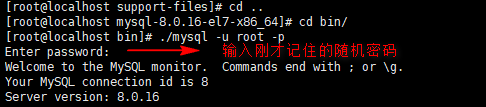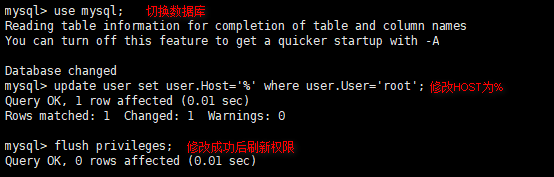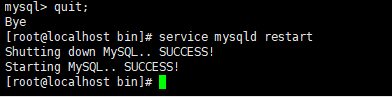目录
一、安装前准备
二、安装MySQL
三、设置远程登录
四、安装问题解决
五、设置MySQL开机自启
一、安装前准备
1、在官网下载MySQL安装包(注意下载的安装包类型)
2、查看是否安装mariadb
# rpm -qa | grep mariadb
3、卸载mariadb
# rpm -e --nodeps mariadb-libs-5.5.60-1.el7_5.x86_64
4、安装MySQL依赖包 libaio
# yum install libaio
5、创建MySQL安装目录和数据存放目录,并授权
# mkdir /usr/local/mysql
# mkdir /usr/local/mysql/mysqldb
# chmod -R 777 /usr/local/mysql
# chmod -R 777 /usr/local/mysql/mysqldb/
6、创建MySQL组:创建MySQL用户,并设置密码。
# useradd mysql
# passwd mysql
7、将mysql目录的权限授给mysql用户和mysql组
# chown -R mysql:mysql /usr/local/mysql
8、上传并解压安装包(上传可以通过ftp等工具)
# cd /usr/local/mysql
# tar -zxvf mysql-8.0.16-el7-x86_64.tar.gz
解压后如下图:
9、创建MySQL的安装初始化配置文件my.cnf
# vi /etc/my.cnf
[mysqld]
# 设置3306端口
port=3306
# 设置mysql的安装目录
basedir=/usr/local/mysql/mysql-8.0.16-el7-x86_64
# 设置mysql数据库的数据的存放目录
datadir=/usr/local/mysql/mysqldb
# 允许最大连接数
max_connections=10000
# 允许连接失败的次数。这是为了防止有人从该主机试图攻击数据库系统
max_connect_errors=10
# 服务端使用的字符集默认为UTF8
character-set-server=utf8
# 创建新表时将使用的默认存储引擎
default-storage-engine=INNODB
# 默认使用“mysql_native_password”插件认证
default_authentication_plugin=mysql_native_password
[mysql]
# 设置mysql客户端默认字符集
default-character-set=utf8
[client]
# 设置mysql客户端连接服务端时默认使用的端口
port=3306
default-character-set=utf8
二、安装MySQL
10、安装MySQL
进入MySQL安装目录:
# cd /usr/local/mysql/mysql-8.0.16-el7-x86_64/bin/
安装MySQL,并记住随机密码:
# ./mysqld --initialize --console
11、启动MySQL服务
# cd ..
# cd support-files/
# ./mysql.server start
注意:如果启动有问题,请看文章最后的安装问题!
12、将MySQL加入系统进程中
# cp mysql.server /etc/init.d/mysqld
重启MySQL服务:
# service mysqld restart
13、修改登录密码
# cd ..
# cd bin/
# ./mysql -u root -p
修改密码:
mysql> ALTER USER 'root'@'localhost' IDENTIFIED WITH mysql_native_password BY 'centos_data';
三、设置远程登录
14、设置允许远程登录
mysql> use mysql;
mysql> update user set user.Host='%' where user.User='root';
mysql> flush privileges;
详细设置请参考另一篇文章:https://blog.csdn.net/dbdd_cf/article/details/93734336
退出MySQL:
mysql> quit;
重启MySQL服务:
# service mysqld restart
至此MySQL安装完成!
四、安装问题解决
- 安装问题:
1、启动MySQL服务问题:
(1)启动MySQL服务时报 my_print_defaults:未找到命令错误。
解决方法:修改 /etc/my.cnf 中的 MySQL的安装目录,如图:
(2)启动MySQL服务时报 updating PID file 错误。
解决方法:在安装目录下重新授权,然后再启动MySQL!
# chmod -R 777 /usr/local/mysql/mysql-8.0.16-el7-x86_64
# chmod -R 777 /usr/local//mysql/mysqldb
2、任意目录登录MySQL问题:
原因:
这是由于系统默认会查找 /usr/bin 下的命令,如果这个目录下没有这个命令,就会报 未找到命令。
![]()
解决方法:创建一个软连接到 /usr/bin。
# ln -s /usr/local/mysql/mysql-8.0.16-el7-x86_64/bin/mysql /usr/bin
五、设置MySQL开机自启
1、先将MySQL加入系统进程(第10步已做)
# cp /usr/local/mysql/mysql-8.0.16-el7-x86_64/support-files/mysql.server /etc/init.d/mysqld
赋予可执行权限:# chmod +x /etc/init.d/mysqld
添加为服务:# chkconfig --add mysqld
查看服务列表:# chkconfig --list
注:3、4、5的状态为开或者on,则表示成功。如果是管或者off,则需要执行:# chkconfig --level 345 mysqld on
最后重启服务器:reboot
再次查看服务列表或者查看3306端口:
启动成功!
欢迎进群:747509472 交流学习,感谢指正!