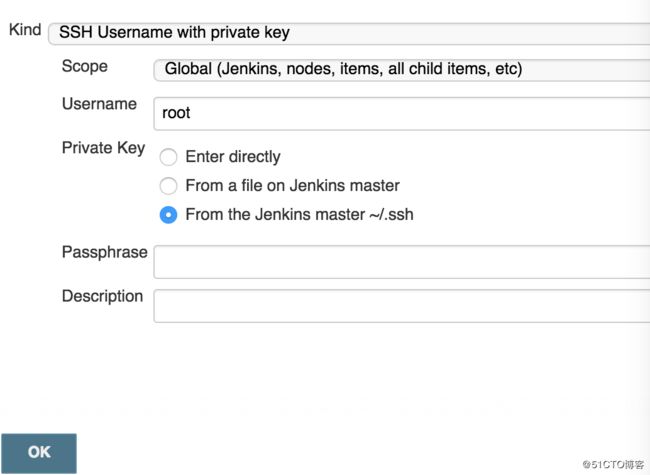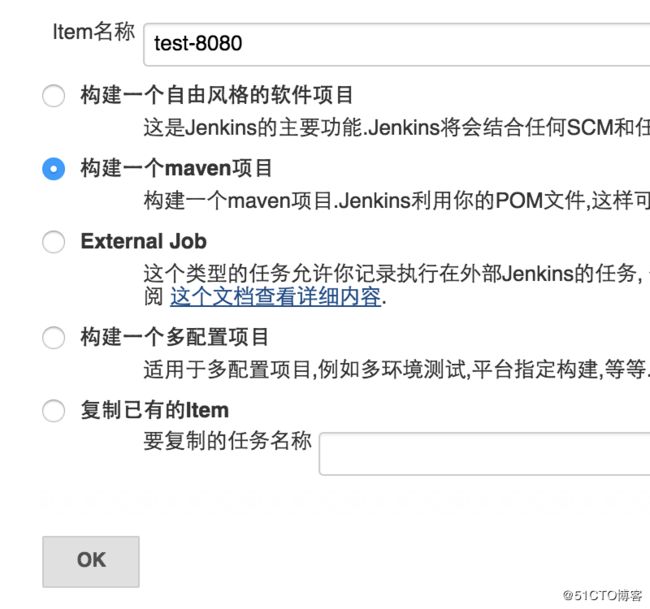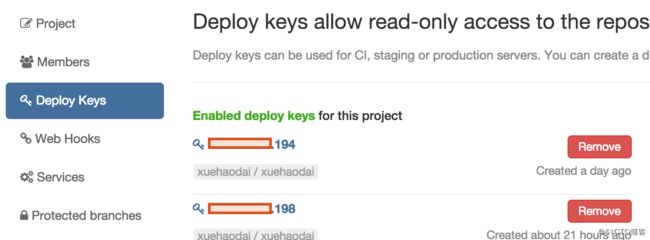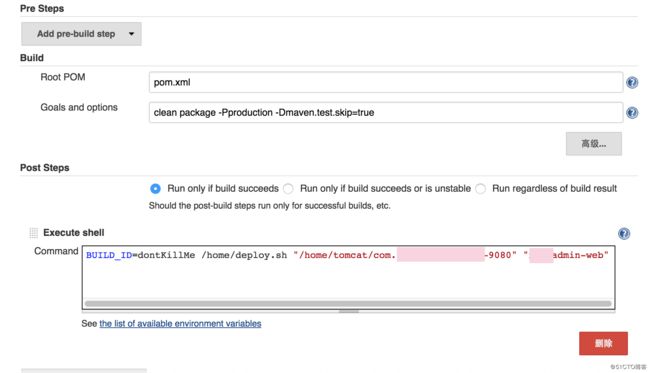折腾了好几天,终于把Jenkins + Git + Maven + tomcat集成环境搭建起来了,最终主要实现“自动构建、部署”web应用。
1、安装环境
操作系统:Centos 6.5
JDK:1.7.x
Maven:3.1.x
Git: 1.7.1,自建GitLab平台
tomcat:7.x
上述宿主机器2台:192.168.1.194,192,168.1.198,其中194为Jenkins Master,198位slave。2、第三方安装安装和环境配置
JDK、Git、Maven、tomcat在上述2个宿主机器上都需要安装,即jenkins master和slave都需要这些环境。
1)JDK安装:略;安装后之后,请注意配置JAVA_HOME环境变量。
2)Maven安装:从apache下载tar.gz压缩包,在合适的目录下解压即可。此后配置M2_HOME环境变量。
3)tomcat安装:略。
4)Git:安装非常简单,直接执行“yum install git”即可。
5)如果你的GitLab是自建的内网平台,千万不要忘了在上述2个宿主机器上增加hosts解析,例如:Java代码 收藏代码
192.168.1.110 git.xxx.com
上述环境安装,需要在Jenkins和slave上都进行,即slave上也需要JDK、Maven、Git,因为slave接收master的job调度后,将会使用Git从GitLab上同步代码并使用Maven进行build,这个过程都是在salve的本地进行。
此外,两个宿主机器,还需要安装ssh-keygen等必要软件,同时它们还需要交换public Key,确保2个机器能够实现“无密码登陆”(过程略)。因为Jenkins在ssh传输时无法绕过“授权确认”的手动操作,所以管理员需要人为的进行一次ssh登陆。3、jenkins master
master是job调度的分配者,我们需要首先安装部署它。从“https://jenkins-ci.org/”官网下载jenkins.war部署包,我们将jenkins.war通过tomcat部署,即使用tomcat挂在启动jenkins服务,因为这样我们可以非常简单的修改一些配置参数和维护。(启动jenkins服务的方式还可以通过jar方式启动,请参见其他说明文档)
将master安装在192.168.1.194机器上,单独安装一个tomcat,其http端口为38080。并修改如下文件:
1)context.xml:增加jenkins环境变量,由tomcat挂载。Java代码 收藏代码
....
“JENKINS_HOME”是jenkins的home目录,通常设定为“磁盘空间较大”的分区,这个目录中将放置maven build的文件,历史部署记录等等,所以将会消耗很大的存储空间。
2)tomcat-users.xml:配置jenkins的用户,此后用户可以在jenkins的页面上登录和授权操作,对于jenkins的用户授权,官方提供了很多方式,比如LDAP、基于数据库等等。本实例基于tomcat user的方式,简单易用。【备注:在下文中,提供了“非热部署”方式,将可以不用配置tomcat-users信息】Java代码 收藏代码
添加2个管理员用户,其中admin可以对系统各项配置进行修改,manager可以管理项目、部署等。
3)将jenkins.war放置在webapps目录下,我们此处希望jenkins作为ROOT项目加载,所以删除原有的ROOT项目,并将jenkins.war重命名位ROOT.war,这样在通过http访问jenkins时,不需要加ContextPath了。
4)启动jenkins tomcat:./startup.sh
5)访问“http://192.168.1.194:38080”,然后使用admin用户登录(用户密码参见tomcat-users.xml)。4、master配置
如果master需要真正的能够运行job,我们还需要一些周密的配置。
1)插件管理:jenkins master需要几个常用的插件,在“可选插件”中,建议将如下列表插件选中并安装:

这些插件主要涉及到:ssh、Git、GitLab、Maven,已经后面我们需要提到的“deploy”插件。管理员可以根据需要选择性的安装需要的plugins。
安装完之后,重启jenkins。5、 系统配置
在jenkins的“系统管理”-->“系统设置”页面,来设定master全局的配置,其中重要的2个选项位JDK和Maven,我们需要告知master它们安装在何处。
1)JDK: 2)Maven:6、Build与发布
我们接下来创建一个job,这个job将从GitLab上下载源码到本地,然后使用Maven build和打包,并发布到tomcat上。这个过程正是我们常用的。
1)新建Item:
授权与验证:master需要ssh访问slave机器(部署、启动,发送文件等),以及从git上下载代码,所以我们在开始之前,需要指定这些。“jenkins”-->“Credentials”-->“Add Credentials”添加一个SSH验证规则:我们创建一个Global范围的SSH无密码登陆,这个可以在此后master与slave通讯有用。前提是master与slave已经交换了public key。“From the Jenkins master ~/.ssh”即使用master宿主机器“~/.ssh”目录下的公私钥。
然后,我们“新建”:因为我们是基于Maven构建项目,所以选择第二项,如果你已经创建过类似的item,可以选择“复制已有的item”,输入item的名字,那么它相应的配置就会导入,就像模板一样,我们无需每次都重复填写配置表单。
在创建item时,我们还需要指定,这个item的job运行结果最终保存在哪个“节点”上,例如web项目最终发布在哪个server上,在jenkins中,master和slaver都称为“节点”。指定Git库的地址,并配置master与GitLab通讯的SSH验证机制:
因为master、slave均需要使用Git从远端下载代码,在这个模块中,“Credentials”选择刚才我们添加的“root”,这样jenkins使用Git下载代码时将会把SSH的秘钥发过去。此外,我们还需要在GitLab中目标项目中增加“deploy key”:
我们将master、slave两个机器的public key添加到GitLab项目的“deploy key”中。如果你的item无法正确访问Git,比如“验证被拒绝”,你应该尝试通过shell登录到master、slave机器上,使用git命令尝试下载项目代码,可能因为jenkins无法跳过ssh的“授权确认”导致。
2)部署脚本
思路:在项目build成功后,关闭tomcat,删除旧的项目文件,然后将新的项目文件copy到webapps目录下,然后重启tomcat。如下为脚本,“deploy.sh”,我们将此脚本放置在每个节点的“/home”目录下,当然管理员可以放置任何可以访问的目录(有访问权限即可):
Java代码 收藏代码
#!/bin/sh
echo "Tomcat:$1"
echo "Module:$2"
echo "++++++++++++++++++++++++++++++++"
pid=$(jps -v |grep $1 | grep -v 'grep $1' | awk '{print $1}')
#if instance is running,shutdown it!
if [ "$pid" ];then
echo "Current instance is running,pid:$pid"
echo "Shutdown now!"
cd $1/bin
./shutdown.sh
sleep 3s
fi
#but somethimes,shutdown operation will be failure!
#check status for 10 times
i=0
while [ $i -lt 10 ]
do
pid=$(jps -v |grep $1 | grep -v 'grep $1' | awk '{print $1}')
if [ "$pid" ];then
sleep 1s
if [ $i -ge 10 ]
then
kill -9 $pid
break
else
((i++))
fi
else
break
fi
done
#remove current application files
cd $1/webapps
rm -r -f ROOT
rm -f ROOT.war
cd $1/bin
cd $WORKSPACE/$2/target
cp ROOT.war $1/webapps
cd $1/bin
./startup.sh
sleep 3s
pid=$(jps -v |grep $1 | grep -v 'grep $1' | awk '{print $1}')
echo "restart ok!"
echo "pid:$pid"
echo "++++++++++++++++++++++++++++++++" 这个脚本,就是执行“关闭tomcat”、“删除文件”、“复制文件”、“重启tomcat”过程;脚本中可以引用jenkins的一些系统变量,比如“$WORKSPACE”表示当前build项目的工作空间;此脚本接收2个参数,我们约定,第一个参数表示“tomcat home路径”,第二个参数表示“项目module名称”用于告知需要部署那个web项目(这在多modules项目中有用)。
我们需要删除原来的“Pre steps”,然后增加一个“Post steps”,选定为“Execute Shell”,输入如下语句:
Java代码 收藏代码
BUILD_ID=dontKillMe /home/deploy.sh "" ""
其中和替换成实际的字符串值。 BUID_ID是jenkins的一个特殊的运行时变量,之所以这么做,原因就是直接使用shell启动tomcat是不行的,因为jenkins进程退出后其创建的、包括其调用的脚本创建的进程都将被一起销毁,参见:【ProcessTreeKiller】
配置完毕后,基本上就可以尝试“立即部署”了,通过控制台日志查看部署过程的问题,祝你好运!
7、Slave节点
通过上文,我们已经在Slave机器上安装好了SSH、Git、Maven、JDK等,同时我们也需要在Slave节点安装一个tomcat,用来部署web application。
需要注意的是,jenkins的slave不需要像master一样部署在tomcat上,我们只需要在jenkins的页面上操作即可,master将会通过ssh将slave.jar文件到slave节点上,并启动slave。
通过导航:“系统管理”-->“节点管理”-->“新建节点”,来增加slave。其实此时我们已经看到“master”节点已经被默认添加进来了。保存后,会提示你“启动slave”,你可以根据需要是否启动slave。
此后那些需要部署在slave宿主机器上的web应用,只需要在创建item时指定“Restrict where project can be run”为slave即可。