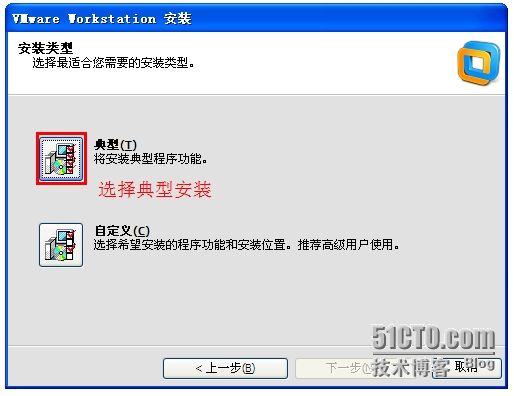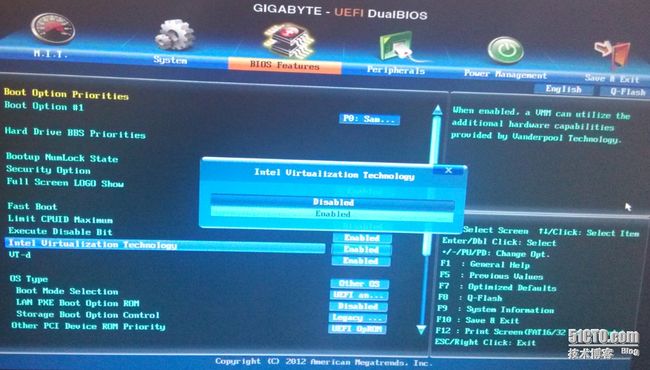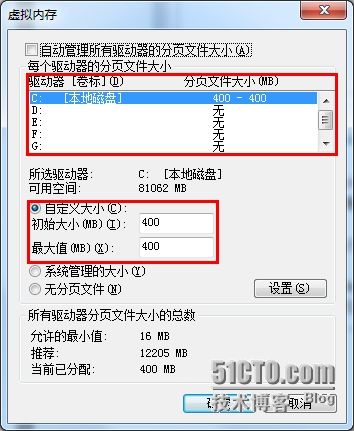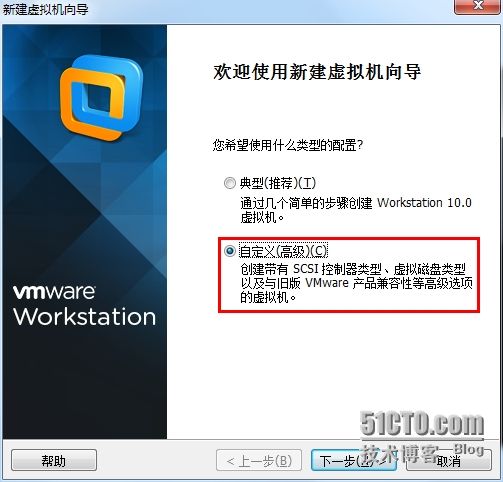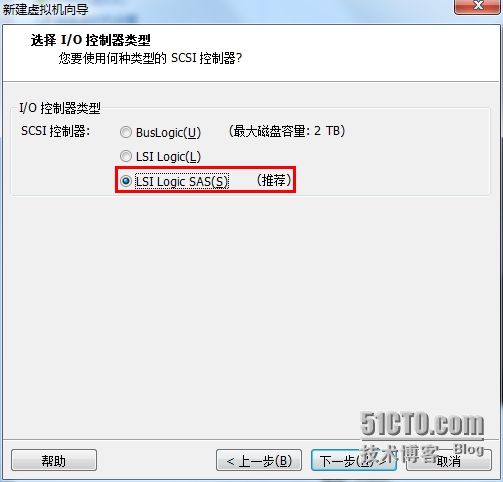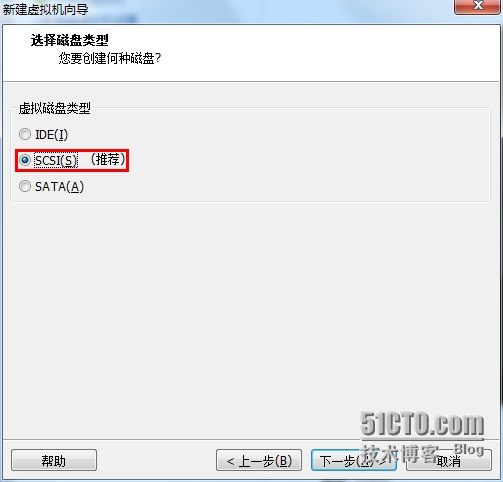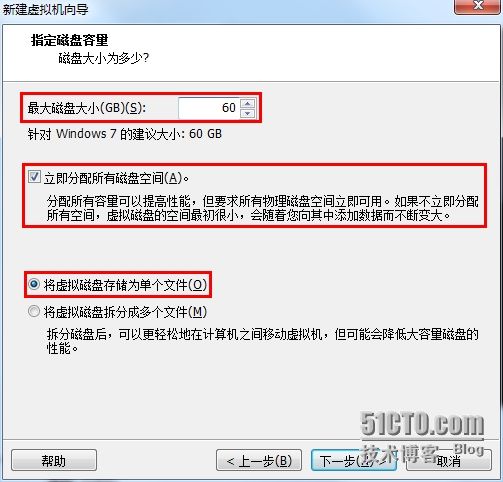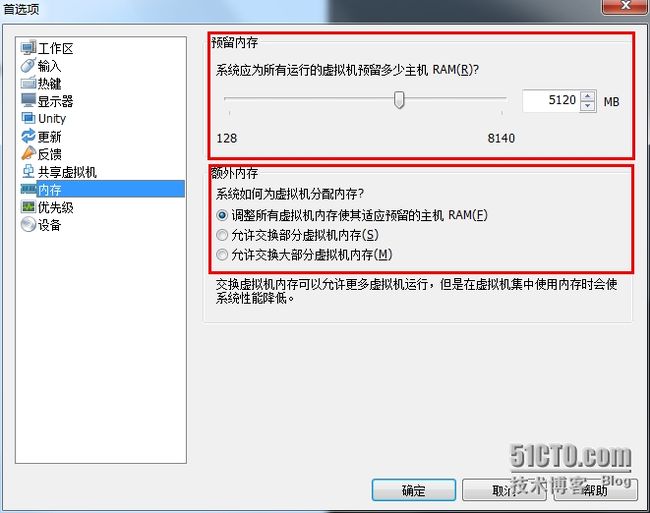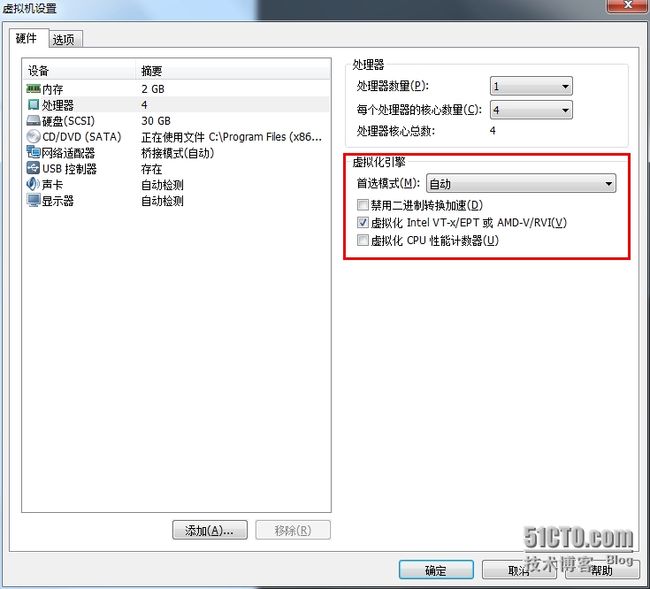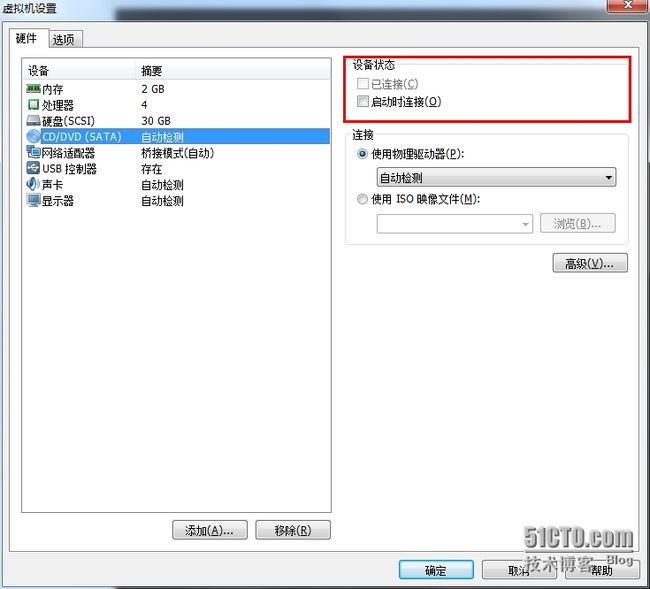一、前言
VMware Workstation是一款功能强大的桌面虚拟计算机软件,提供用户可在单一的桌面上同时运行不同的操作系统,和进行开发、测试、部署新的应用程序的最佳解决方案。VMware Workstation可在一部实体机器上模拟完整的网络环境,以及可便于携带的虚拟机器,其更好的灵活性与先进的技术胜过了市面上其他的虚拟计算机软件1。下面以VMware Workstation 10 为例,讲解VMwareWorkstation的安装与性能优化。
二、VMware Workstation 10安装
下载VMware Workstation 10安装文件。
双击打开VMware Workstation 10安装文件,默认选择“下一步”进行安装。如图1所示。
在“安装类型”选择界面,选择“典型”。如图2所示。
图1 图2
在“已准备好执行请求的操作”界面,点击“继续”。如图3所示。
在“输入许可证密钥”界面,输入许可证密钥,如图4所示。点击“输入”即可完成VMwareWorkstation 10的安装。
图3 图4
三、VMware Workstation 10硬件优化
1硬盘
普通机械硬盘已经成为计算机性能一个瓶颈。建议增加一个固态硬盘(SSD),能使VMware Workstation性能有本质的提升。固态硬盘相比普通机械硬盘有更高的持续读写速度。如图5所示。
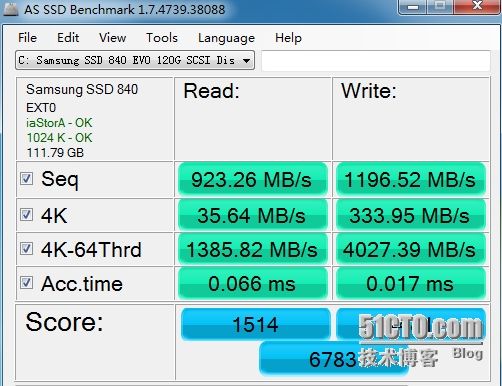
图5 持续读写速度对比
(左:希捷单碟500GB 7200转硬盘型号ST500DM002,右:三星840EVO 120G 固态硬盘型号MZ-7TE120BW)
固态硬盘不单拥有更高的持续读写速度,更重要的是拥有更快的随机读写速度。如图6所示。其中,IOPS (Input/Output Operations Per Second),即每秒进行读写(I/O)操作的次数,是衡量随机访问性能的重要指标2。
图6 随机读写速度IOPS对比
(左:希捷单碟500GB 7200转硬盘型号ST500DM002,右:三星840EVO 120G 固态硬盘型号MZ-7TE120BW)
注:这里测试的固态硬盘为三星840EVO 120G 固态硬盘,并开启RAPID模式,Windows 7 系统评分为7.9。如图7所示。
图7
2内存
为了能让VMwareWorkstation 10运行流畅,4G内存是基本要求,建议内存容量为8G。Intel Core 三代、四代 i5/i7系列CPU支持的最大内存带宽为25.6 GB/s3。可选用2条DDR3 1600 4G内存组成双通道模式,理论上能提供最大25.6 GB/s的内存带宽,满足CPU数据吞吐量的要求。使用金士顿骇客神条DDR3 1600 8g套装组成双通道模式,实测最大内存带宽约为23GB/s,与25.6 GB/s理论值十分接近。如图8所示。
图8
3CPU
随着多核心、多线程CPU的出现,CPU的性能得到大大的提高。建议选用多核心CPU,并选用支持硬件级虚拟化技术的CPU。如Intel 的Intel VirtualizationTechnology (VT-x)虚拟化技术,AMD 的Virtualization Technology 虚拟化技术。英特尔(Intel)酷睿四代I5 4570 具有4核心4线程,主频达到3.2GHz,支持动态加速到3.6GHz,支持Intel Virtualization Technology (VT-x)/EPT虚拟化技术。
四、VMware Workstation 10软件优化
1BIOS设置优化
若使用的CPU支持硬件虚拟化技术,需要在BIOS设置中,打开相应的设置。下面以Inte至强 E3-1230 V2 CPU,AMI BIOS为例讲解。
开机按Del进行到BIOS设置(进入BIOS设置的方法因主板不同而不同,具体方法请参考主板附赠的说明书)。
选择“BIOS Features”,将“Intel Virtualization Technology”选项设置为“Enable”。如图9所示。
图9
2虚拟内存设置优化
当物理内存将要消耗殆尽时,Windows运用虚拟内存技术,将一部分硬盘空间来充当内存使用,以缓解内存的紧张。虚拟内存的性能相比物理内存的性能要低许多。4当你机器的物理内存大于4G小于8G时,可以将虚拟内存设置为一个较小的值,如图10所示。当你机器的物理内存大于8G时,可以关闭虚拟内存。如图11所示。
图10 图11
3新建虚拟机设置优化
在“新建虚拟机向导”中,选择“自定义(高级)”模式。如图12所示。
在“处理器配置”中,根据你机器的CPU,选择“每个处理器的核心数量”。如图13所示。
图12 图13
在“此虚拟机的内存”设置中,根据物理机内存的大小和虚拟机的操作系统类型,为虚拟机分配合理的内存。如图14所示。
在“网络类型”设置中,可以按实际需要进行选择。“使用桥接的网络”比“使用网络地址转换(NAT)”性能稍高。如图15所示。
图14 图15
在“选择I/O控制器类型”设置中,选择“LSI Logic SAS(S) (推荐)”。如图16所示。
在“选择磁盘类型”设置中,选择“SCSI(S)(推荐)”。如图17所示。
图16 图17
在“指定磁盘容量”设置中,根据需要设置“最大磁盘大小”。“将虚拟磁盘存储为单个文件”比“将虚拟磁盘拆分为多个文件”性能要好。“立即分配所有磁盘空间”比磁盘按需增长性能要好。如图18所示。
图18
4VMware Workstation设置优化
VMware Workstation 10中,点击“编辑”选择“首选项”。在弹出地“首选项”对话框中选择“内存”。如图19所示。
“预留内存”设置的是所有虚拟机允许使用物理内存的最大值5。为提高虚拟机的性能,在为主机分配足够内存的前提下,将剩余内存设置为“预留内存”,供虚拟机使用。如物理内容为8G,为主机分配3G内存,剩余5G内存预留给虚拟机使用。
“额外内存”设置的是不同虚拟机内存的分配管理方式5。当物理内存足够大(如8G或以上),为提高性能,应设置为“调整所有虚拟机内在使其适应预留的主机RAM”,此时不同虚拟机内存之间不允许交换。
图19
5虚拟机设置优化
VMware Workstation10中,点击“虚拟机”选择“设置”。在弹出的“虚拟机设置”对话框中选择“硬件”选项卡。
在设备列表中,移除没用的设备,如“软盘”。
点击选择“处理器”,在“虚拟化引擎”的首选模式中选“自动”。若所使用的CPU支持Intel VT-X/EPT 或者AMD-V/RIV虚拟化技术,请勾选。如图20所示。
点击选择“CD/DVD”,如果不打算使用CD/DVD设备,取消勾选“已连接”和“启动时连接”。如图21所示。
图20 图21
在“虚拟机设置”对话框中选择“选项”选项卡。
点击选择“高级”,在“进程优先级”中设置“抓取的输入内容”为高。将“设置”中的“收集调试信息”设置为“无”,并勾选“禁用内存页面修整”,这样空闲的虚拟机内存请不会被回收6。如图22所示。
图22
6页面文件共享设置优化
VMware Workstation通过在虚拟机之间共享相同页面文件来减少物理内存的使用6。通过在相应虚拟机的配置文件(*.vmx)中加上“sched.mem.pshare.enable=FALSEoption”,来禁止页面文件共享,以提高性能。
7VMware Workstation使用优化
7.1安装VMware Tools
VMware Tools是一套实用工具,用于增强虚拟机的客户操作系统性能以及提高虚拟机的管理能力7。给新装完系统的虚拟机安装最新版本的VMware Tools,以能提高虚拟机的性能。VMwareTools会更新虚拟机的显卡驱动,增强图形及图像处理性能;VMwareTools能够实现主机与虚拟机之间鼠标光标的自由切换和复制、剪切和粘贴操作等功能。
参考文献
【1】VMware Workstation百度百科.
http://baike.baidu.com/link?url=JfzZkQTAHyEbi3jvvX3YNrSuecZyS7HyeUPF_1bjJu4t312PRIrYs0oWV3lf91xH
【2】IOPS百度百科.
http://baike.baidu.com/link?url=86E3NjQ1oF2Fd8jJeiPrwW3tyOPDa0tE5z0hUU5nVObmRT0JePRtgYWhQekQcQWSN_4MahHY8zQIRV0xrIvhHa
【3】Specifications of Intel Core i5-4570 Processor
http://ark.intel.com/products/75043/Intel-Core-i5-4570-Processor-6M-Cache-up-to-3_60-GHz
【4】虚拟内存百度百科.
http://baike.baidu.com/link?url=GuRAtPMyr1iVnTWlNCj0WSUceZM7c4PQ0vSW0V2cIO0BmRVN1T5g9kR-RSxKFXk0
【5】Memory Use on the Host.
https://www.vmware.com/support/ws55/doc/ws_performance_mem_host.html
【6】Disk I/O Performance Tips.
https://www.vmware.com/support/ws55/doc/ws_performance_diskio.html
【7】VMware Tools 概述.
http://kb.vmware.com/selfservice/search.do?cmd=displayKC&docType=kc&docTypeID=DT_KB_1_1&externalId=2020928