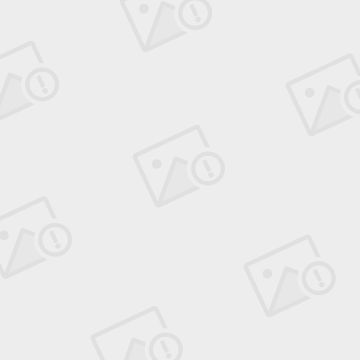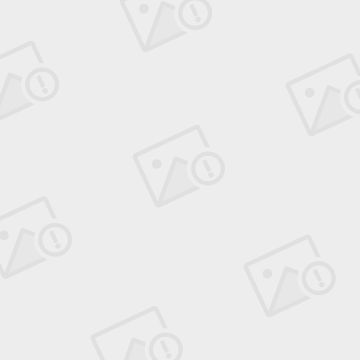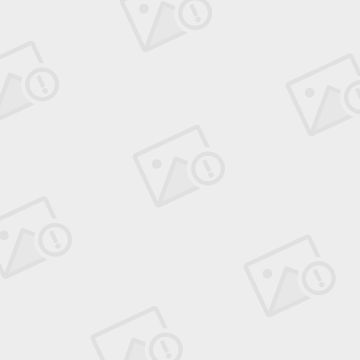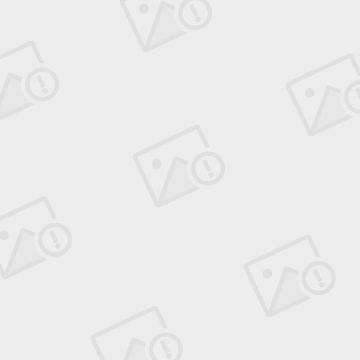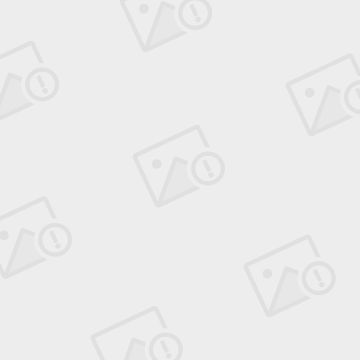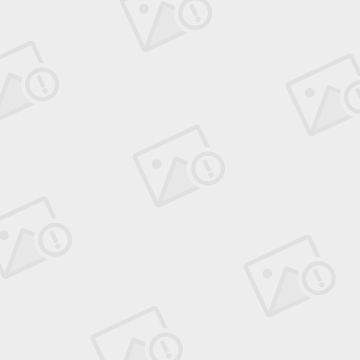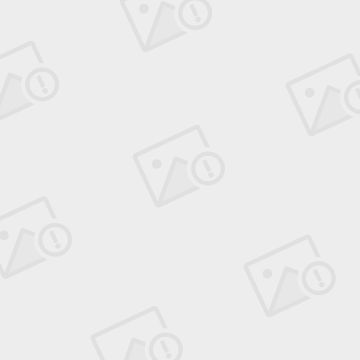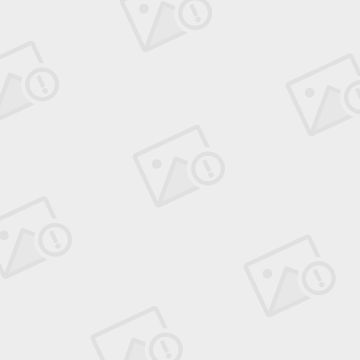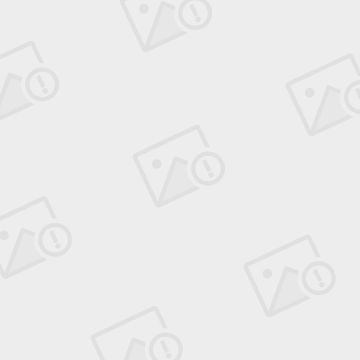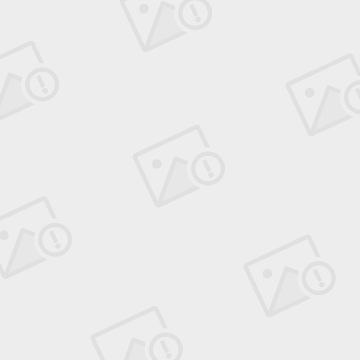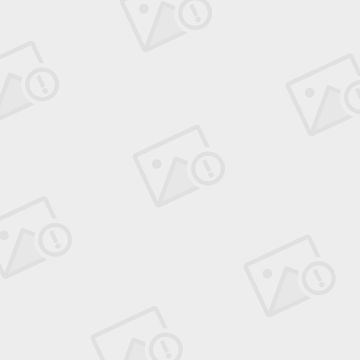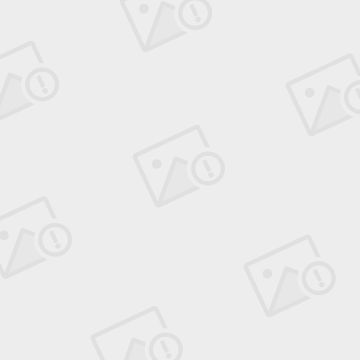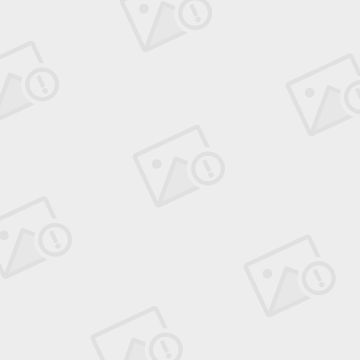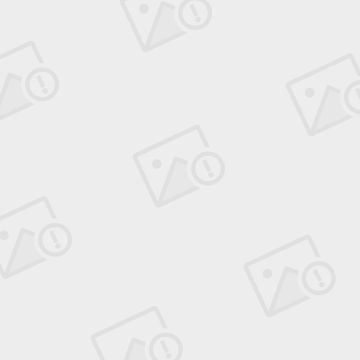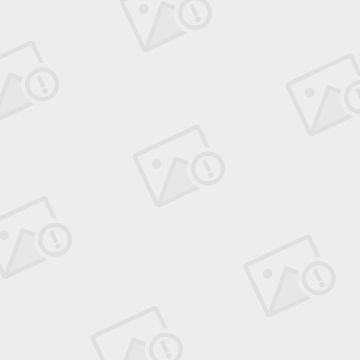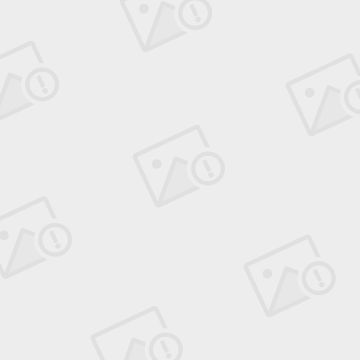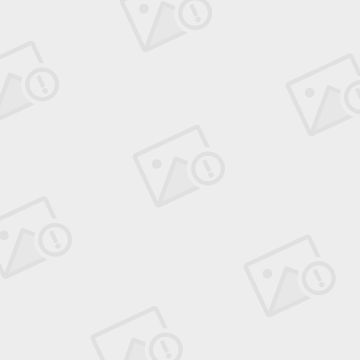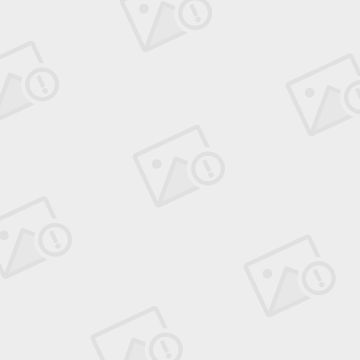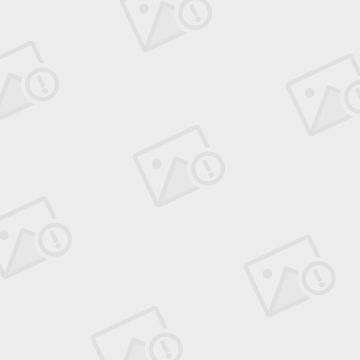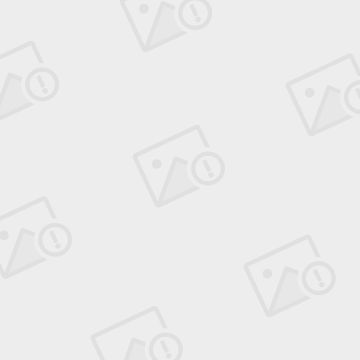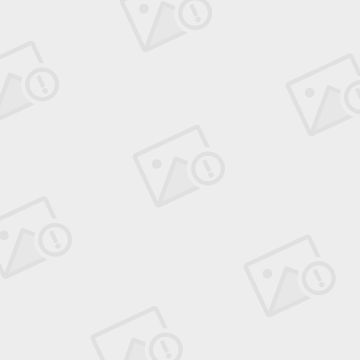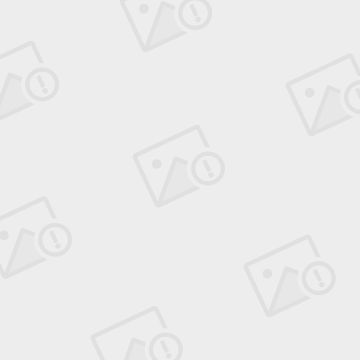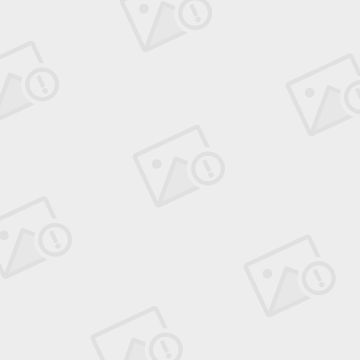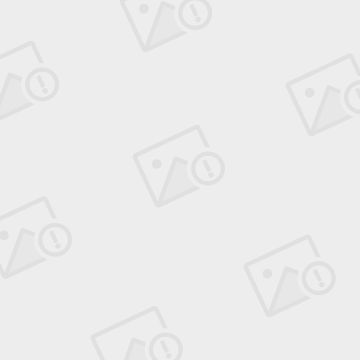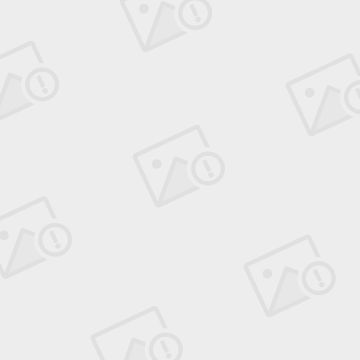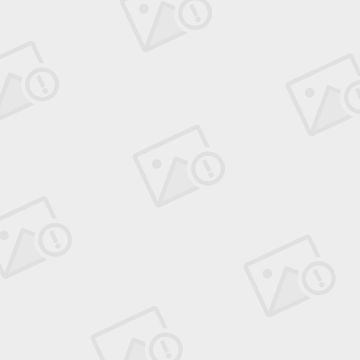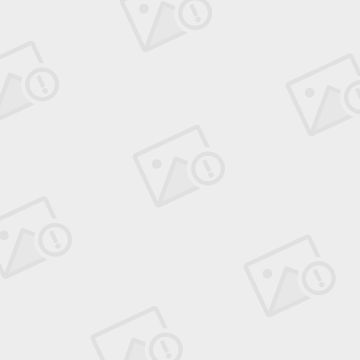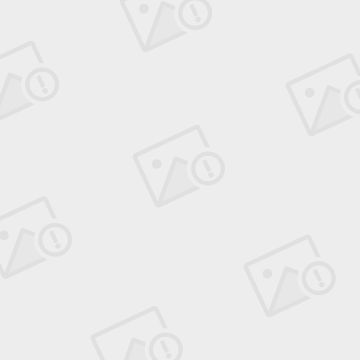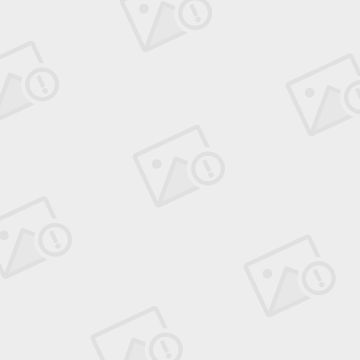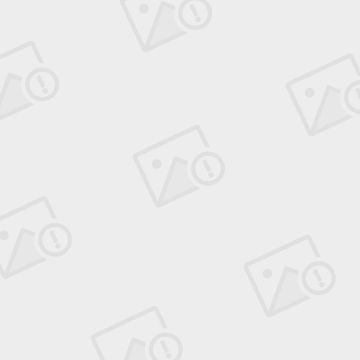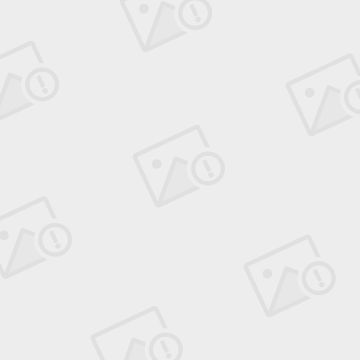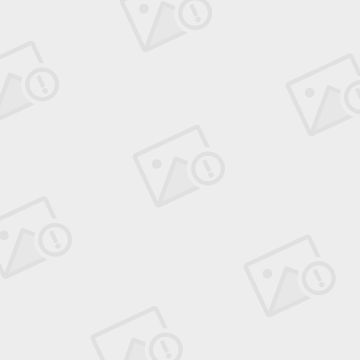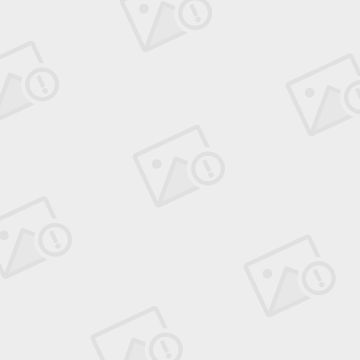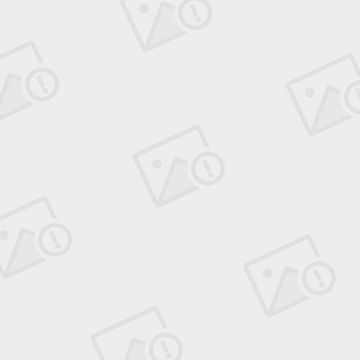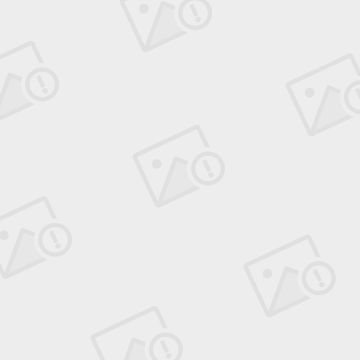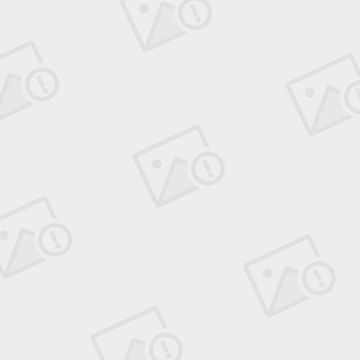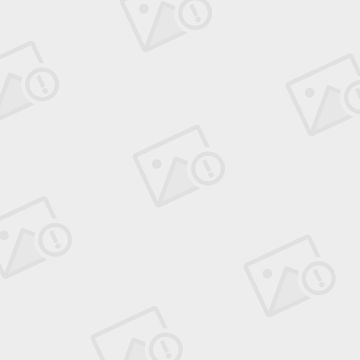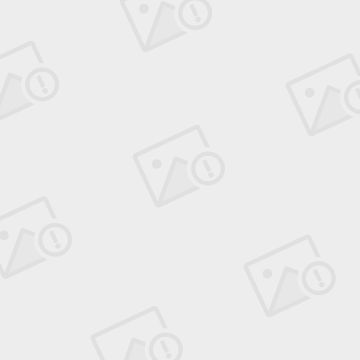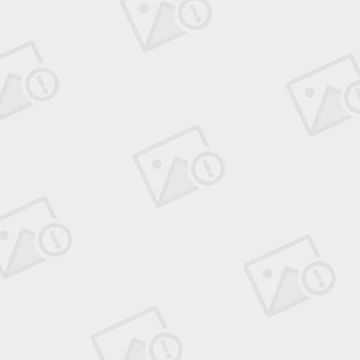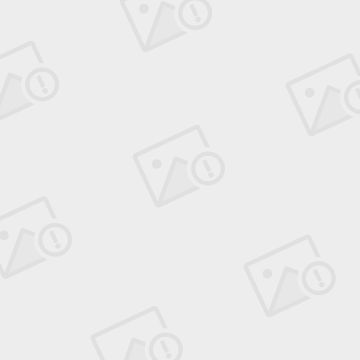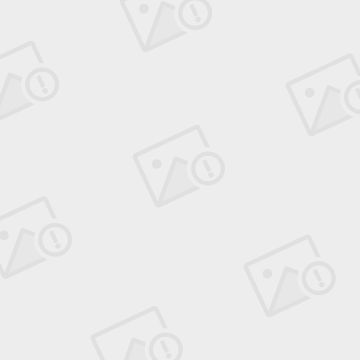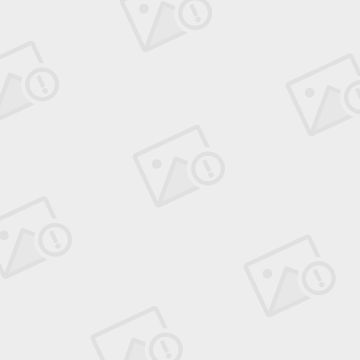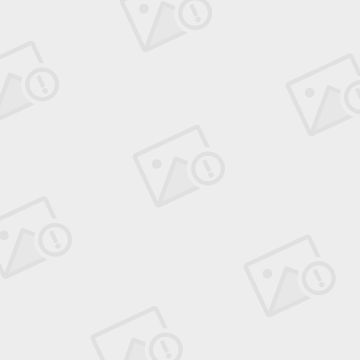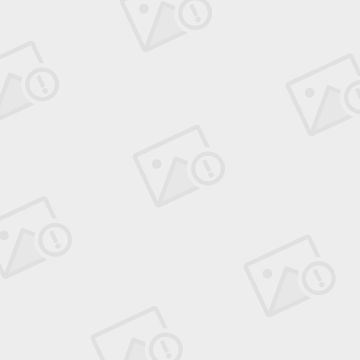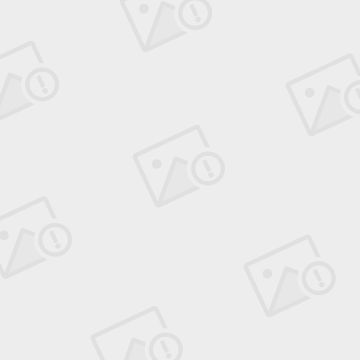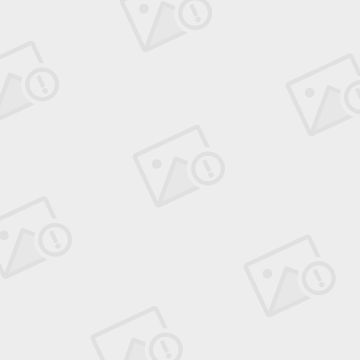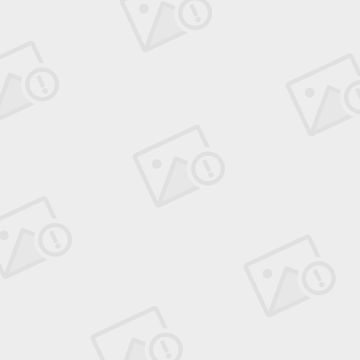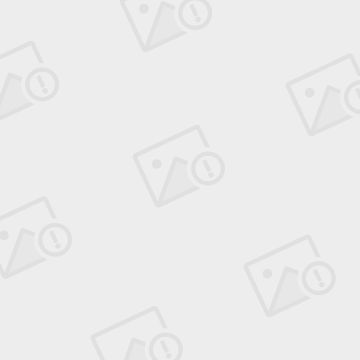VMare云的部署安装
一安装前的准备
·模拟环境准备
1主机准备
两台ESXi主机,各3G内存,三块网卡
一台vCenter Server服务器,2G内存,一块网卡
一台iSCSI网络存储服务器,1G内存,一块网卡,多加两块100G硬盘
一台oracle数据库服务器,2G内存,一块网卡
一台RHEL 6-64系统,2G内存,两块网卡,1G以上硬盘空间
2环境准备
实验环境下所有网卡地址在同一个网段,保证通信,有提到的硬件设备要求默认即可
全部以root用户进行操作
·准备vSphere HA群集环境
略,详见http://blog.sina.com.cn/itit0
·创建资源池
1在管理员PC上安装vSphere Client,使用 vSphere Client 连接到 vCenter Server 系统
2右键单击群集(或数据中心),选择"新建资源池", 打开新建资源池向导
3输入资源池名称,如resource_pool_1,其它保持默认,点击"下一步",资源池将被创建。
·安装和配置 vShield Manager
vCloud Director 依赖 vShield Manager 来向云提供网络服务;在开始安装 vCloud Director 之前,必须先安装和配置 vShield Manager
1使用 vSphere Client 登录到 vCenter Server
2选择文件-部署 OVF 模板
3浏览到 vShield Manager.ovf 模板文件的位置,单击下一步
4默认名称并选择一个数据中心,单击下一步
5选择一个可用的主机,单击下一步
6选择vSphere manager的目标存储,单击下一步
7其他操作步骤按照向导完成OVF模板的布暑;过程略最后等待完成即可
8根据ESXi主机的内存资源调整vshield manager内存和内存预留;实验环境建议将vshield manager内存调整为1G,预留最低
右键vShhield Manager虚拟机,选择编辑配置,然后进行调整
9启动 vShield Manager 虚拟机并打开控制台
vsphere manager与路由器或交换机类似也分为用户模式、特权模式和全局模式
10使用用户名 admin 和密码 default 登录到控制台
继续输入enable,在 Password 提示中键入 default 以启用设置模式
11键入 setup,以开始设置过程(若没有setup,可以将vShield Manager重新启动)
输入 vShield Manager 虚拟机的 IP 地址、子网掩码和默认网关等(要记住此信息后面需要此信息将 vCenter Server 附加到 Cloud Director)
12键入 exit 以注销;关闭控制台但不关闭虚拟机
·配置Oracle数据库
vCloud Director使用数据库来存储共享的信息必须先具有此数据库,然后才能完成 vCloud Director 软件的安装和配置。vCloud Director 数据库可以是SQL SERVER数据库也可以是Oracle数据库;这里使用Oracle,安装Oracle详见http://blog.sina.com.cn/itit0
将Oracle数据库与vCloud Director一起使用时,Oracle 数据库具有特定的配置要求。安装 vCloud Director之前,请安装并配置数据库实例,并创建 vCloud Director 数据库用户帐户
1创建数据库实例
使用sqlplus程序连接oracle数据库服务器(输入密码)
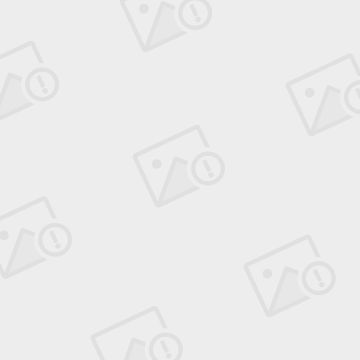
创建单独的数据 (CLOUD_DATA) 和索引 (CLOUD_INDX) 表空间
注:变量$ORACLE_BASE代表/opt/oracle目录
2创建 vCloud Director 数据库用户帐户
请勿将 Oracle 系统帐户用作 vCloud Director 数据库用户帐户;必须创建一个专用用户帐户
创建数据库用户名为 vcloud 和密码 vcloudpass,并指定默认的表空间为CLOUD_DATA
给vcloud用户授予特权
3配置数据库连接、进程和事务参数
必须对数据库进行配置,使其至少允许每个 vCloud Director 单元中存在 75 个连接,并且大约有 50 个连接供 Oracle 本身使用;配置文件为spfile格式的spfileorcl.ora
将spfile文件改为pfile类型文件(spfile文件不能直接修改,用vi打开是乱码)
修改tmppfile.ora中的相关参数
修改以下两项的值:
*.open_cursors=143
*.processes=125
添加以下项:
*.SESSIONS=143
*.TRANSACTIONS=157
参数值计划方法
必须对数据库进行配置,使其至少允许每个 vCloud Director 单元中存在 75 个连接,并且大约有 50 个连接供 Oracle 本身使用。你可以根据连接数量获取其他配置参数的值,其中 C 表示 vCloud Director 群集中的单元数。
a 依据vCloud Director群集中的单元数计算总连接数CONNECTIONS=75*C+50
b 根据总连接数依次计划以下项的值
PROCESSES = CONNECTIONS
SESSIONS = PROCESSES*1.1+5
TRANSACTIONS = SESSIONS*1.1
OPEN_CURSORS = SESSIONS
将修改好的tmppfile.ora导回覆盖掉spfileorcl.ora
用新文件覆盖掉原来的文件,文件名不能变
覆盖前先停止oracle
然后再启动oracle
二 安装vCloud Director
1给RHEL6-64系统配置两个IP
服务器组的每个成员需要两个 IP 地址:一个支持 HTTP 服务的 SSL 连接,另一个支持 控制台代理服务(同一网段)
2配置相关参数
为避免系统提示打开的文件太多的错误,检查当前最多打开文件的个数
如果是1024或更少,请按以下步骤配置
编辑/etc/security/limits.conf文件,添加以下行
编辑/etc/pam.d/login文件,确认包含以下行或加入以下行
注销后重新登录系统,再次查看
3将安装文件复制到本地,并为安装文件添加执行权限
4运行安装文件
回车后就会出现下图的安装过程
询问是否开始配置与数据库的连接,输入n,暂时不进行配置,完成安装
稍后可以用/opt/vmware/vcloud-director/bin/configure继续进行配置
5创建 SSL 证书
vCloud Director 要求使用 SSL 来保护客户端和服务器之间的通信。在安装和配置 vCloud Director 服务器组之前,必须为组的每个成员创建两个证书,并将其导入主机的 keystore 中
证书可以在安装之前就创建,但是创建证书的工具由vCloud Director软件提供
要在 vCloud Director 群集中使用的每台 vCloud Director 服务器均需两个 SSL 证书,每个证书分别对应一个IP地址
为 HTTP 服务创建不受信任的证书
以下命令将在名为 certificates.ks 的 Keystore 文件中创建不受信任的证书
keytool 要求你提供名和姓时,请键入要用于 HTTP 服务的完全限定域名及关联 IP 地址。
对于其余问题,请提供适合你组织和位置的答案,如以下示例所示
为控制台代理服务创建不受信任的证书
同上
验证所有证书是否均已导入
以上步骤其余每台vCloud Director 服务器中都要执行(多台环境时)
6配置网络和数据库连接
运行配置网络和数据库连接详细信息的脚本;该脚本还会创建一个响应文件,保留数据库连接信息,如果有更多服务器要安装,可以使用此响应文件
运行后开始一下配置步骤
指定此主机上运行的 HTTP 和控制台代理服务使用的 IP 地址,直接默认回车即可
回车两次后要求指定 Java Keystore 文件的完整路径
键入 Keystore 与证书密码(都为passwd),然后选择跳过不发送(每个 vCloud Director 单元中的服务均会将审核消息记录到 vCloud Director 数据库,并保留 90 天。要将审核消息保留更长时间,可以将 vCloud Director 配置为除了将审核消息发送到 vCloud Director 数据库之外,还将其发送到 syslog 实用程序);如果发送输入syslog主机地址
然后要求选择要连接的数据库,这里默认回车选择oracle,
注:关于service name,可以查看$ORACLE_HOME/network/admin/tnsnames.ora文件中类似以下条目:(SERVICE_NAME = orcl.localdomain)
回车无报错后开始初始化数据库,并开始连接
扩展:保护和重用响应文件
你在配置期间提供的数据库连接信息和其他可重用响应均保留在此服务器内以下路径的文件中:/opt/vmware/vcloud-director/etc/responses.properties。此文件包含许多敏感信息。当更多服务器添加至服务器组时,必须重用这些信息。将该文件保留在一个安全的位置,并仅在需要时使用
保护响应文件
将文件副本保存在一个安全的位置。限制它的访问权限,并确保将其备份到安全位置。备份文件时,避免跨公共网络发送明文
重用响应文件(其他服务器直接使用此响应文件即可)
将该文件复制到要配置的服务器可访问的位置。该文件必须由 vcloud.vcloud 拥有,并该拥有者具有读取和写入权限(如以下示例所示),否则配置脚本将无法使用它
运行以下命令,其中 installation-file 是 vCloud Director 安装文件的完整路径名。
chmod u+x installation-file
在安装命令行中指定 -r 选项,并向响应文件提供完整的路径名,以作为该选项的参数。
installation-file -r path-to-response-file
8设置防火墙策略
要允许tcp 443 80端口的通信
至此安装全部完成,用上图所提示的地址可以登录控制台进行管理和配置
9启动或停止 vCloud Director 服务
启动服务
关闭服务
10卸载 vCloud Director 软件
使用 Linux rpm 命令可从单个服务器中卸载 vCloud Director 软件。
步骤
1 以 root 身份登录到目标服务器。
2 卸载传输服务存储,通常装载于以下位置:/opt/vmware/vcloud-director/data/transfer。
3 打开控制台、shell 或终端窗口,并运行 rpm 命令。
rpm -e vmware-vcloud-director
二 vCloud Director的访问
使用 vCloud Director Web 控制台完成对云的初始配置
1 打开 Web 浏览器,并将其连接到配置脚本完成时显示的 URL
可以在任何主机使用浏览器连接vcloud director
浏览器要安装更高版本的flash player
2首次打开会显示VMware vCloud Director设置向导,点击"下一步"
3选择"是,我接受许可协议中的条款",点击"下一步"
4输入许可证密钥,单击下一步
每个 vCloud Director 群集都需要一个许可证才能运行。许可证被指定为产品序列号。产品序列号存储在vCloud Director 数据库中。
vCloud Director 产品序列号与 vCenter 服务器许可证密钥不同。要操作 vCloud,则必须拥有 vCloud Director产品序列号和 vCenter 服务器许可证密钥。你可以从 VMware 许可证门户网站中获取两种许可证密钥
5指定 vCloud Director 系统管理员的用户名、密码和联系信息,单击下一步
6指定系统设置,单击下一步
该配置过程将在 vCenter 中为 vCloud Director 创建一个文件夹,以使用和指定创建虚拟网卡的 MAC 地址时要使用的安装 ID
如果数据中心包括 vCloud Director 的多个安装,则每个安装均必须指定唯一的安装 ID
7登录到 vCloud Director
使用你为系统管理员帐户提供的用户名和密码,登录到 vCloud Director Web 控制台
登陆成功,VMware vCloud Director管制台主界面