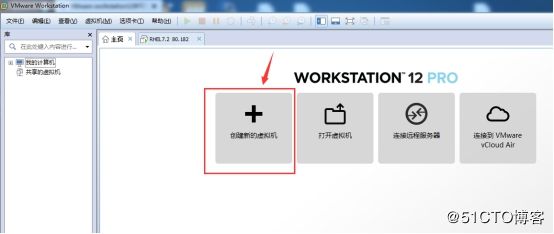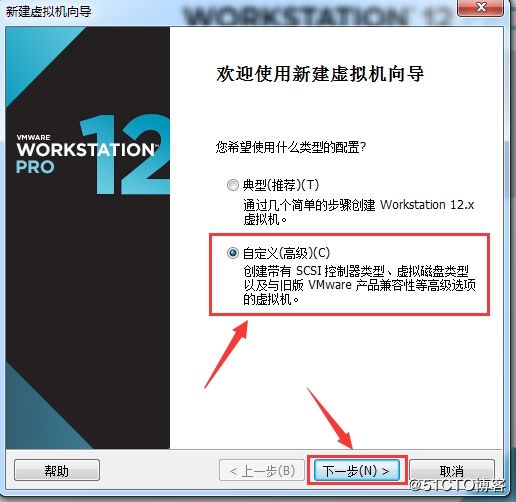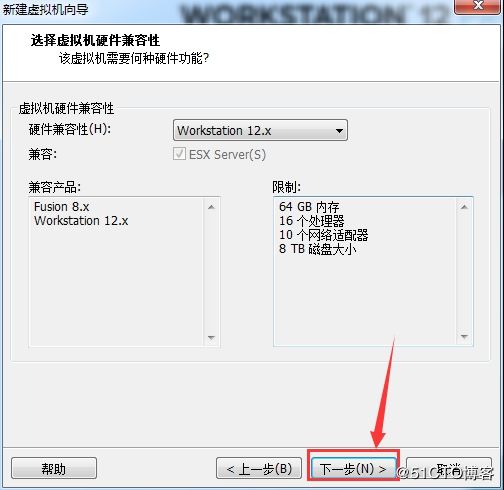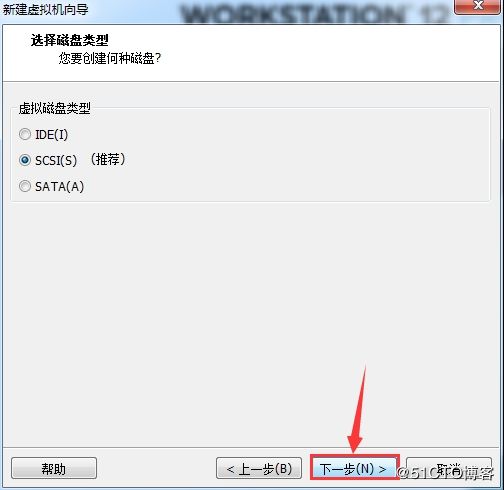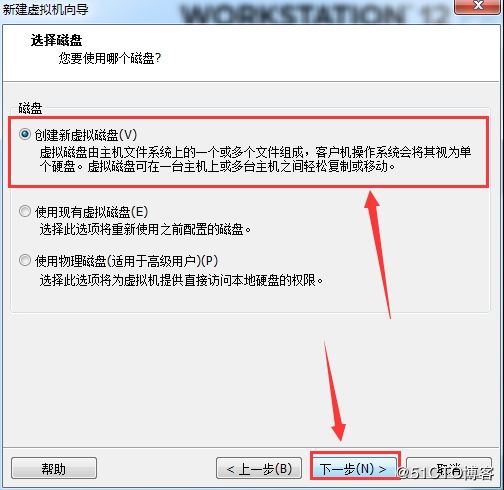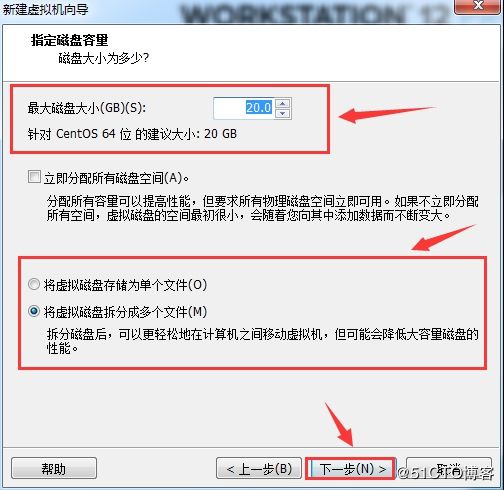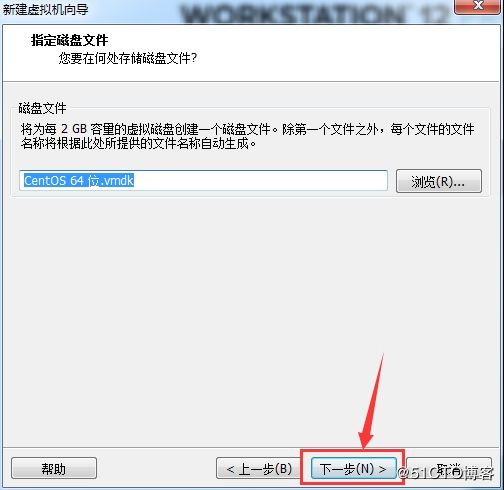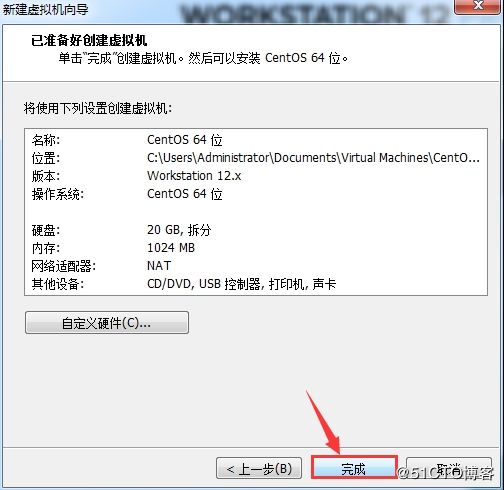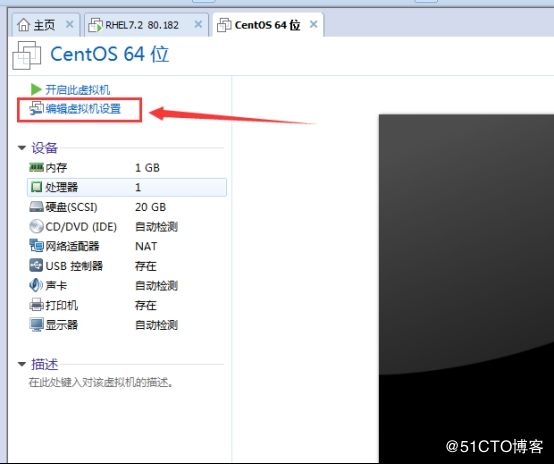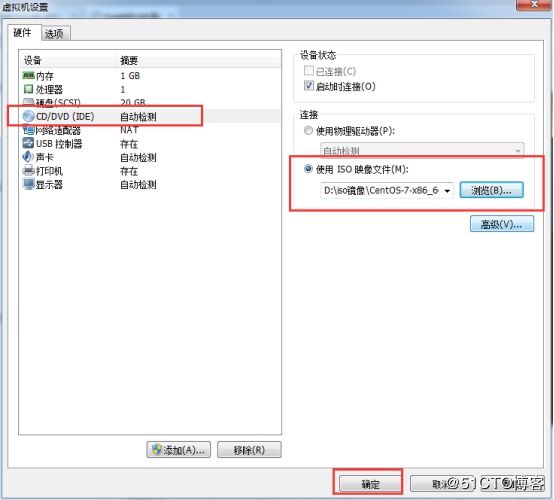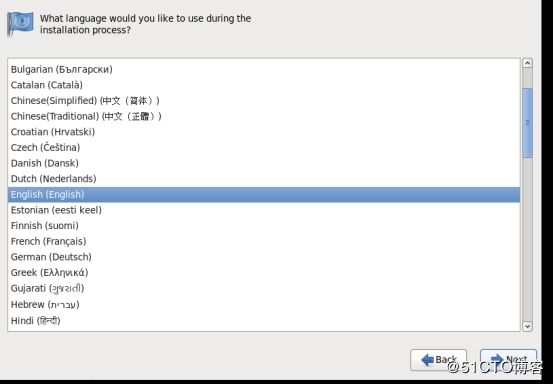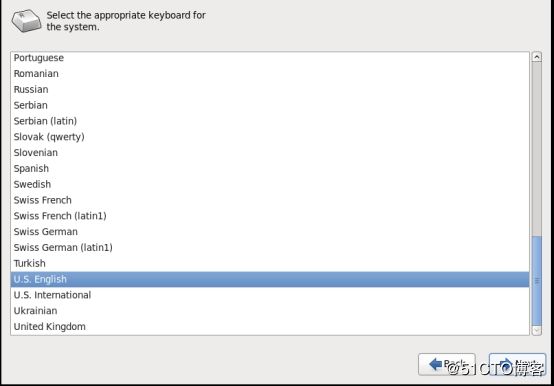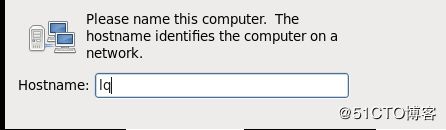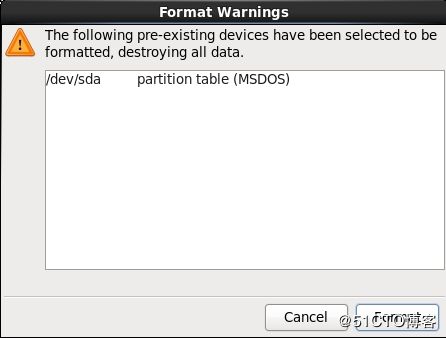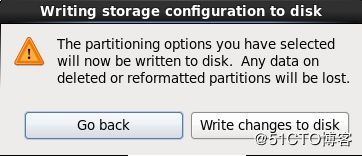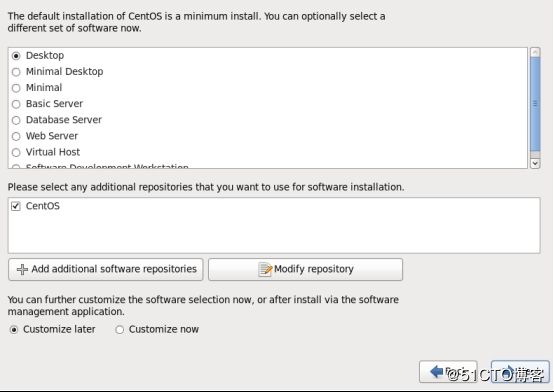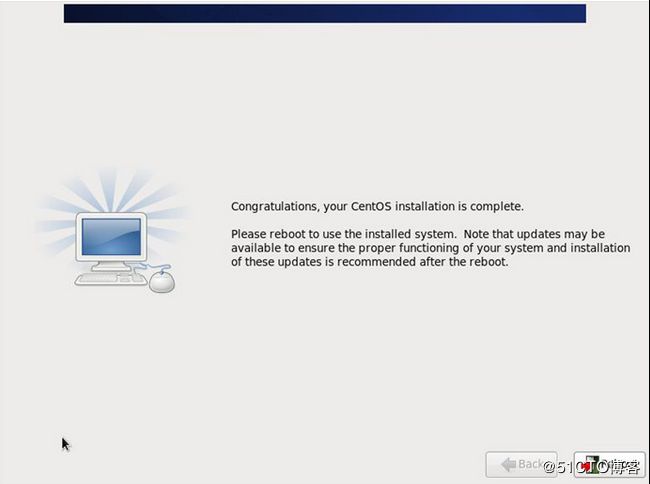一、VMware Workstation的安装与基本操作。
1、安装VMware Workstation软件
默认下一步,如果改安装路径,则在该路径的界面修改
安装完成后,百度一个VMware许可证密钥,激活软件
可以使用以下密钥:
5A02H-AU243-TZJ49-GTC7K-3C61N
2、新建虚拟机
打开软件后的界面如下图,然后点击“创建新的虚拟机”5、系统选择
出现下图后,选择“稍后安装操作系统”,然后再点击“下一步”
注:如果默认的话,它是选择第二个,那么我们安装的系统就不可以自己去设置帐号和密码等等,因为第二个选项,会自动形成一个应答文件,然后装系统的时候自动一步到位安装。
6、出现下图后,先选择要安装的操作系统,然后在版本中选择版本号。然后点击下一步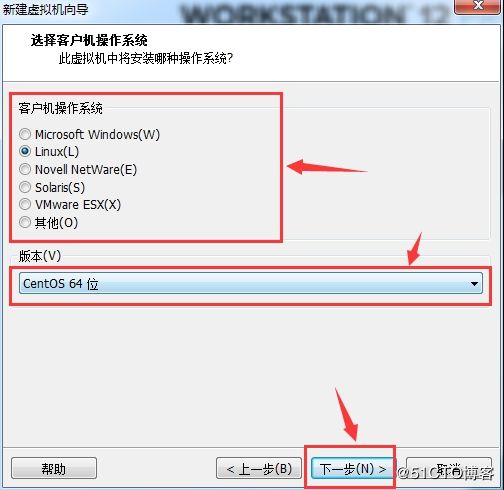
7、虚拟机位置
出现下图,那么此时,可以修改虚拟机的名称,并且可以修改虚拟机的安装位置,点击“浏览”更改安装位置。然后再点击“下一步”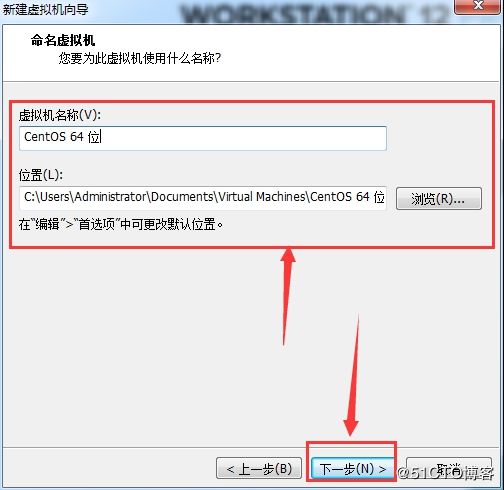
8、cpu设置
出现下图,可以选择处理器的个数以及核数,这个根据本机的硬件设备来取值。
可以默认,直接点下一步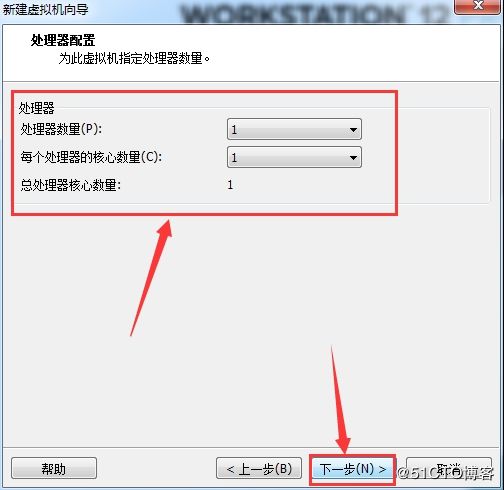
9、内存设置
出现下图后,可以分配指定虚拟机的内存大小。
注:如果安装CentOS的图形界面的话,内存至少2G,不然安装不成功。
10、网络设置
出现下图后,可以选择网络类型。这里选择“仅主机模式”即可,然后点击“下一步”
注:桥接模式和NAT模式都是用来上网的
仅主机模式是用来本机与虚拟机进行远程连接管理的。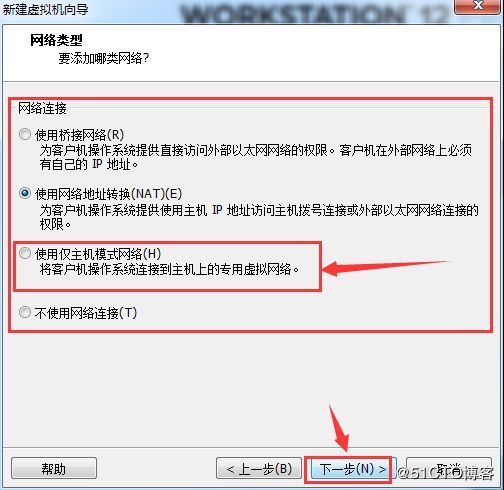
11、磁盘类型设置
出现下图后,默认,点击“下一步”
12、设置磁盘大小
出现下图,可以修改虚拟机的磁盘大小,“单个”和“多个”可以任意选择,然后点击下一步。 出现下图,直接点击“下一步”即可(15)出现下图,默认,直接“下一步”
(16)出现下图,说明新的空白虚拟机创建完成。,这时,点击“编辑虚拟机设置”二、系统安装
挂载镜像
出现下图后,点击“CD/DVD”,在选择“使用ISO映像文件”,点“浏览”选择事先下载好的镜像。然后点击“确定”
1、系统开机引导
CentOS6.5的5种引导方式: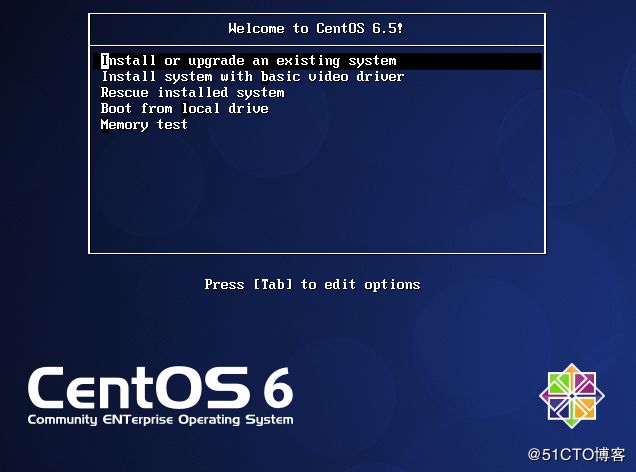
“Install or upgrade an existing system”:安装新系统或升级已经存在的系统
“Install system with basic video driver”:安装带有基本视频驱动程序的系统
“Resecue install system”:救援已经安装的系统(故障修复)
“Boot from local drive”:从本地驱动器引导系统
“Memory test”:内存测试。
这其中,第一种和第三种引导方式比较有用,,其他几个选项用途不是很大
2、检查安装光盘介质
确定引导方式后,进入下图所示界面,如果需要检查光盘介质,选择“OK”,否则按Tab键选择“Skip”,这里直接Tab键选择“Skip”,然后按Enter(回车)键继续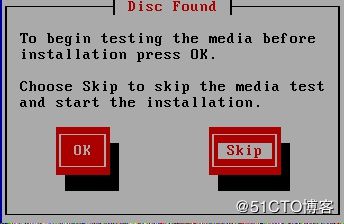
3、进入安装下一步界面。
忽略光盘介质检查后,进入下图界面。需要特别注意,如果采用的是VMware Workstation创建的虚拟机,安装界面有可能会显示不完整,可通过VMware窗口的最大化按钮,使界面最大化来解决。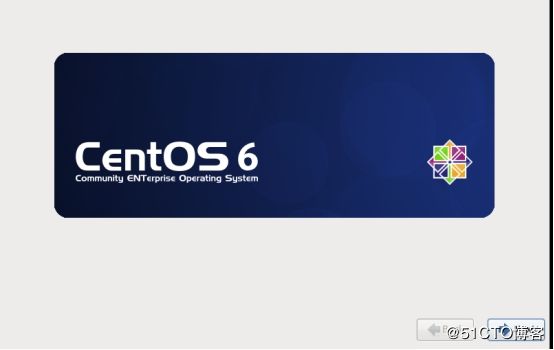
4、安装过程语言选择
进入下图的语言选择界面后,可对安装过程语言进行选择,这里保留默认选项“English”
,点击“Next”继续
建议:不要选择中文,要学会多亲近英文,只有这样才能学好Linux运维。
6、选择适合的物理设备
进入下图界面,选择合适的物理设备,会看到两个选项。如果是普通的服务器,默认选择第一个“Basic Storage Devices”即可,第二个是用于特殊存储设备的。这里保留默认选项。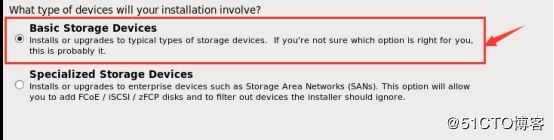
7、初始化硬盘提示
看到下图的警告信息后,直接点击“Yes,discard any data”继续
注意:这一步会格式化服务器的硬盘,即删除硬盘内的所有数据,要确认物理硬盘内的数据是否有用。如果是虚拟机就是格式化虚拟磁盘(不会丢失虚拟机所在的宿主机的数据)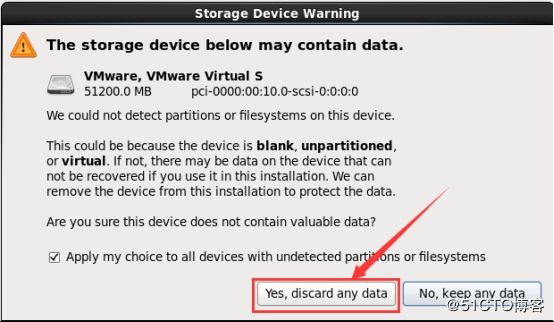
9、选择时区,一般选择亚洲上海或者重庆。
注“System clock uses UTC”与所谓到的夏令时有关,不勾选,不然可能对事情造成影响,导致系统显示时间与本地时间不同。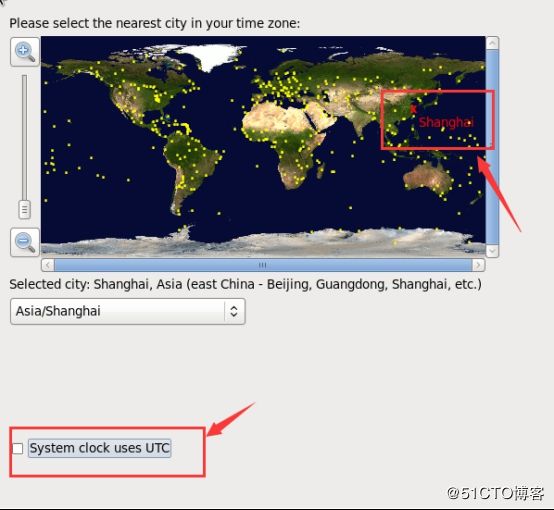
10、设置超级用户root的密码
11、磁盘分区乐西选择与磁盘分区配置过程:
选择系统安装磁盘空间类型:
CentOS6.5磁盘有如下五种分区方式:
“Use All Space”:删除当前磁盘内的所有分区,包括其它系统创建的分区
“Replace Existing Linux System(s)”:删除当前磁盘内的所有流行分区,而不删除其它系统创建的分区,这是默认的选项
“Shrink Current System”:利用(挤压)分区上存在的所有空闲空间,创建系统默认的分区布局
“Use Free Space”:使用未使用的分区空间
“Create Custom Layout”:自定义分区方式。
这里选择最后一种分区方式“Create Custom Layout”,即由管理员自行定制分区,因为它更灵活,然后点击界面右下角的Next继续
选择“Create Custom Layout”自定义磁盘分区
可以看到磁盘总空间,磁盘设备为sda,剩余空间,说明还没进行分区,磁盘的模式为VMware,表示是使用VMware虚拟机进行安装的。
按企业生产标准定制磁盘分区
当前的电脑只有一块磁盘,设备名为sda(如果有多块盘,会显示sda、sdb、sdc等)。选中磁盘sda下的“free ****”这一行,再点击右下角“Create”,开始创建磁盘分区
默认的选项为“Standard Partition”,意思是创建标准分区,也是我们要选择的项、其他的例如“RAID Partition”的意思是RAID(磁盘冗余阵列)分区,在企业中RAID功能一般是通过物理的硬件来完成的,硬件RAID卡的效率更高,操作系统的RAID功能性能差,冗余也受限于操作系统,因此,企业很少用。
LVM的意思是逻辑卷管理,他可以对设置好的分区大小进行动态调整,前提是所有的分区格式都需要是先做成LVM格式,即分区表号为8e,企业环境的分区一般都是按需求实现规划好的,极少有后续调整的需求,且LVN的心梗和标准分区及硬件RAID卡相比还是有一定的差距的,因此,如果没有特殊需求,不会选择LVM和操作系统软RAID功能分区。
Linux系统对分区的基本要求:
最少要有一个根(/)分区,用来存放系统文件及程序。其大小至少在5GB以上。
要有一个swap(交换)分区,它的作用相当于windows里的虚拟内存,swap分区的大小一般为物理内存容量的1.5倍(内存<8G)。但是系统物理内存大于8GB时,则swap分区配置8-6GB即可,太大无用,浪费磁盘空间。swap分区不是必须的,但是大多数情况还是设置比较好,个别企业的数据库应用场景部分swap
/boot分区,这是Linux系统的引导分区,用于存放系统引导文件。所有文件的总大小一般只有几十MB,并且以后也不会增大太多。因此,该分区可以设置文100-200MB。这个分区也不是必须的
企业生产场景中Linux系统的分区方案:
方案1:针对网站集群架构中的某个节点服务期分区,该服务器上的数据有多份(其他节点也有)且数据不太重要,建议的分区方案如下:
/boot 100-200MB
swap 1.5倍 8-16GB
/ 剩余所有 分区建立完成后,弹出对话框,是否格式化分区,单击格式化。 点击下一步,将修改的信息写入硬盘 write changes to disk。系统安装位置选择默认的磁盘即可。
12、安装版本
选择最小化安装-minimal----使用什么安装