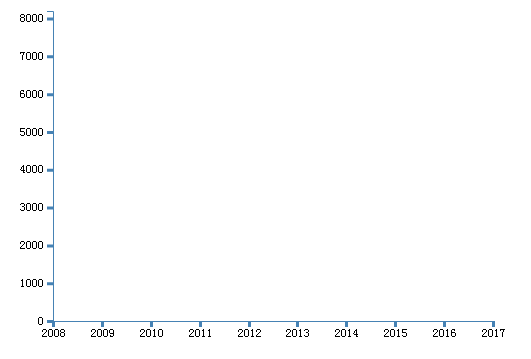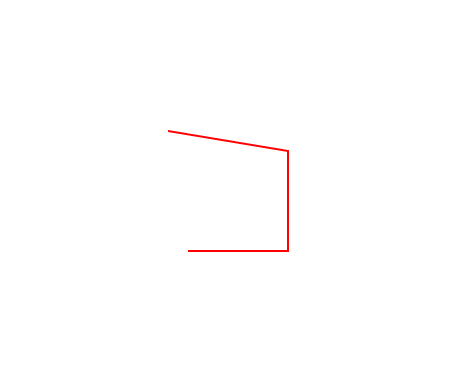在经过了一个阶段的学习之后,我们对基本的坐标轴和比例尺都有了很好的了解,今天我们结合之前的内容,配合节流函数来制作一款精美的可交互折线图。
准备的数据
const line_data = [
{
country: "china",
gdp: [
[2008, 2033],
[2009, 2400],
[2010, 4333],
[2011, 5600],
[2012, 6500],
[2013, 6700],
[2014, 6933],
[2015, 7400],
[2016, 7733],
[2017, 8200]
]
},
{
country: "japan",
gdp: [
[2008, 3333],
[2009, 4400],
[2010, 5233],
[2011, 5800],
[2012, 6333],
[2013, 6400],
[2014, 6533],
[2015, 6700],
[2016, 7033],
[2017, 7200]
]
}
]
添加坐标轴
坐标轴的建立在前几节已多次介绍,这里就不再赘述。
const data = line_data;
var initWidth = 340
var initHeight = 500
var padding = { left:40, top:10, right:20, bottom: 20}
var height = initWidth - padding.top - padding.bottom
var width = initHeight - padding.left - padding.right
var svg = d3.select("body")
.append("svg")
.attr("id", "chart")
.attr("width", width)
.attr("height", height)
.style("padding-left", padding.left)
.style("padding-right", padding.right)
.style("padding-top", padding.top)
.style("padding-bottom", padding.bottom)
//添加y轴坐标轴
//y轴比例尺
let nums = [...data[0]["gdp"], ...data[1]["gdp"]].map(function(e){
return e[1]
})
let yScale = d3.scaleLinear()
.domain([0, d3.max(nums)])
.range([height , 0]);
let _yScale = d3.scaleLinear()
.domain([0, d3.max(nums)])
.range([0, height]);
//定义y轴
let yAxis = d3.axisLeft(yScale)
.tickFormat(d3.format("d")); //把x,xxx 的数据计数方式格式化,转化为不带逗号的格式
//添加y轴
svg.append("g")
.attr("class","axis")
.attr("transform","translate(" + 0 + "," + 0 + ")")
.call(yAxis);
//添加x轴坐标轴
//x轴比例尺
let years = data[0]["gdp"].map(function(e){
return e[0]
})
let xScale = d3.scaleLinear()
.domain([2008,2017])
.rangeRound([0, width])
let _xScale = d3.scaleLinear()
.domain([0,width])
.rangeRound([2008, 2017])
//定义x轴
let xAxis = d3.axisBottom(xScale)
.tickFormat(d3.format("d"))
//添加x轴
svg.append("g")
.attr("class","axis")
.attr("transform","translate(" + "0 ," + height + ")")
.call(xAxis);
坐标轴的样式
.axis path {
stroke: steelblue;
stroke-width: 1
}
.axis .tick line{
stroke: steelblue;
stroke-width: 3
}
添加背景间隔线
添加网线的内容上一节已经介绍过了,这次只使用了y轴方向的网线,来帮助使用者确立数据位置
//添加x轴
svg.append("g")
.attr("class","axis")
.attr("transform","translate(" + "0 ," + height + ")")
.call(xAxis);
//添加
// gridlines in x axis function
function make_x_gridlines() {
return d3.axisBottom(xScale)
.ticks(years.length)
}
// add the X gridlines
var grid = svg.append("g")
.attr("id", "grid")
.attr("transform", "translate(0," + height + ")")
.call(make_x_gridlines()
.tickSize(-height)
.tickFormat("")
)
样式
#grid .tick:nth-child(2) {
display: none
}
#grid path {
display: none
}
效果展示
绘制图形
绘制网线的时候我们使用了直线生成器,这里简要介绍一下直线生成器。
首先,在svg中,线段元素放的写法是
或者是
生成效果
了解了这个知识点之后,继续绘制折线图
//创建一个直线生成器
var linePath = d3.line()
.curve(d3.curveCardinal.tension(0.5))
.x( function(d){ return xScale(d[0]) })
.y( function(d){ return yScale(d[1])})
var colors = ["rgb(0, 188, 212)", "rgb(255, 64, 129)"]
//添加路径
svg.append("g").selectAll("path")
.data(data)
.enter()
.append("path")
.attr("transform","translate(0, 0)")
.attr("d", function(d){
return linePath(d.gdp)
})
.attr("fill", "none")
.attr("stroke-width", "2px")
.attr("stroke", function(d, i){
return colors[i]
})
添加路径之后的效果
添加左侧指示栏
类别指示栏在上一节已经介绍过了,这一节也就不过多介绍,代码示下
var cover =svg.append("g")
cover.selectAll("rect")
.data(data)
.enter()
.append("rect")
.attr("width", 10)
.attr("height", 10)
.attr("fill", function(d, i){
return i%2 == 0 ? colors[0] : colors[1]
})
.attr("transform", function(d, i){
return `translate(10, ${(i)*20})`
})
cover.selectAll("text")
.data(data)
.enter()
.append("text")
.text(function(d, i){
return d.country
})
.attr("transform", function(d, i){
return `translate(27, ${(i)*20})`
})
.attr("font-size", '12px')
.attr("dy",function(){
return '0.75em'
})
.attr("fill", function(){
return '#333'
})
此时的效果
添加提示栏和准线
截至到这里,已经完成了折线图的基本制作。接下来添加一些交互效果。
- 滑动准线
- 内容提示框
最后要达到的效果,鼠标在图表移动时,准线吸附到最近的参考线,并且提示栏内显示该参考线位置上折线的数据。
其实思路很简单,只要计算出每两个参考线之间的距离singleStep,就可以根据鼠标位置找到当前鼠标距离哪两个参考线之间,并且距离哪个参考线更近,判断出来之后准线就吸到相应的参考线。
这里采用了mousemove事件来实时判断当前鼠标位置并进行运算,事实上,并不需要实时触发这个函数,准线吸附速度只要流畅就可以,大量触发会极大浪费计算机性能。这里采用了一个高级函数,通过控制函数在多少毫秒内只执行一次,来帮助解决这个问题。节流函数详细讲解在这里
节流函数
//节流函数
var throttle = function (fn, interval) {
var timer, firstTime = true;
return function () {
var args = arguments;
var _me = this;
if ( firstTime ) {
fn.apply(_me, args)
return firstTime = false;
}
if ( timer ) {
return false
}
timer = setTimeout(function () {
clearTimeout(timer);
timer=null;
fn.apply(_me, args)
}, interval || 500)
}
}
绘制提示栏和准线(无刻度的y轴)
var detailLine = svg.append("g")
.attr("class","line_y")
.attr("transform","translate(" + width + "," + 0 + ")")
.call(yAxis.ticks(0).tickSize(0).tickFormat(""));
//添加提示栏
var tooltip = d3.select("body")
.append("div")
.attr("class", "tooltip")
.style("opacity", 0)
//计算位置 便于吸附
let singleStep = width / (years.length-1)
//这里使用节流函数,避免过多运算导致浏览器卡顿
document.getElementById('chart').onmousemove =throttle(function(e){
console.log(e.offsetX)
e.stopPropagation();
let t = Math.round((e.offsetX - padding.left) / singleStep)*singleStep
detailLine.attr("transform","translate(" + t + "," + 0 + ")")
let year = _xScale(t)
let currentHtml = []
data.forEach( (e) => {
e.gdp.forEach( (ev, i) =>{
if(ev[0]==year){
currentHtml.push(`${e.country}: ${ev[1]}`);
}
})
})
currentHtml.unshift(`${year}`)
tooltip.html(currentHtml.join(""))
.style("left", e.pageX + 20+ "px")
.style("top", e.pageY + 20 + "px")
.style("opacity", 1)
},50)
//隐藏显示栏
document.onclick= function(){
tooltip.style("opacity", 0)
}
提示栏样式
.tooltip {
position: absolute;
min-width: 100px;
height: auto;
font-size: 14px;
text-align: center;
border: 1px solid #666;
border-radius: 5px;
color: #fff;
background:rgba(0, 0, 0, 0.8);
padding-bottom: 5px;
transition: transform 0.2s
}
最终效果
源码地址