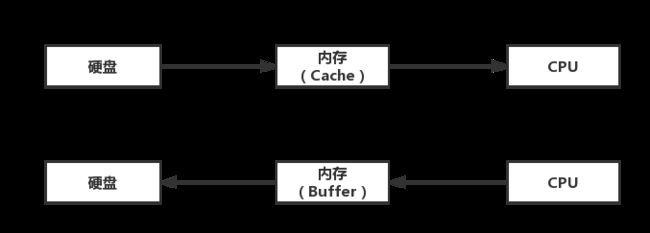目录
- 系统负载监测
1.1 查看系统平均负载:w、uptime
1.2 查看 CPU 的硬件信息:/proc/cpuinfo
1.3 查看更全面的系统负载信息:vmstat
1.4 系统监控神器:sar- 硬盘监测
2.1iostat
2.2iotop- 内存监测
3.1free- 进程监测
4.1 静态地查看系统进程:ps
4.2 动态排行系统进程:top- 网络监测
5.1 实时监控网卡流量查看:nload
5.2 查看服务端口状态:netstat- 网络抓包
6.1tcpdump
6.2tshark
1. 系统负载监测
1.1 查看系统平均负载:w、uptime
命令很简单, 直接输入 w 或 uptime 即可, 不需要输入什么选项
1.1.1 w 显示信息解释
$ w
12:13:37 up 1:43, 2 users, load average: 0.00, 0.01, 0.05
USER TTY LOGIN@ IDLE JCPU PCPU WHAT
root tty1 12:12 1:21 0.00s 0.00s -bash
root pts/0 12:13 1.00s 0.02s 0.01s w
-
12:13:37:系统当前时间 -
up 1:43:系统已运行时间 -
2 users:当前在线用户数 -
load average:单位时间内,使用 CPU 的活动的进程有多少个,分别为1分钟、5分钟、10分钟的平均载负,越小证明负载越低,一般重点看1分钟的平均负载,该值如与当前系统的CPU 核数相同则为最佳 -
USER:用户名 -
TTY:使用何种方式登录,tty 为直接在控制台登录,pts 为远程登录 -
LOGIN@:何时登录的 -
IDLE:空闲了多久,从用户上一次执行完命令还是算 -
JCPU PCPU:与用户登陆后执行命令消耗的 CPU 时间有关 -
WHAT:用户当前正在执行什么命令
1.1.2 uptime显示信息解释(其实就是 w 命令显示的头信息)
$ uptime
12:34:54 up 9 min, 1 user, load average: 0.00, 0.01, 0.02
1.2 查看 CPU 的硬件信息:/proc/cpuinfo
$ cat /proc/cpuinfo
processor : 0
vendor_id : GenuineIntel
cpu family : 6
model : 60
model name : Intel(R) Core(TM) i5-4570S CPU @ 2.90GHz
stepping : 3
microcode : 0x24
cpu MHz : 2893.090
cache size : 6144 KB
physical id : 0
siblings : 1
core id : 0
cpu cores : 1
apicid : 0
initial apicid : 0
fpu : yes
fpu_exception : yes
cpuid level : 13
wp : yes
bogomips : 5786.18
clflush size : 64
cache_alignment : 64
address sizes : 43 bits physical, 48 bits virtual
power management:
processor : 1
vendor_id : GenuineIntel
cpu family : 6
model : 60
model name : Intel(R) Core(TM) i5-4570S CPU @ 2.90GHz
stepping : 3
microcode : 0x24
cpu MHz : 2893.090
cache size : 6144 KB
physical id : 2
siblings : 1
core id : 0
cpu cores : 1
apicid : 2
initial apicid : 2
fpu : yes
fpu_exception : yes
cpuid level : 13
wp : yes
bogomips : 5786.18
clflush size : 64
cache_alignment : 64
address sizes : 43 bits physical, 48 bits virtual
power management:
-
processor #:第 # 颗 CPU ,从 0 开始排 -
cpu cores:这颗 CPU 所具有的核数,
1.3 查看更全面的系统负载信息:vmstat
不需要什么复杂的选项或参数,直接查看结果即可
1.3.1 习惯用法
vmstat
如:vmstat 1 5:表示每 1 秒执行一次 vmstat,总共执行 5 次
1.3.2 vmstat 显示信息解释
$ vmstat
procs -----------memory---------- ---swap-- -----io---- -system-- ------cpu-----
r b swpd free buff cache si so bi bo in cs us sy id wa st
1 0 0 758876 692 77624 0 0 35 2 20 30 0 0 100 0 0
-
procs 类:显示与进程相关的内容-
r: running,正处于运行队列中的进程数 -
b:block,正处于等待中的进程数,往往是因为硬盘、网卡等问题造成堵塞的进程
-
-
memory 类:显示与内存相关的内容-
swpd: 内存不够的时候才会占用 swap,如果该字段不变则为正常,如果频繁变化则表示内存不够了 -
free: -
buff: -
cache:
-
-
swap 类:显示与 swap 相关的内容,input/output 以内存为参照物,即 input 为从 swap 进入到 内存-
si:有多少kb 的数据,由 swap input 到内存中 -
so:有多少 kb 的数据,由内存 output 到 swap 中
-
-
io 类:显示与硬盘相关的内容,input/output 以内存为参照物,即 input 为从硬盘进入到内存-
bi:有多少kb 的数据,由磁盘 input 到内存中 -
bo:有多少 kb 的数据,由内存 output 到磁盘中
-
-
cpu 类:显示与 cpu 相关的内容, us+sys+id 数字总和等于100-
us: user,用户的进程,占用 CPU 的百分比 -
sy: system,系统的进程,占用 CPU 的百分比 -
id:idle,闲置的 CPU 百分比 -
wa:wait,等待 cpu 的进程数,如果存在,则表示 CPU 不够用了 -
st:stealed,安装虚拟机可能会偷走一部分 CPU 资源
-
1.4 系统监控神器:sar
如需使用,提前安装
yum -y install sysstat
功能相当强大,可谓 Linux 下的瑞士军刀
由于 sar 会自动保存日志,所以往往用来查看历史的系统状态
1.4.1 sar 的日志
- sar 一旦安装成功,便会每隔10分钟抓一次系统状态,放到 /var/log/sa/sa## 中,日志以 sa 加当天的日期命名,保留1个月,但是该日志为二进制文件,只能用
sar -f来进行查看- sar 运行到第二天时,会生成昨日的 /var/log/sa/sar## 日志文件,该文件可以直接使用
cat查看
1.4.2 Options
-
sar [Options]:手动执行查看,并指定查看的频率与次数,类似vmstat的用法 -
-n DEV:查看网卡流量 -
-q:查看系统负载 -
-b:查看磁盘读写 -
-f:指定日志文件,如sar -n DEV -f /var/log/sa/sa11或sar -q -f /var/log/sa/sa11
1.4.3 使用方法
1. sar -n DEV 1 1查看网卡流量
$ sar -n DEV 1 1
Linux 3.10.0-123.el7.x86_64 (localhost.localdomain) 2018年06月11日 _x86_64_ (2 CPU)
13时56分28秒 IFACE rxpck/s txpck/s rxkB/s txkB/s rxcmp/s txcmp/s rxmcst/s
13时56分29秒 eno16777736 0.00 0.00 0.00 0.00 0.00 0.00 0.00
13时56分29秒 lo 0.00 0.00 0.00 0.00 0.00 0.00 0.00
平均时间: IFACE rxpck/s txpck/s rxkB/s txkB/s rxcmp/s txcmp/s rxmcst/s
平均时间: eno16777736 0.00 0.00 0.00 0.00 0.00 0.00 0.00
平均时间: lo 0.00 0.00 0.00 0.00 0.00 0.00 0.00
-
IFACE: 说明是哪块网卡 -
rxpck/s:每秒接受的数据包数,几千个数据包是基本正常的,上万可能就有问题了 -
txpck/s:每秒发送的数据包数 -
rxkB/s:每秒接受的数据大小 -
txkB/s:每秒发送的数据大小
2. sar -q 1 1查看系统负载
其实也是主要看 ldavg-1、ldavg-5、ldavg-15,与 w 基本相同
$ sar -q -f /var/log/sa/sa11
Linux 3.10.0-123.el7.x86_64 (localhost.localdomain) 2018年06月11日 x86_64 (2 CPU)
14时00分01秒 runq-sz plist-sz ldavg-1 ldavg-5 ldavg-15 blocked
14时10分02秒 1 364 0.00 0.01 0.03 0
平均时间: 1 364 0.00 0.01 0.03 0
3 sar -b 1 1查看硬盘信息
$ sar -b 1 1
Linux 3.10.0-123.el7.x86_64 (localhost.localdomain) 2018年06月11日 _x86_64_ (2 CPU)
14时21分48秒 tps rtps wtps bread/s bwrtn/s
14时21分49秒 0.00 0.00 0.00 0.00 0.00
平均时间: 0.00 0.00 0.00 0.00 0.00
2. 硬盘监测
当通过观察系统负载时发现 block 或 wait 的进程较多时,需要更具体地查看硬盘的 io 信息
2.1 iostat
用法:iostat ,与 vmstat、sar 类似
- 直接
iostat
查看的信息跟
sar -b看到的基本没差
$ iostat
Linux 3.10.0-123.el7.x86_64 (localhost.localdomain) 2018年06月11日 _x86_64_ (2 CPU)
avg-cpu: %user %nice %system %iowait %steal %idle
0.04 0.00 0.14 0.02 0.00 99.80
Device: tps kB_read/s kB_wrtn/s kB_read kB_wrtn
sda 0.82 17.78 9.48 148921 79409
sdb 0.04 0.17 0.00 1449 0
iostat -x
重点看
%util,该字段大致含义为:在系统负载中, CPU 等待硬盘 IO 的次数的占比,若较大则硬盘性能已经成为系统瓶颈
$ iostat -x
Linux 3.10.0-123.el7.x86_64 (localhost.localdomain) 2018年06月11日 _x86_64_ (2 CPU)
avg-cpu: %user %nice %system %iowait %steal %idle
0.04 0.00 0.14 0.02 0.00 99.80
Device: rrqm/s wrqm/s r/s w/s rkB/s wkB/s avgrq-sz avgqu-sz await r_await w_await svctm %util
sda 0.07 0.02 0.59 0.24 17.78 9.48 66.24 0.00 1.88 1.50 2.81 0.76 0.06
sdb 0.13 0.00 0.04 0.00 0.17 0.00 8.09 0.00 0.13 0.13 0.00 0.13 0.00
2.2 iotop
如需使用,提前安装
yum -y install iotop
与 top 命令类似,查看哪些进程占用 IO 比较狠
$ iotop
Total DISK READ : 0.00 B/s | Total DISK WRITE : 0.00 B/s
Actual DISK READ: 0.00 B/s | Actual DISK WRITE: 0.00 B/s
TID PRIO USER DISK READ DISK WRITE SWAPIN IO> COMMAND
1 be/4 root 0.00 B/s 0.00 B/s 0.00 % 0.00 % systemd --switched-root --system --deserialize 23
2 be/4 root 0.00 B/s 0.00 B/s 0.00 % 0.00 % [kthreadd]
3 be/4 root 0.00 B/s 0.00 B/s 0.00 % 0.00 % [ksoftirqd/0]
3. 内存监测
3.1 free
3.1.1 Options
-
-m:以 MB 为单位 -
-b:以 Byte 为单位 -
-h: 自动人性化单位
3.1.2 示例
$ free -h
total used free shared buffers cachde
Mem: 979M 372M 607M 6.6M 692K 198M
-/+ buffers/cache: 173M 805M
Swap: 2.0G 0B 2.0G
3.1.3 内存小常识
-
什么是 cache 和 buffer 呢?
-
有时 used+free 不等于 total,是因为有时将内存分配给了 buffer 和 cache 了,所以

-
avaliable 包含两块内容,分别是 free 部分及 buffer/cache 的剩余部分:

4. 进程监测
4.1 静态地查看系统进程:ps
何为静态?就是该命令仅借取某个时间点的 process 状态
4.1.1 Options
-
u:显示面向用户的信息格式 -
x:通常与 a 一起使用,可列出较为完整的信息 -
l:显示比u更详细的信息 -
-A或-e:显示所有的 process -
-f:更完整地显示 -
-u:显示指定用户相关的 process
4.1.2 习惯用法
ps aux 或 ps -elf
4.1.3 显示信息解释
- 常用的 aux 参数显示信息
$ ps aux
USER PID %CPU %MEM VSZ RSS TTY STAT START TIME COMMAND
root 2 0.0 0.0 0 0 ? S 09:53 0:00 [kthreadd]
root 3 0.0 0.0 0 0 ? S 09:53 0:00 [ksoftirqd/0]
root 5 0.0 0.0 0 0 ? S< 09:53 0:00 [kworker/0:0H]
root 6 0.0 0.0 0 0 ? S 09:53 0:00 [kworker/u256:0]
- USER:使用该进程的用户名
- PID:进程号
- %CPU:CPU 使用率
- %MEM:内存使用率
- VSZ:虚拟内存使用量
- RSS:物理内存使用量
- TTY:该 process 是在哪个终端上运行的,若与终端无关则为?
- STAT:该 process 目前的状态
- D:不可被唤醒的睡眠状态,通常
- R:Running,运行中的进程
- S:Sleeping,暂时不进行的进程
- T:sToped,如使用
Ctrl+z被丢至后台且置为暂停的进程 - Z:Zombie,僵尸进程(已经执行完毕的进程,但该进程的父进程无法完整地将该进程结束,从而造成该进程一直存在内存中)
- +:前台进程
- <:高优先级的 process
- N:低优先级的 process
- L:内存中被锁了内存分页
- s:主进程
- l:多线程进程
- START:该 process 启动的时间
- TIME:该 process 实际使用 CPU 运行的时间
- COMMAND:该 process 是由哪条指令触发的
-
-l能够显示更全面的信息
$ ps ax -l
F S UID PID PPID C PRI NI ADDR SZ WCHAN TTY TIME CMD
1 S 0 2 0 0 80 0 - 0 kthrea ? 0:00 [kthreadd]
1 S 0 3 2 0 80 0 - 0 smpboo ? 0:00 [ksoftirqd/0]
1 S 0 5 2 0 60 -20 - 0 worker ? 0:00 [kworker/0:0H]
- F:Flag
- S:State
- PPID:父进程的 PID
- C:同%CPU
- PRI:
- NI:
- ADDR:指出该 process 在内存的哪个部分,如果为 Running 的 process,一般显示
- - SZ:代表内存的用量
4.2 动态排行系统进程:top
很综合的一款工具,包含了 w、vmstat 中的信息,并能够动态地显示进程所占用的进程
4.2.1 Options
-
-c:在 COMMAND 列,能查看到具体的命令,并且为绝度路径 -
-bn1:一次性列出静态的 top 信息,写脚本时常用
4.2.2 top显示信息解释
top - 13:31:21 up 1:06, 1 user, load average: 0.00, 0.01, 0.03
Tasks: 346 total, 1 running, 345 sleeping, 0 stopped, 0 zombie
%Cpu(s): 0.0 us, 0.2 sy, 0.0 ni, 99.8 id, 0.0 wa, 0.0 hi, 0.0 si, 0.0 st
KiB Mem: 1003456 total, 246128 used, 757328 free, 692 buffers
KiB Swap: 2097148 total, 0 used, 2097148 free. 78060 cached Mem
PID USER PR NI VIRT RES SHR S %CPU %MEM TIME+ COMMAND
1 root 20 0 49864 6384 3708 S 0.0 0.6 0:01.73 systemd
2 root 20 0 0 0 0 S 0.0 0.0 0:00.04 kthreadd
3 root 20 0 0 0 0 S 0.0 0.0 0:00.00 ksoftirqd/0
5 root 0 -20 0 0 0 S 0.0 0.0 0:00.00 kworker/0:0H
6 root 20 0 0 0 0 S 0.0 0.0 0:00.06 kworker/u256:0
7 root rt 0 0 0 0 S 0.0 0.0 0:00.56 migration/0
8 root 20 0 0 0 0 S 0.0 0.0 0:00.00 rcu_bh
9 root 20 0 0 0 0 S 0.0 0.0 0:00.00 rcuob/0
10 root 20 0 0 0 0 S 0.0 0.0 0:00.00 rcuob/1
11 root 20 0 0 0 0 S 0.0 0.0 0:00.00 rcuob/2
12 root 20 0 0 0 0 S 0.0 0.0 0:00.00 rcuob/3
- 第一行:与
w命令及uptime命令显示结果相同 - 第二行:进程信息汇总,列出了各种状态的进程数量及进程的总数量
- 第三行:CPU 相关,与
vmstat输出结果基本相同 - 第四行:内存统计信息
- 第五行:swap 统计信息
- 动态排列部分(默认按 %CPU 进行排序)
-
PID:进程号 -
USER:进程所属的用户名 -
PR: -
NI: -
VIRT:虚拟内存使用量,单位是 KB -
RES:物理内存使用量,单位是 KB -
SHR:共享的内存,单位是 KB -
S:进程状态 -
%CPU:CPU 占用百分比 -
%MEM:内存占用百分比 -
TIME+:运行了多久 -
COMMAND:触发该进程的命令
-
4.2.3 使用技巧
- 快捷按键
*按 q,退出
*按大写的 M,以内存使用率排序
*按大写的 P,以 CPU 使用率排序
- 进入 top 后,按
1,查看到的 CPU 统计信息会在总 CPU 与每颗 CPU 之间进行切换
top - 13:37:31 up 1:12, 1 user, load average: 0.00, 0.01, 0.03
Tasks: 346 total, 2 running, 344 sleeping, 0 stopped, 0 zombie
%Cpu0 : 0.0 us, 0.0 sy, 0.0 ni,100.0 id, 0.0 wa, 0.0 hi, 0.0 si, 0.0 st
%Cpu1 : 0.0 us, 0.0 sy, 0.0 ni,100.0 id, 0.0 wa, 0.0 hi, 0.0 si, 0.0 st
KiB Mem: 1003456 total, 246240 used, 757216 free, 692 buffers
KiB Swap: 2097148 total, 0 used, 2097148 free. 78060 cached Mem
5. 网络监测
5.1 实时监控网卡流量查看:nload
若需使用,提前安装
yum -y install nload
5.1.1 使用方式
-
q:退出 -
左右方向键:切换网卡信息
5.1.2 示例
Device eno16777736 [172.16.166.254] (1/2):
===================================================================================
Incoming:
Curr: 1.02 kBit/s
Avg: 1.07 kBit/s
Min: 1.01 kBit/s
Max: 2.03 kBit/s
Ttl: 5.18 MByte
Outgoing:
Curr: 9.34 kBit/s
Avg: 9.23 kBit/s
Min: 3.89 kBit/s
Max: 9.86 kBit/s
Ttl: 1.24 MByte
-
Curr:当前值 -
Avg:平均值 -
Min:最小值 -
Max: 最大值
5.2 查看服务端口状态:netstat
5.2.1 Options
-
-a:显示所有的连接状态,包括 tcp/udp/unix socket -
-t:仅列出 TCP 连接 -
-u:仅列出 UDP 连接 -
-l:仅列出处于 Listen 状态的连接 -
-n:不显示主机名及服务名,而是以 IP 及端口号代替 -
-p:列出 PID 与 Program 的档名 -
-c #:可以设定几秒种后自动更新一次
5.2.2 习惯用法
netstat -lnp
netstat -lntp
netstat -an
5.2.3 显示信息解释
$ netstat -lntp
Active Internet connections (only servers)
Proto Recv-Q Send-Q Local Address Foreign Address State PID/Program name
tcp 0 0 0.0.0.0:22 0.0.0.0:* LISTEN 886/sshd
tcp 0 0 127.0.0.1:25 0.0.0.0:* LISTEN 1168/master
tcp6 0 0 :::22 :::* LISTEN 886/sshd
tcp6 0 0 ::1:25 :::* LISTEN 1168/master
- Proto:说明链接的协议 TCP/UDP/Unix Socket
- Local Address:该链接中,本端的 IP 地址及端口号
- Foreign Address:该链接中,对端的 IP 地址及端口号
- State:说明处于哪种状态 Listening/Connected等等,与三次握手、四次挥手有关
- PID/Program name:
5.2.4 技巧与注意事项
- 技巧 - 查看各种链接的总数
netstat -an | awk '/^tcp/ {++sta[$NF]} END {for (key in sta) print key,"\t",sta[key]}'
6. 网络抓包
6.1 tcpdump
若需使用,提前安装
yum -y install tcpdump
Linux 下的抓包工具,类似 Win 下的 wireshark
6.1.1 Options
-
-I:指定待抓包的网卡 -
-nn:取消主机名与端口名的翻译 -
-c #:指定抓包数 -
-w:将抓包情况导出到某一文件 -
-r:读取某个抓包文件
6.1.2 用法示例
tcpdump -nn port 22:筛选端口为22的流量tcpdump -nn not port 22:筛选端口非22的流量tcpdump -nn not port 22 and host 192.168.1.1:筛选端口非22且与192.168.1.1通信的流量tcpdump -nn -c 100 -w 1.cap:抓100个包,写入1.cap 文件tcpdump -r 1.cap:读取1.cap 文件
6.1.3 注意事项
- 抓包文件无法直接查看,必须用
tcpdump -r进行读取。其实抓取到的是整个数据包,但使用tcpdump -r读取到的只是流量信息。
6.2 tshark
若需使用,提前安装
yum -y install wireshark
其实这就是 WireShark 的 Linux 版本
在此不做过多介绍,仅记住一条命令
tshark -n -t a -R http.request -T fields\
-e "frame.time" -e "ip.src" -e "http.host"\
-e "http.request.method" -e "http.request.uri"