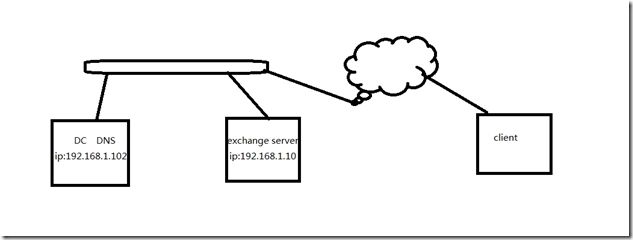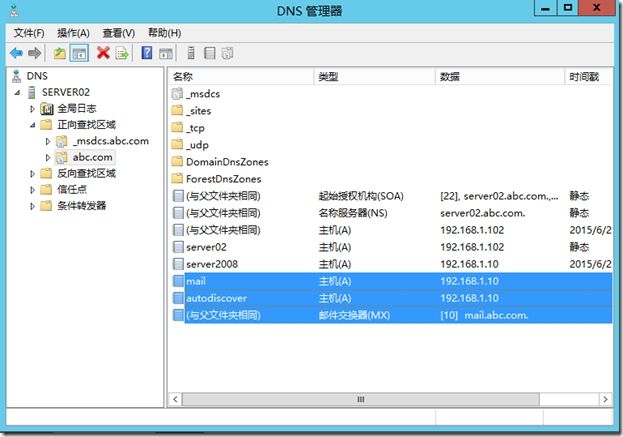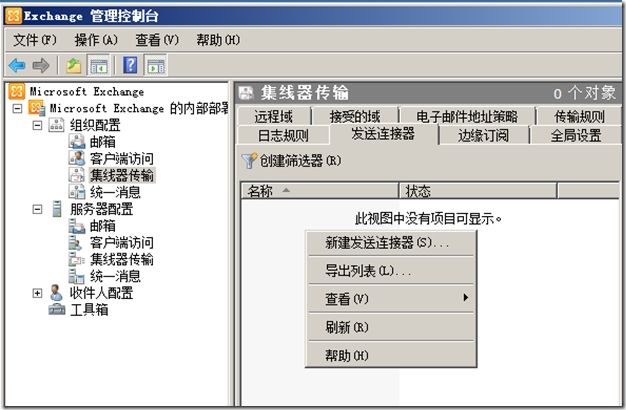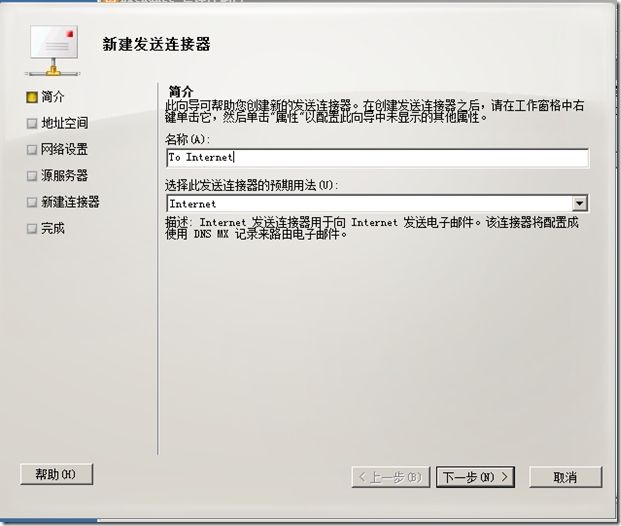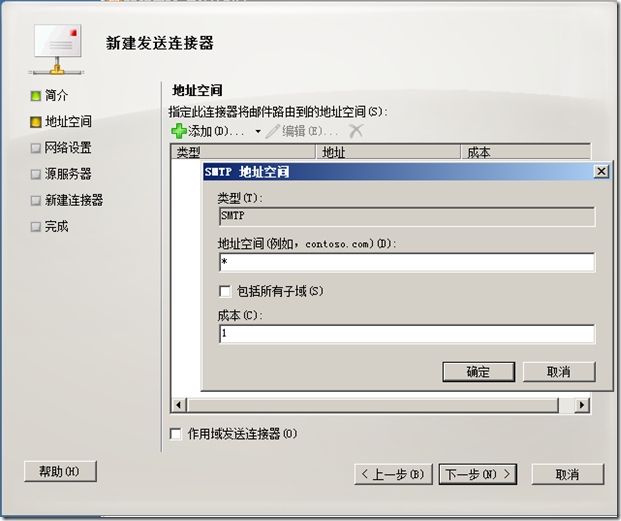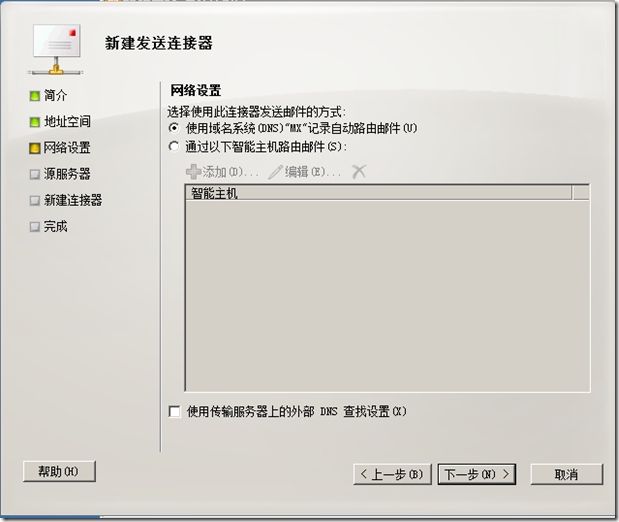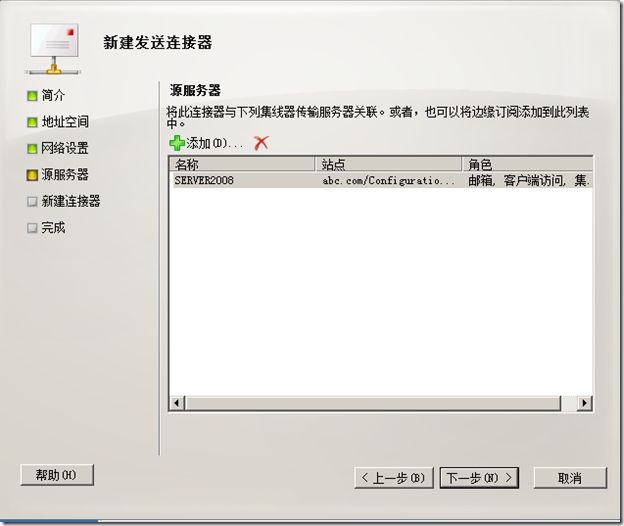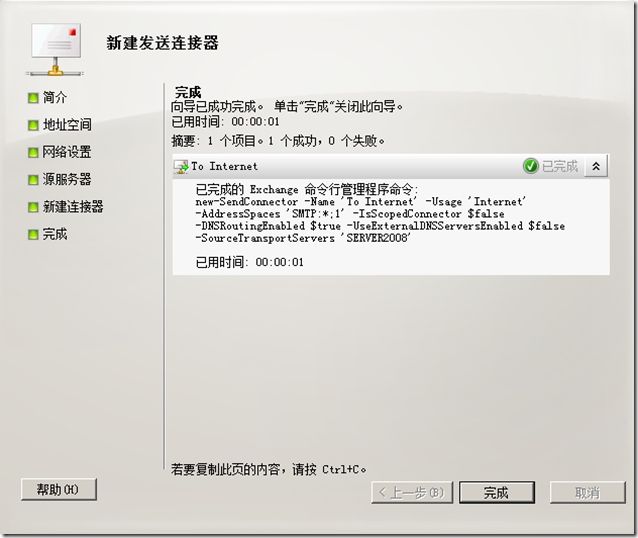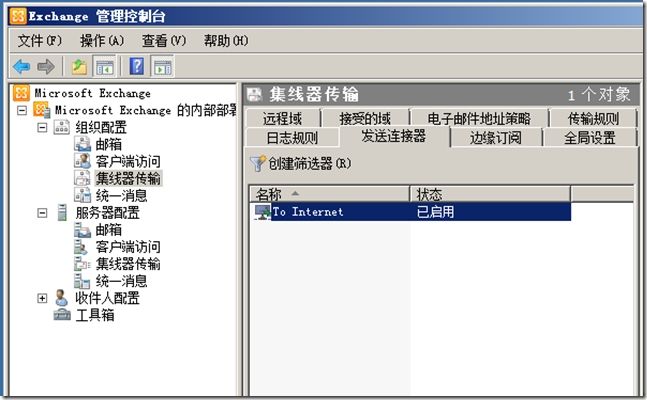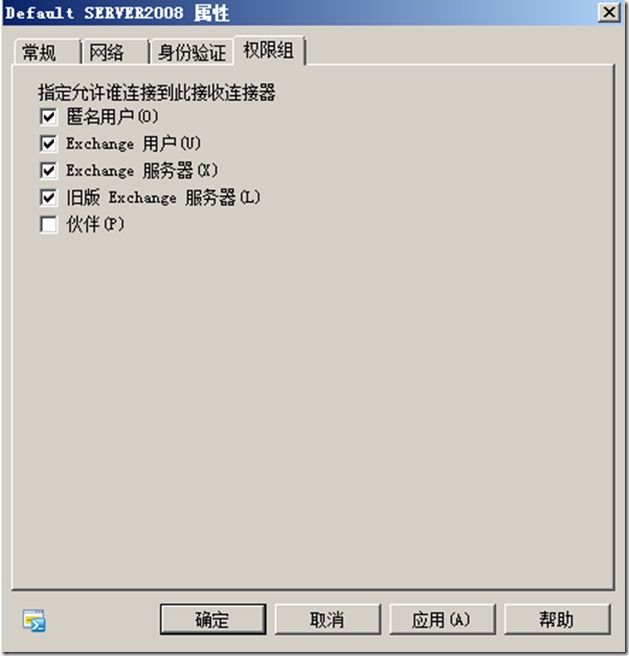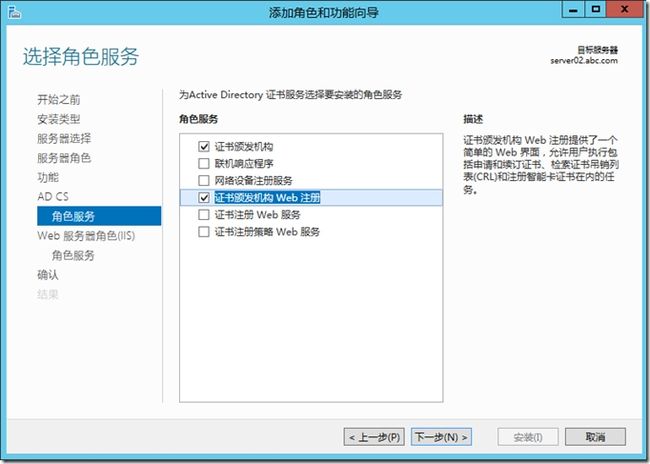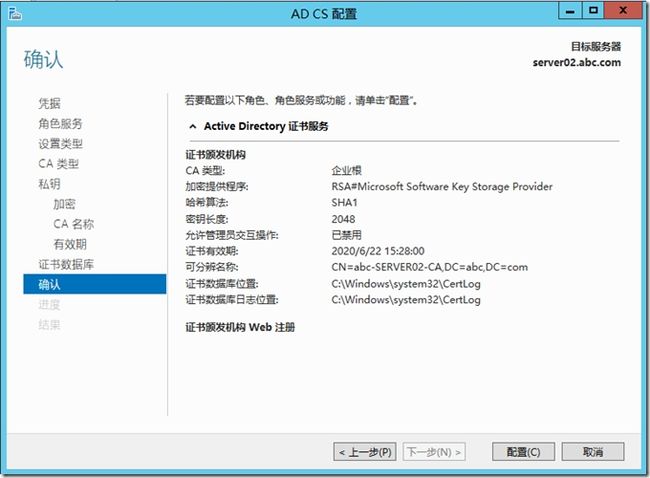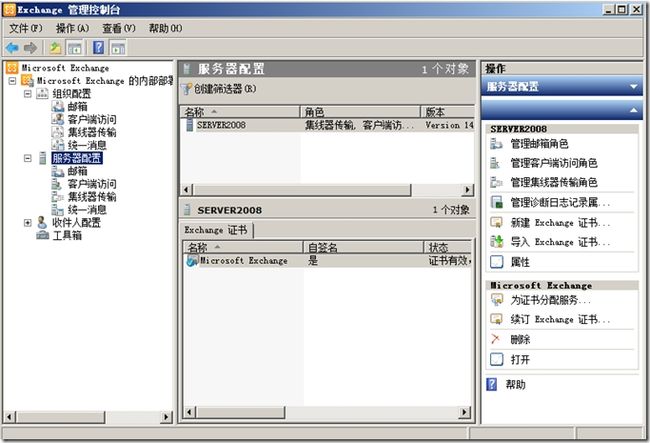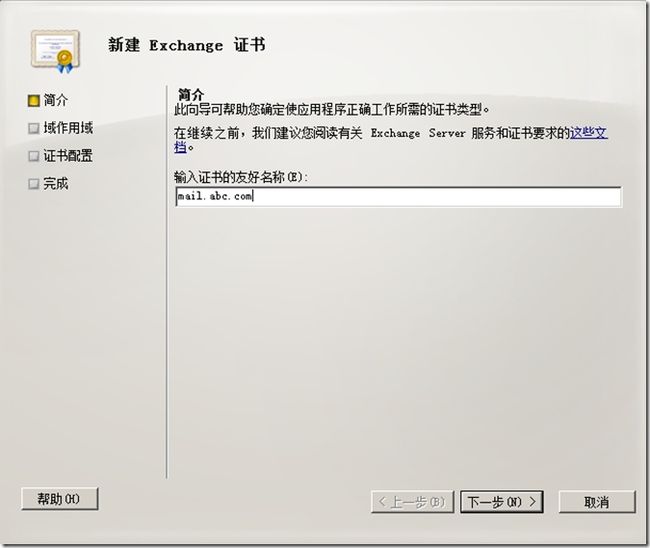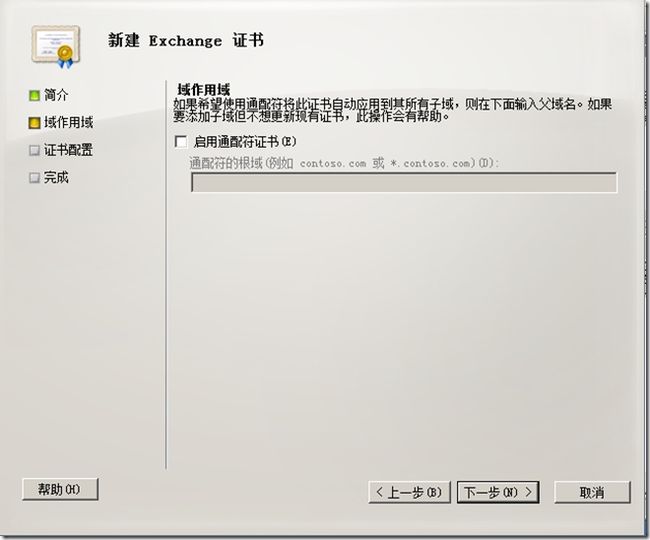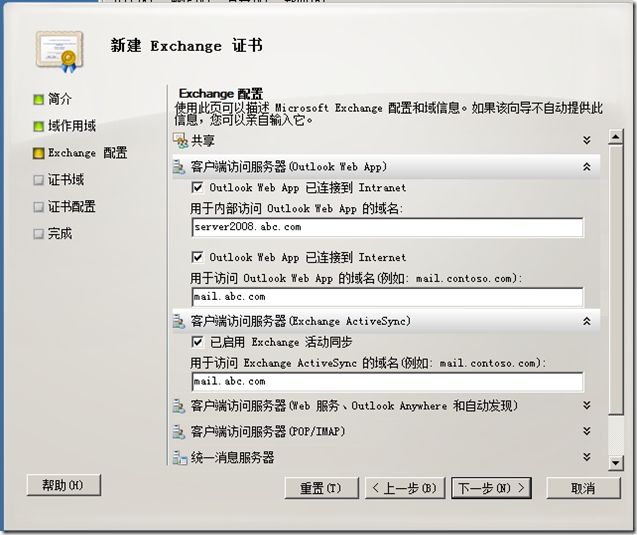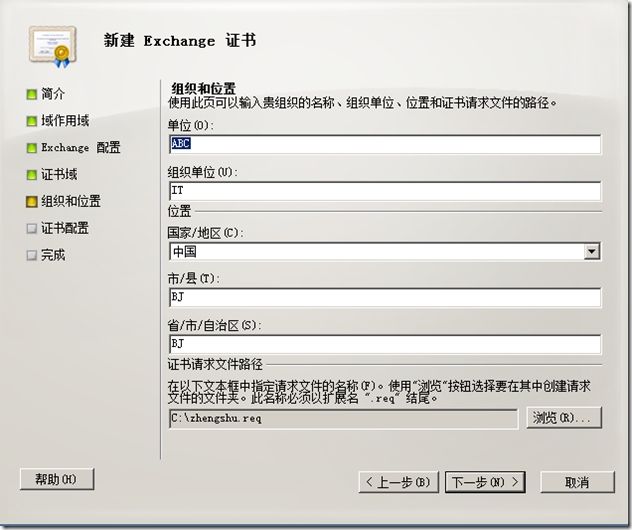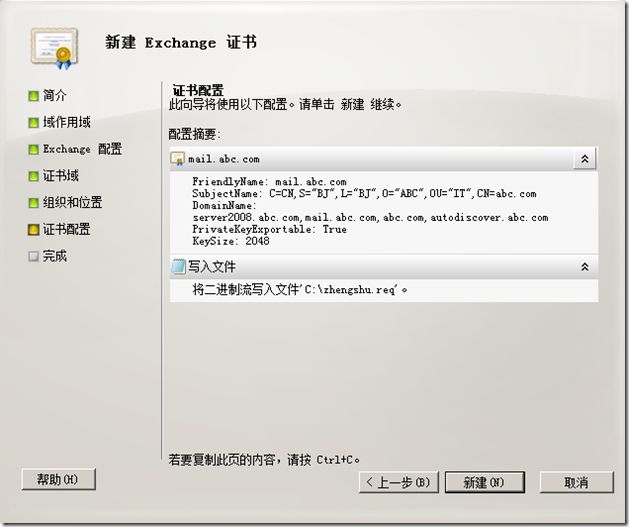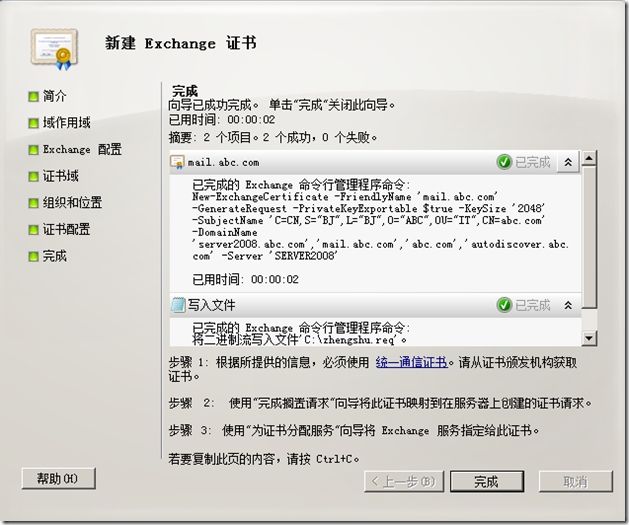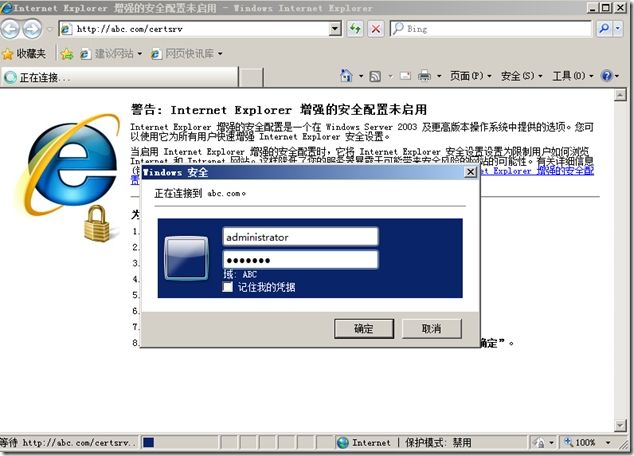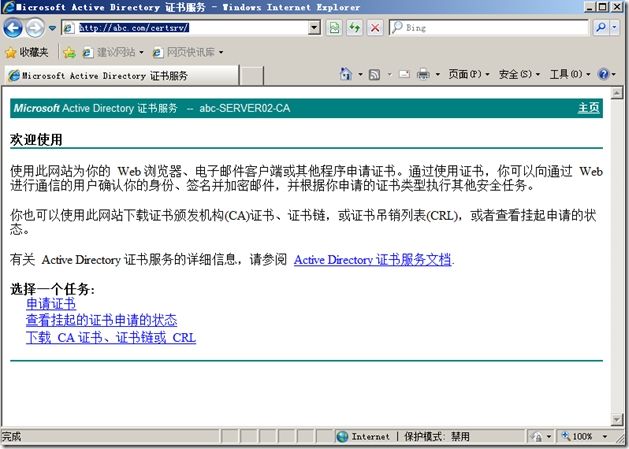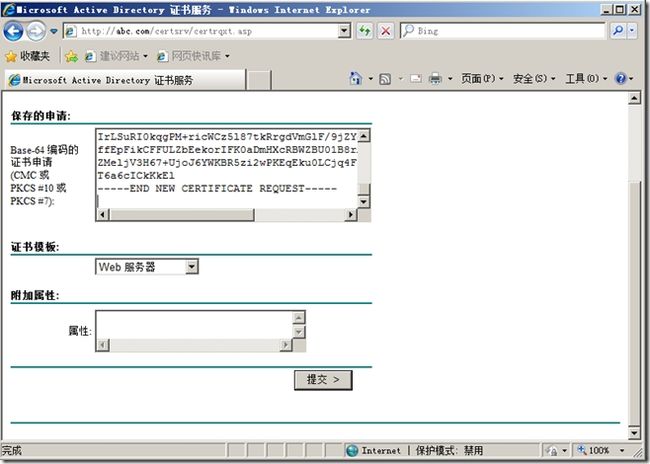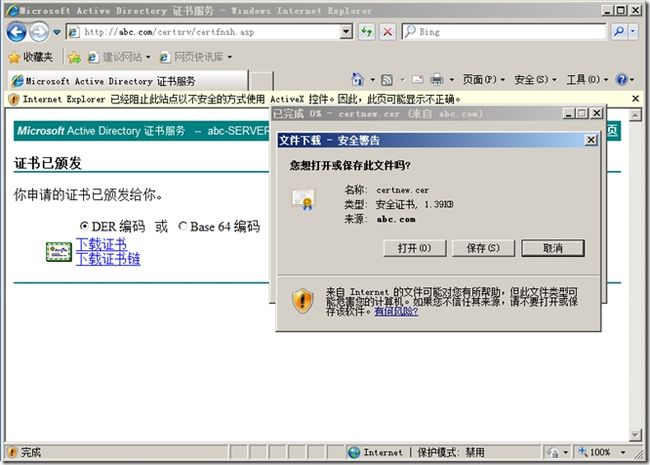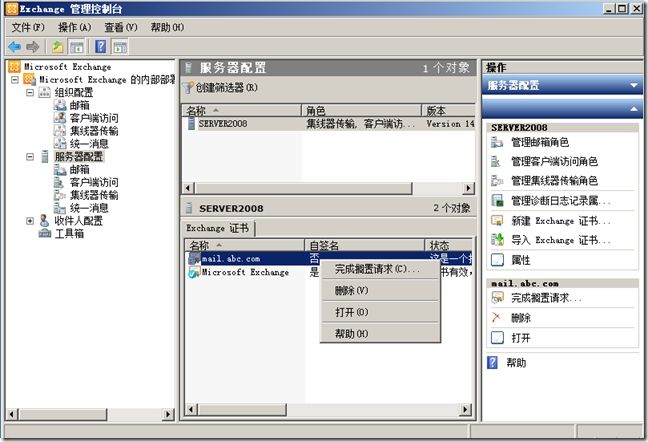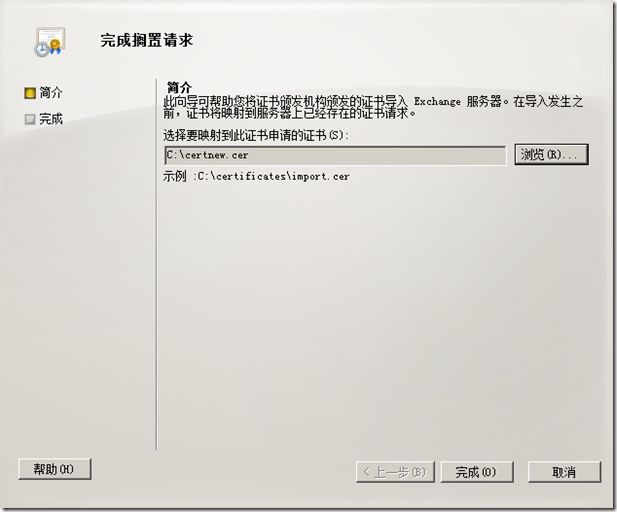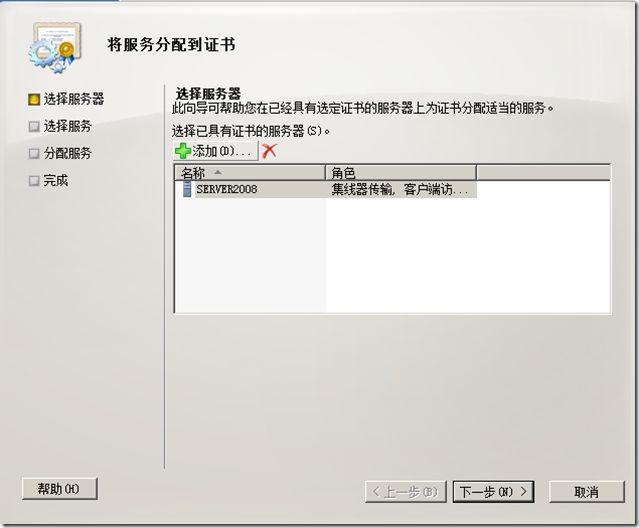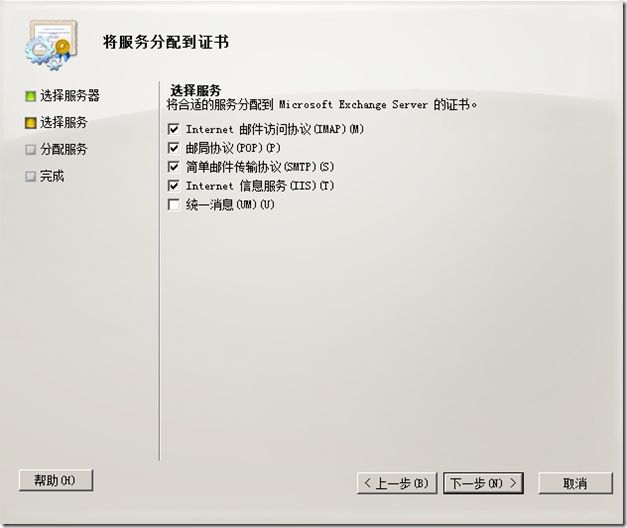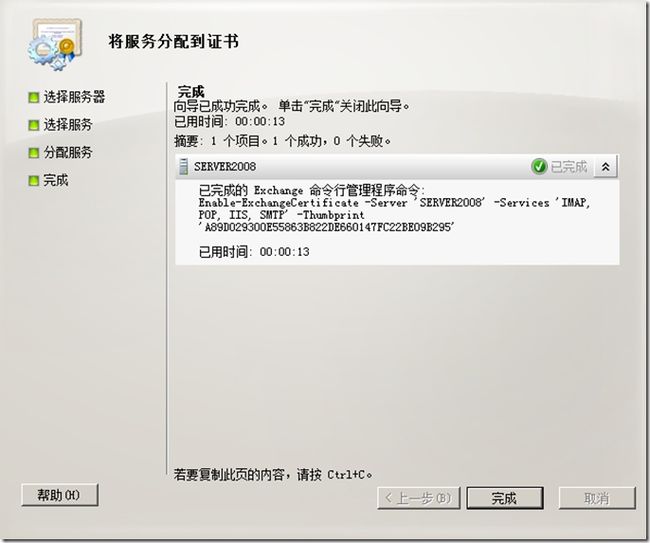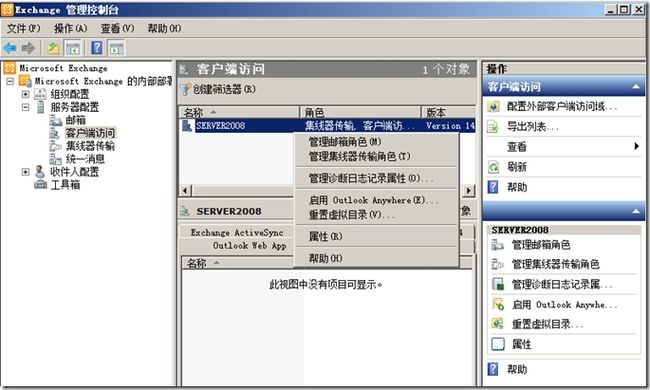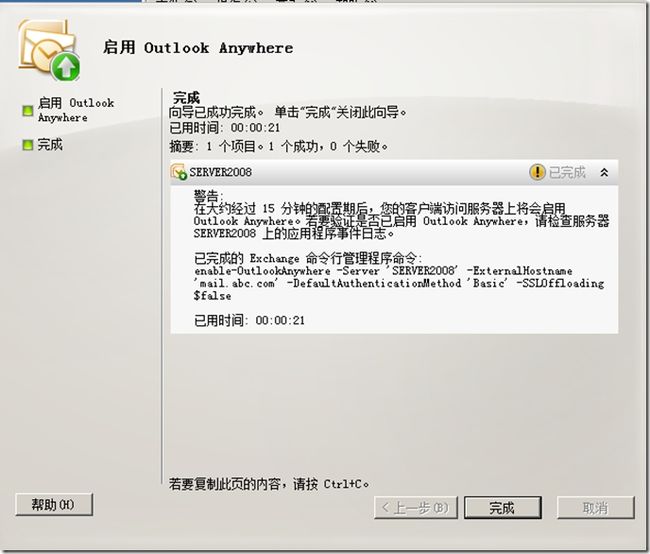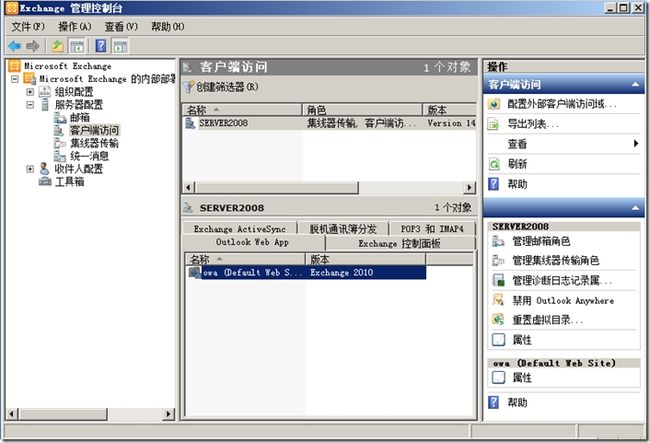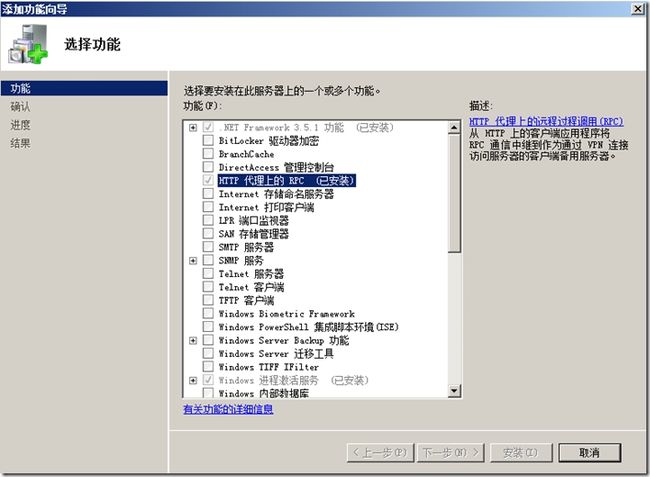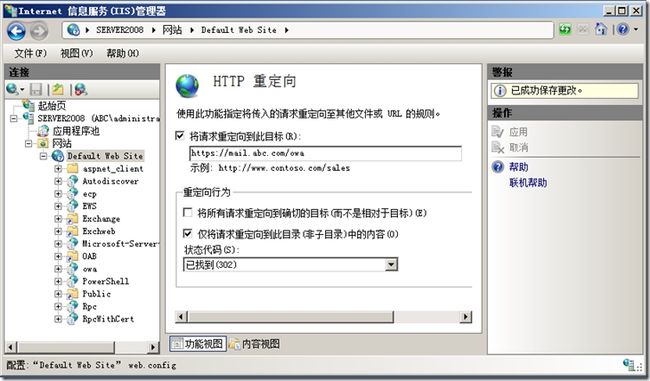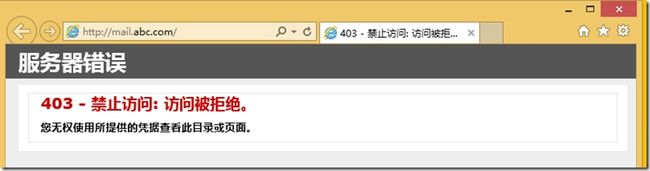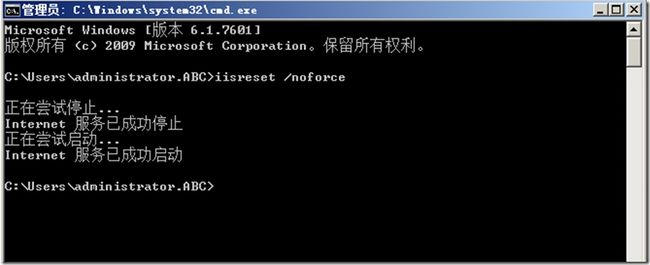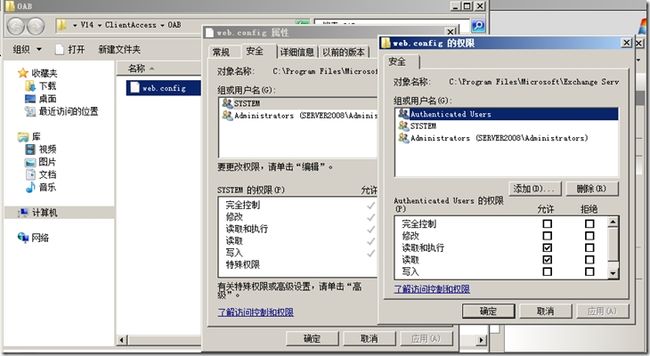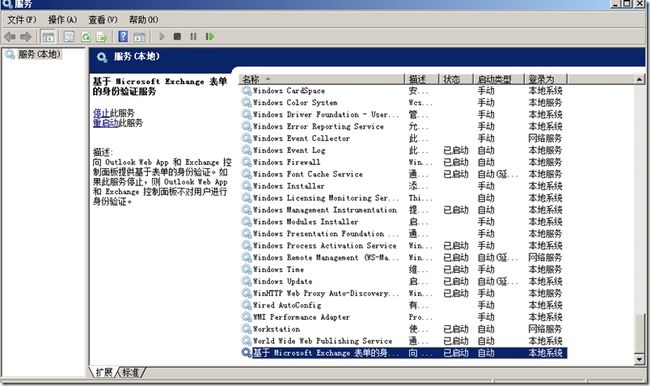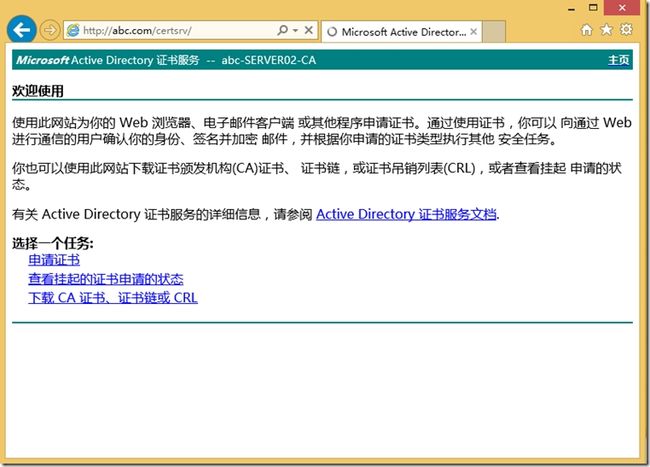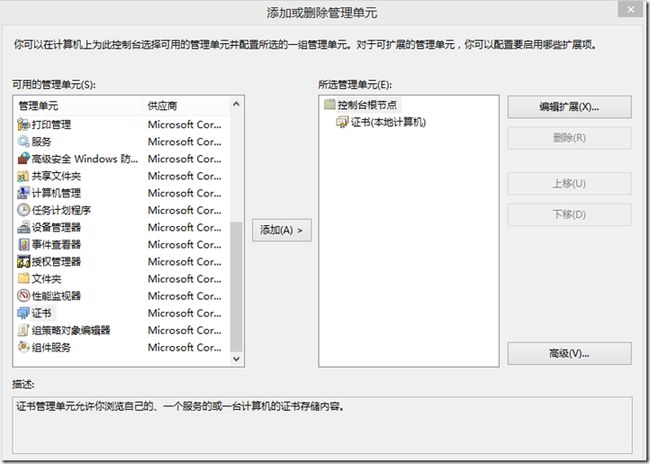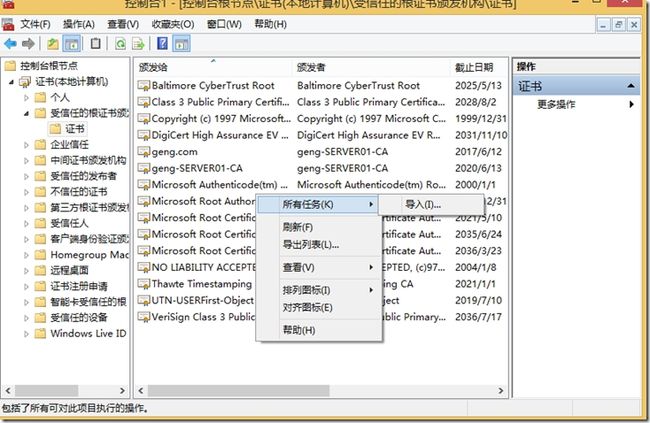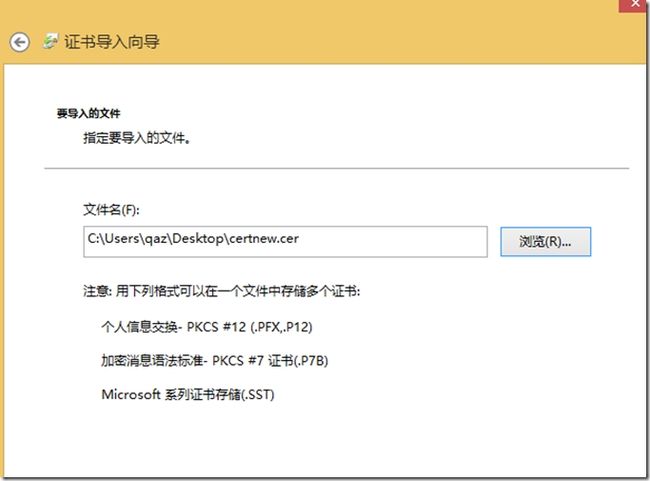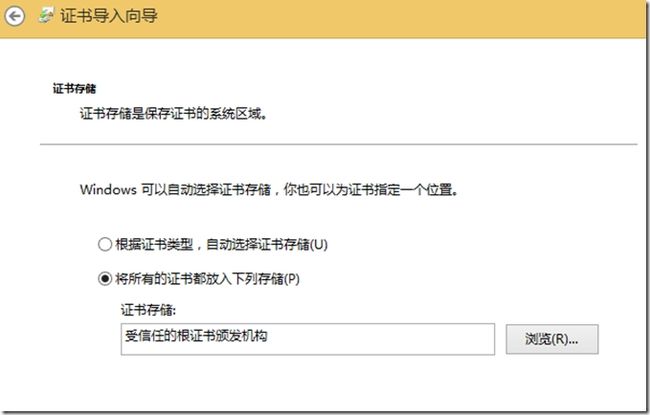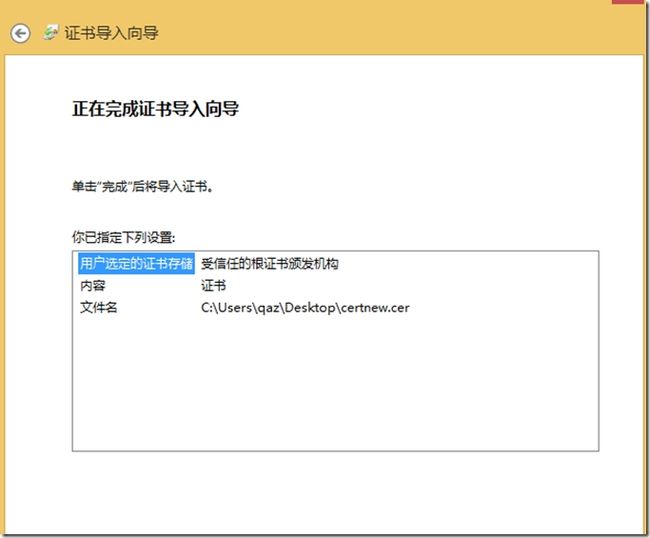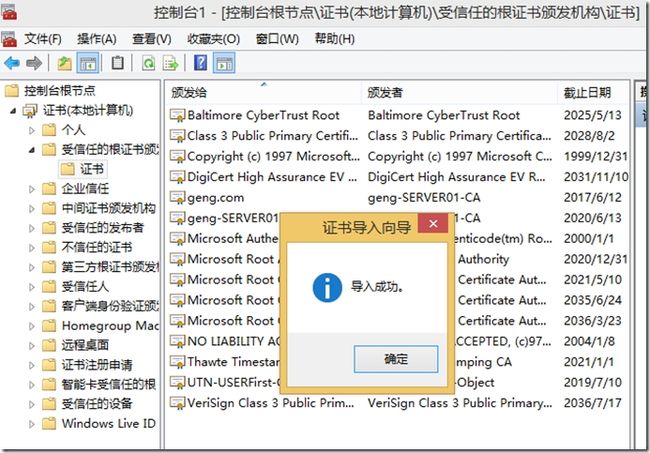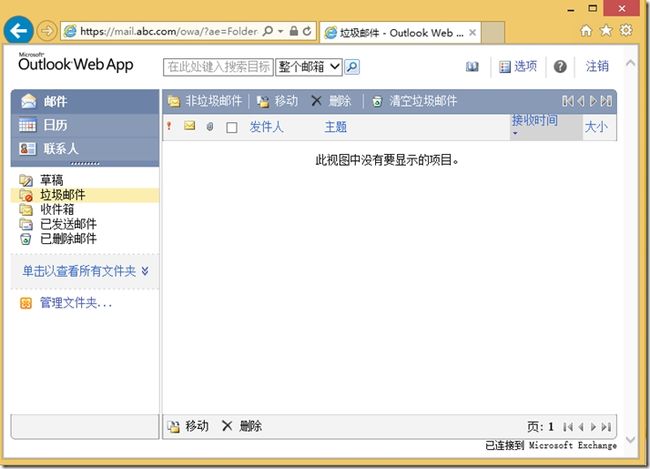上篇文章讲述如何安装小型企业的邮件系统(三合一),接下来我们来配置企业邮件系统
实验思路:外部资源访问企业内网的exchange的数据。
1:DC上创建证书服务。
2:exchange上创建接收发送连接器,创建exchange证书,申请证书,完成搁置请求,将服务分配给证书,启用outlook anywhere,配置IIS。
3:客户端安装证书。验证配置是否成功
实验拓扑:
1:外部资源访问企业内部的邮件,在DNS上添加三条记录,分别是2个A记录mail,autodiscover,邮件交换器(MX)
2:对外部邮件发送时,需要创建发送连接器。
打开exchange控制台——组织配置——集线器传输——发送连接器——点击空白位置鼠标右键——新建发送连接器
发送连接器的名字,选项选择Internet,表示用于向互联网上发送邮件,下一步
添加,地址空间*,成本1表示优先级
通过dns中的MX邮件交换器记录,使邮件进行自动路由
将连接器与集线器传输服务器相关联,下一步
根据上面的配置,之后显示创建的界面
创建完成
完成后在发送连接器下会显示新创建的连接器
3:创建接收外部的邮件
默认有2个连接器。其中default 接收来自互联网上的邮件
服务器配置——集线器传输——default server2008——右键——属性
权限组——勾选匿名用户
4:在DC上安装证书
添加服务器角色——active directory证书服务
勾选证书颁发机构web注册——默认下一步——安装
安装完成后配置证书服务,默认就行,配置
5:服务器配置——新建exchange证书
输入证书的友好名称,可以随便命名
在有子域的情况下才需要勾选启用通配符证书
配置客户端访问,例如客户端通过域名访问企业邮件服务器
显示DNS中的记录
填写企业组织的名称,国家,地区,证书的保存路径
创建
没有错误就会完成证书的创建
5:输入证书的网址后跟/certsrv,填写能连接到域的用户名和密码
申请证书
高级证书申请
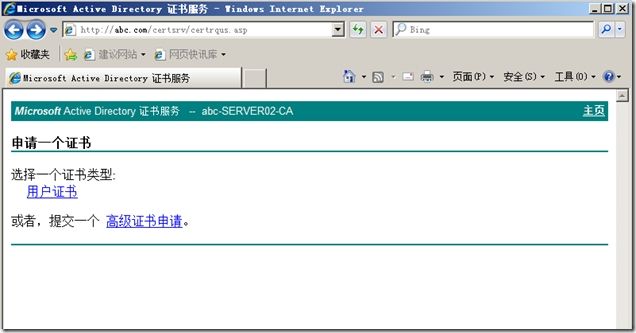
点击:
使用 base64 编码的 CMC 或 PKCS #10 文件提交 一个证书申请,或使用 base64 编码的 PKCS #7 文件续订证书申请。
把exchange申请证书的文件内容粘贴,证书模板选择web服务器,提交
下载证书,保存
6:完成搁置请求
把申请的证书导入exchange服务器
完成
重启服务器,如果生产环境不让重启的话,多注销几次。
服务器配置——mail.abc.com——右键——为证书分配服务
对已具有证书的服务器配置服务,下一步
分配角色,因为没有安装um角色,所以不勾选统一消息
分配
是否覆盖现有默认的SMP证书,全是
完成将服务分配到证书
7:启用outlook anywhere
用户使用outlook anywhere功能连接exchange邮箱
输入外部主机名,选择基本身份验证
完成,
这时会出现我们启用的outlook anywhere
8:检查windows是否安装http代理上的RPC
9:配置IIS
客户端在网址上输入https://mail.abc.com/owa 访问
(1)打开IIS控制台——default web site ——http重定向——双击打开
将请求重定向到此目标画勾,https://mail.abc.xom/owa
除default web site的http重定向,以下其他虚拟目录取消将请求重定向到此目标
(2)简化输入的域名
客户端通过浏览器访问的时出现403禁止访问。
在exchange服务器的IIS上,default web site——错误页——双击打开
双击403——选择以302重定向响应,填写绝对url地址
重启Internet服务,iisreset /noforce
(3)添加组Authenticated Users
Authenticated Users:Windows系统中所有使用用户名、密码登录并通过身份验证的账户,不包括来宾账户Guest,即使来宾帐户有密码.与Everyone的区别在于Everyone包括所有账户,如内置的来宾账户和LOCAL_SERVICE
在IIS的default web site下的owa虚拟目录——右键——浏览
添加Authenticated Users组
(4)网站访问时出现500错误,则把基于 microsoft exchange表单的身份验证服务,启动类型可以考虑改为:手动或自动延时
10:客户端配置:
申请证书,输入证书服务器的地址后加/certsrv
下载CA证书、证书链或CRL
下载证书,保存路径
打开MMC控制台,添加证书
运行MMC——点击文件——添加或删除管理单元——证书添加——计算机账户——确定
证书添加完后——证书——受信任的根证书颁发机构——证书——点击中间空白位置——右键——所有任务——导入
浏览,添加下载的证书
下一步
完成
证书导入成功会提示
在网址上直接输入mail.abc.com,会自动跳转到https://mail.abc.xom/owa,输入用户名和密码登录
登陆成功,发送邮件验证配置是否成功。