- Docker Ubuntu 20.04执行CI任务交叉编译riscv64-linux-gcc时no such file or directory
Wentao Wu
第一次接触rsicv64的交叉编译环境(其他交叉编译环境也基本没接触过,只是知道概念和原理),目前的需求是需要在gitlab上给一套rsicv64-linux-gcc执行CI任务,默认直接在本地服务器执行交叉编译,需要经常清理服务器文件,且成熟的开发环境不适合作为测试环境来运行,因此考虑将CI任务直接在Docker中执行,也需要配置最小化且测试环境最干净的Docker镜像。手工在服务器执行,全套流
- CentOS7部署ceph
假面生
存储linux
CEPH简介不管你是想为云平台提供Ceph对象存储和/或Ceph块设备,还是想部署一个Ceph文件系统或者把Ceph作为他用,所有Ceph存储集群的部署都始于部署一个个Ceph节点、网络和Ceph存储集群。Ceph存储集群至少需要一个CephMonitor和两个OSD守护进程。而运行Ceph文件系统客户端时,则必须要有元数据服务器(MetadataServer)。CephOSDs:CephOSD守
- Centos 7下 ceph的安装
村口树下
《技术人生》系列ceph
文章目录ceph安装环境准备工作1、安装ceph-deploy2、配置时间同步3、配置节点间ssh无密码登录4、防火墙配置5、安装包管理器部署ceph集群1、创建ceph操作目录(node-1)2、创建集群3、安装ceph4、安装monitor5、安装ceph-mgr6、创建osd7、创建元数据服务器mds8、扩展集群8.1、增加monitor8.2、增加manager8.3、创建RGW实例8.4
- Tomcat:应用加载原理分析
IT巅峰技术
Tomcat基础知识中间件tomcat服务器java架构师分布式
前情回顾上一篇文章主要了解了一下Tomcat启动入口,以及初步的分析了Tomcat的启动流程,下面我们将会解密Tomcat应用部署的实际流程。一、直观对比虽然前面已经说了那么多关于Tomcat的东西,但是我相信绝大部分同学应该都没有专门的去研究过Tomcat的内部实现。我们接触最多的应该还是上传一个war包丢在webapps目录下,然后重启一下Tomcat服务器(甚至不重启)。下面我们以图形的形式
- 指导初学者使用Anaconda运行GitHub上One - DM项目的步骤
go5463158465
项目管理github
以下是指导初学者使用Anaconda运行GitHub上One-DM项目的步骤:1.安装Anaconda下载Anaconda:让初学者访问Anaconda官网(https://www.anaconda.com/products/distribution),根据其操作系统(Windows、Mac或Linux)下载对应的Anaconda安装包。例如,对于Windows系统,下载WindowsInstal
- 蓝易云 - Ubuntu系统SSH服务端配置
蓝易云
ubuntussh数据库服务器运维linux
在Ubuntu系统上配置SSH服务端,按照以下步骤进行:打开终端。安装OpenSSH服务器软件包:sudoaptupdatesudoaptinstallopenssh-serverSSH服务将会自动启动,你可以使用以下命令检查其状态:sudosystemctlstatusssh如果状态显示为"active(running)",则SSH服务已经在运行。如果你想要通过SSH连接使用非root用户,
- Brave132 编译指南 Windows 篇:获取源码(六)
守城小轩
Bravechromedevtools浏览器开发指纹浏览器chrome
1.引言在Brave浏览器132版本的编译过程中,获取源代码是至关重要的第一步。源代码包含了Brave浏览器的所有核心功能、特性和组件的实现细节,是深入理解、定制和优化Brave的基础。通过获取和管理源代码,开发者能够深入探索Brave的内部运作机制,为后续的二次开发、功能扩展和性能优化奠定坚实的基础。本篇将详细阐述如何在Windows环境中高效地获取Brave132浏览器的源代码,利用之前安装的
- 前后端交互的方式能分为几种
阿贾克斯的黎明
javajava
前后端交互主要可以分为以下几类:**一、HTTP请求交互**1.GET请求:用于从服务器获取资源,通常将参数放在URL中进行传递。特点是简单、快速,但不太适合传递大量数据或敏感信息,因为参数会在URL中显示。GET请求:用于获取商品列表、商品详情、用户订单状态等信息。例如,用户浏览商品页面时,前端通过GET请求从服务器获取商品的图片、价格、描述等数据进行展示。2.POST请求:用于向服务器提交数据
- AI模型升级版0.02
pps-key
pythonAI写作学习gpt
根据您的需求,我将提供一个升级版的AI对话模型的实现代码,该模型可以在Windows上运行,并支持训练和微调。我们将使用HuggingFace的transformers库和torch库来实现这个目标。同时,我会结合最新的技术趋势,例如强化微调(ReinforcementFine-Tuning),来提升模型的性能。步骤1:安装必要的库首先,确保您的Windows系统上安装了Python(推荐Pyth
- 基于VMware的Ubuntu与VScode建立SSH链接
qcwl66
环境问题解决ubuntuvscodessh
1.Ubuntu内的配置首先要安装OpenSSH服务sudoaptupdatesudoaptinstallopenssh-server-y启动并检查SSH服务状态sudosystemctlstartsshsudosystemctlenablesshsudosystemctlstatusssh接下来要用命令查看虚拟机的IP地址红框框住的这个要记住,是等下要用到的神奇妙妙工具2.VScode里的配置安
- ssh免密码登录(SSH & VSCode & Ubuntu)(本地打开远程服务器上项目,并开发)
jake_Aaron(小湮没)
ServerVSCodeubuntusshvscode
公司提供电脑终端,连接远程桌面进行开发,其实就是多人共同使用一台服务器开发,每过一段时间就会卡顿。如下图但是,项目部署的开发环境服务器,与远程桌面服务器可能不是同一台,本地开发,本地打包项目的弊端显现;有没有远程桌面开发这种模式,在服务器上实现呢?如下图使用SSH进行远程开发VisualStudioCodeRemote-SSH扩展允许您在任何远程计算机、虚拟机或具有正在运行的SSH服务器的容器上打
- Pyhon : 爬虫Requests高级用法--超时(timeout)
ZhuCheng Xie
Python
超时(timeout)为防止服务器不能及时响应,大部分发至外部服务器的请求都应该带着timeout参数。在默认情况下,除非显式指定了timeout值,requests是不会自动进行超时处理的。如果没有timeout,你的代码可能会挂起若干分钟甚至更长时间。连接超时指的是在你的客户端实现到远端机器端口的连接时(对应的是connect()_),Request会等待的秒数。一个很好的实践方法是把连接超时
- Web 开发入门:从前端到后端的全栈开发探索
HelloZheQ
前端
Web开发是指创建和维护通过网络浏览器访问的应用程序。Web开发涉及到的领域非常广泛,涵盖了前端、后端、数据库等多个技术栈。在这篇文章中,我们将详细介绍Web开发的基本概念、前端和后端的技术、全栈开发的特点以及如何开始从事Web开发。1.Web开发简介Web开发是构建和维护网站或Web应用程序的过程,分为前端开发、后端开发和全栈开发。前端开发负责用户界面和交互体验,后端开发负责服务器端的逻辑处理、
- python requests.post发送文件timeout超时解决办法
Baseclass
Pythonpython开发语言后端
关于request库的基本用法请参考官方文档:Quickstart—Requests2.26.0documentation自动化测试的项目中有一个功能是服务器需要向客户端发送一个超过1G的文件,使用request.post来发送文件,但是如果设置了timeout的参数,很可能会引发“requests.exceptions.ReadTimeout”,实列代码如下:1.使用FastApi创建一个接收文
- 嵌入式linux udhcpc介绍和使用方法
gqd0757
linux
在嵌入式Linux系统中,udhcpc是一个轻量级的DHCP客户端工具,用于获取动态IP地址和其他网络配置信息。通过使用udhcpc工具,嵌入式设备可以与特定网络上的DHCP服务器进行通信,获取所需的网络配置信息,从而实现网络连接。以下是关于嵌入式Linux中udhcpc工具的介绍以及基本使用方法:1.udhcpc工具简介:udhcpc(microDHCPclient)是一个来自BusyBox工具
- Python3的requests库,超时参数timeout设置和异常捕获
bitcsljl
python
在Python的requests库中,get()和post()方法都接受一个名为timeout的参数,该参数用于设置请求的超时时间。如果你没有为这些方法设置timeout参数,那么默认情况下它们可能会等待很长时间,直到服务器响应或连接失败。在Python的requests库中,超时可以通过timeout参数进行设置。这个参数可以是一个单一的浮点数,也可以是一个包含两个浮点数的元组。读取超时的具体含
- Kafka SASL/SCRAM介绍
王多鱼的梦想~
Kafka修炼手册kafka分布式apache安全
文章目录KafkaSASL/SCRAM介绍1.SASL/SCRAM认证机制2.SASL/SCRAM认证工作原理2.1SCRAM认证原理2.1.1密码存储和加盐2.1.2SCRAM认证流程2.2SCRAM认证的关键算法2.3SCRAM密码存储2.4SCRAM密码管理3.配置和使用KafkaSASL/SCRAM3.1Kafka服务器端配置3.2创建SCRAM用户并设置密码3.3Kafka客户端配置3.
- Kafka SASL/PLAIN介绍
王多鱼的梦想~
Kafka修炼手册kafka分布式安全
文章目录KafkaSASL/PLAIN介绍1.SASL/PLAIN简介2.配置步骤(1)Kafka服务器端配置(2)Kafka客户端配置(3)测试连接3.认证过程3.1SASL/PLAIN认证工作原理3.2认证过程描述4.安全性考虑4.1SASL/PLAIN的安全问题4.2保障SASL/PLAIN安全性的方案4.3SASL/PLAIN的安全性处理场景5.SASL/PLAIN适用场景介绍5.1简单场
- 地址解析协议(Address Resolution Protocol,ARP)
m0_46521579
通信网络基础服务器网络运维
地址解析协议(ARP)是一种机制,网络层通过它能够发现与其直接相连的网络地址所对应的链路地址。每个协议层都有自己的名称和地址:(1)IP地址是网络层的地址,其描述了一个主机,即网络层中的唯一目的地。(2)链路地址描述了一个特定的网卡,即发送和接收链路层帧的唯一设备。以太网使用48位地址。每当购买一张以太网网卡时,该网卡已经被预先配置了一个唯一的以太网地址。IP地址表示这台主机,以太网地址则表示这张
- docker-compose部署MongoDB&MySQL&RabbitMQ集群
靖子甘
dockerdockermysqlrabbitmqmongodb云服务
在三个节点:172.29.154.8、172.29.154.9、172.29.154.10部署MongoDB1主2从副本集、RabbitMQ主-主、MySQL主-从复制。这些节点是在同一个内网环境下的,节点间互通,各节点部署的服务器关系如下表,其中,MySQL的主节点是172.29.154.9,与其他的服务反过来了,目的是减轻单节点的压力。本文采用docker-compose同时启动多台服务,如果
- 基于天地图的应用服务系统设计开发—以甘肃高校招生服务为例
刘一哥GIS
天地图SQLserver服务招生VS网站
“天地图”是国家测绘地理信息局建设的地理信息综合服务网站。它是“数字中国”的重要组成部分,是国家地理信息公共服务平台的公众版。“天地图”的目的在于促进地理信息资源共享和高效利用,提高测绘地理信息公共服务能力和水平,改进测绘地理信息成果的服务方式,更好地满足国家信息化建设的需要,为社会公众的工作和生活提供方便。本文基于天地图提供的位置服务,采用B/S(浏览器/服务器)的系统设计开发模式,以用户的实际
- 【识别代码截图OCR工具】
stsdddd
编程工具使用编辑器
以下是一些支持识别代码截图且能较好地保留代码结构、不出现乱码的OCR工具,以及它们的具体网站:1.Umi-OCR特点:免费开源的离线OCR软件,支持截图OCR、批量OCR、PDF识别等功能。能够识别不同排版的文字,并按正确顺序输出。适用平台:Windows。下载地址:蓝奏云:Umi-OCR_文字识别工具(国内推荐,免注册/无限速)。GitHub:https://github.com/hiroi-s
- 携程Android开发面试题及参考答案
大模型大数据攻城狮
androidandroid面经RN原理android动画kotlinokhttp异步请求
在项目中,给别人发的动态点赞功能是如何实现的?数据库设计:首先要在数据库中为动态表添加一个点赞字段,用于记录点赞数量,同时可能需要一个点赞关系表,记录用户与动态之间的点赞关联,包括点赞时间等信息。界面交互:在Android界面上,为点赞按钮设置点击事件监听器。当用户点击点赞按钮时,按钮状态改变,比如从未点赞的图标变为已点赞的图标。网络请求:通过网络框架如Retrofit等,向服务器发送点赞请求,请
- ROS2中的parameters操作
听风胖耗子
机器人架构c++
在ROS2中,参数(Parameters)系统相比于ROS1有了较大的改进。主要区别:ROS1中的参数在ROS1中,参数主要是通过rosparam工具来设置和获取的,并且它们通常存储在一个中心化的服务器上,即rosparam服务器。参数通常是静态的,一旦设置后,在节点运行期间不容易更改,除非重启节点或重新设置参数。参数可以以YAML格式存储在文件中,并通过rosparamload_file命令加载
- 什么是ROS2
听风胖耗子
机器人
ROS是机器人操作系统的简称,它本身并不是一个操作系统,而是可以安装在现在已有的操作系统(Linux、Windows、Mac)上的一组用于构建机器人应用程序的软件库和工具集。ROS包括两个版本ROS1和ROS2,ROS1是在2007年由斯坦福大学人工智能实验室与机器人技术公司WillowGarage为了个人机器人项目的合作而开发的,2008年后由WillowGarage来进行推动,目前由开源机器人
- 在Windows下安装Ollama并体验DeepSeek r1大模型
skywalk8163
人工智能windowsollamaDeepSeek人工智能
在Windows下安装Ollama并体验DeepSeekr1大模型Ollama在Windows下安装Ollama官网:Ollama·GitHub下载Windows版Ollama软件:Releasev0.5.7·ollama/ollama·GitHub下载ollama-windows-amd64.zip这个文件即可。可以说Windows拥抱开源真好,Windows下安装软件简单方便,开源软件直接到G
- 表单提交实战教程:HTML、CSS、JavaScript到Java后端
河马和荷花
本文还有配套的精品资源,点击获取简介:网页表单是用户与服务器交互的重要界面元素,本资源提供了从构建表单到数据提交的完整流程。介绍了HTML表单基础、GET与POST提交方法、JavaScript事件处理、CSS样式设计,并通过demo.html文件展示综合应用,以及Java后端的接收和处理。同时,强调了表单安全和性能优化的重要性。1.HTML表单基础知识HTML表单的作用和结构HTML表单是Web
- 《Linux系统编程:进程替换(exec函数族)》
HarkerYX
【Linux系统编程】
在Windows平台下,我们可以通过双击运行可执行程序,让这个可执行程序成为一个进程;而在Linux平台,我们可以通过./运行,让一个可执行程序成为一个进程。但是,如果我们本来就运行着一个程序(进程),我们如何在这个进程内部启动一个外部程序,由内核将这个外部程序读入内存,使其执行起来成为一个进程呢?这里我们通过exec函数族实现。exec函数族,顾名思义,就是一簇函数,在Linux中,并不存在ex
- Win + R 开启 “运行框“ 之小蛙与大灰【1.1】
adnyting
开发语言
告示:提供给windows10/11用户,使用运行框之故事[1.1]。"通过运行对话框快速启动系统组件或程序":运行命令(runcommand)or快捷启动命令结构:1.运行框介绍2.运行框处理指令分析3.运行框原理剖析附.常用打开界面/程序的(?)支持:1.Windows自带的一些工具【知乎】(AL)2.官方文档【Microsoft】(AL)AL:AccessLink1️⃣运行框介绍一、运行框由
- Linux下为KVM 配置桥接设备,给网桥配制ip地址_linux kvm ip设置
2501_90252715
linuxtcp/ip运维
RHEL6KVM虚拟化创建桥接网卡-网桥http://www.linuxidc.com/Linux/2013-08/88517.htmRedHatLinuxKVM虚拟机桥接http://www.linuxidc.com/Linux/2013-02/79934.htmCentOS5.6下KVM的安装/桥接设置/虚拟机创建及运行http://www.linuxidc.com/Linux/2012-12
- JAVA中的Enum
周凡杨
javaenum枚举
Enum是计算机编程语言中的一种数据类型---枚举类型。 在实际问题中,有些变量的取值被限定在一个有限的范围内。 例如,一个星期内只有七天 我们通常这样实现上面的定义:
public String monday;
public String tuesday;
public String wensday;
public String thursday
- 赶集网mysql开发36条军规
Bill_chen
mysql业务架构设计mysql调优mysql性能优化
(一)核心军规 (1)不在数据库做运算 cpu计算务必移至业务层; (2)控制单表数据量 int型不超过1000w,含char则不超过500w; 合理分表; 限制单库表数量在300以内; (3)控制列数量 字段少而精,字段数建议在20以内
- Shell test命令
daizj
shell字符串test数字文件比较
Shell test命令
Shell中的 test 命令用于检查某个条件是否成立,它可以进行数值、字符和文件三个方面的测试。 数值测试 参数 说明 -eq 等于则为真 -ne 不等于则为真 -gt 大于则为真 -ge 大于等于则为真 -lt 小于则为真 -le 小于等于则为真
实例演示:
num1=100
num2=100if test $[num1]
- XFire框架实现WebService(二)
周凡杨
javawebservice
有了XFire框架实现WebService(一),就可以继续开发WebService的简单应用。
Webservice的服务端(WEB工程):
两个java bean类:
Course.java
package cn.com.bean;
public class Course {
private
- 重绘之画图板
朱辉辉33
画图板
上次博客讲的五子棋重绘比较简单,因为只要在重写系统重绘方法paint()时加入棋盘和棋子的绘制。这次我想说说画图板的重绘。
画图板重绘难在需要重绘的类型很多,比如说里面有矩形,园,直线之类的,所以我们要想办法将里面的图形加入一个队列中,这样在重绘时就
- Java的IO流
西蜀石兰
java
刚学Java的IO流时,被各种inputStream流弄的很迷糊,看老罗视频时说想象成插在文件上的一根管道,当初听时觉得自己很明白,可到自己用时,有不知道怎么代码了。。。
每当遇到这种问题时,我习惯性的从头开始理逻辑,会问自己一些很简单的问题,把这些简单的问题想明白了,再看代码时才不会迷糊。
IO流作用是什么?
答:实现对文件的读写,这里的文件是广义的;
Java如何实现程序到文件
- No matching PlatformTransactionManager bean found for qualifier 'add' - neither
林鹤霄
java.lang.IllegalStateException: No matching PlatformTransactionManager bean found for qualifier 'add' - neither qualifier match nor bean name match!
网上找了好多的资料没能解决,后来发现:项目中使用的是xml配置的方式配置事务,但是
- Row size too large (> 8126). Changing some columns to TEXT or BLOB
aigo
column
原文:http://stackoverflow.com/questions/15585602/change-limit-for-mysql-row-size-too-large
异常信息:
Row size too large (> 8126). Changing some columns to TEXT or BLOB or using ROW_FORMAT=DYNAM
- JS 格式化时间
alxw4616
JavaScript
/**
* 格式化时间 2013/6/13 by 半仙
[email protected]
* 需要 pad 函数
* 接收可用的时间值.
* 返回替换时间占位符后的字符串
*
* 时间占位符:年 Y 月 M 日 D 小时 h 分 m 秒 s 重复次数表示占位数
* 如 YYYY 4占4位 YY 占2位<p></p>
* MM DD hh mm
- 队列中数据的移除问题
百合不是茶
队列移除
队列的移除一般都是使用的remov();都可以移除的,但是在昨天做线程移除的时候出现了点问题,没有将遍历出来的全部移除, 代码如下;
//
package com.Thread0715.com;
import java.util.ArrayList;
public class Threa
- Runnable接口使用实例
bijian1013
javathreadRunnablejava多线程
Runnable接口
a. 该接口只有一个方法:public void run();
b. 实现该接口的类必须覆盖该run方法
c. 实现了Runnable接口的类并不具有任何天
- oracle里的extend详解
bijian1013
oracle数据库extend
扩展已知的数组空间,例:
DECLARE
TYPE CourseList IS TABLE OF VARCHAR2(10);
courses CourseList;
BEGIN
-- 初始化数组元素,大小为3
courses := CourseList('Biol 4412 ', 'Psyc 3112 ', 'Anth 3001 ');
--
- 【httpclient】httpclient发送表单POST请求
bit1129
httpclient
浏览器Form Post请求
浏览器可以通过提交表单的方式向服务器发起POST请求,这种形式的POST请求不同于一般的POST请求
1. 一般的POST请求,将请求数据放置于请求体中,服务器端以二进制流的方式读取数据,HttpServletRequest.getInputStream()。这种方式的请求可以处理任意数据形式的POST请求,比如请求数据是字符串或者是二进制数据
2. Form
- 【Hive十三】Hive读写Avro格式的数据
bit1129
hive
1. 原始数据
hive> select * from word;
OK
1 MSN
10 QQ
100 Gtalk
1000 Skype
2. 创建avro格式的数据表
hive> CREATE TABLE avro_table(age INT, name STRING)STORE
- nginx+lua+redis自动识别封解禁频繁访问IP
ronin47
在站点遇到攻击且无明显攻击特征,造成站点访问慢,nginx不断返回502等错误时,可利用nginx+lua+redis实现在指定的时间段 内,若单IP的请求量达到指定的数量后对该IP进行封禁,nginx返回403禁止访问。利用redis的expire命令设置封禁IP的过期时间达到在 指定的封禁时间后实行自动解封的目的。
一、安装环境:
CentOS x64 release 6.4(Fin
- java-二叉树的遍历-先序、中序、后序(递归和非递归)、层次遍历
bylijinnan
java
import java.util.LinkedList;
import java.util.List;
import java.util.Stack;
public class BinTreeTraverse {
//private int[] array={ 1, 2, 3, 4, 5, 6, 7, 8, 9 };
private int[] array={ 10,6,
- Spring源码学习-XML 配置方式的IoC容器启动过程分析
bylijinnan
javaspringIOC
以FileSystemXmlApplicationContext为例,把Spring IoC容器的初始化流程走一遍:
ApplicationContext context = new FileSystemXmlApplicationContext
("C:/Users/ZARA/workspace/HelloSpring/src/Beans.xml&q
- [科研与项目]民营企业请慎重参与军事科技工程
comsci
企业
军事科研工程和项目 并非要用最先进,最时髦的技术,而是要做到“万无一失”
而民营科技企业在搞科技创新工程的时候,往往考虑的是技术的先进性,而对先进技术带来的风险考虑得不够,在今天提倡军民融合发展的大环境下,这种“万无一失”和“时髦性”的矛盾会日益凸显。。。。。。所以请大家在参与任何重大的军事和政府项目之前,对
- spring 定时器-两种方式
cuityang
springquartz定时器
方式一:
间隔一定时间 运行
<bean id="updateSessionIdTask" class="com.yang.iprms.common.UpdateSessionTask" autowire="byName" />
<bean id="updateSessionIdSchedule
- 简述一下关于BroadView站点的相关设计
damoqiongqiu
view
终于弄上线了,累趴,戳这里http://www.broadview.com.cn
简述一下相关的技术点
前端:jQuery+BootStrap3.2+HandleBars,全站Ajax(貌似对SEO的影响很大啊!怎么破?),用Grunt对全部JS做了压缩处理,对部分JS和CSS做了合并(模块间存在很多依赖,全部合并比较繁琐,待完善)。
后端:U
- 运维 PHP问题汇总
dcj3sjt126com
windows2003
1、Dede(织梦)发表文章时,内容自动添加关键字显示空白页
解决方法:
后台>系统>系统基本参数>核心设置>关键字替换(是/否),这里选择“是”。
后台>系统>系统基本参数>其他选项>自动提取关键字,这里选择“是”。
2、解决PHP168超级管理员上传图片提示你的空间不足
网站是用PHP168做的,反映使用管理员在后台无法
- mac 下 安装php扩展 - mcrypt
dcj3sjt126com
PHP
MCrypt是一个功能强大的加密算法扩展库,它包括有22种算法,phpMyAdmin依赖这个PHP扩展,具体如下:
下载并解压libmcrypt-2.5.8.tar.gz。
在终端执行如下命令: tar zxvf libmcrypt-2.5.8.tar.gz cd libmcrypt-2.5.8/ ./configure --disable-posix-threads --
- MongoDB更新文档 [四]
eksliang
mongodbMongodb更新文档
MongoDB更新文档
转载请出自出处:http://eksliang.iteye.com/blog/2174104
MongoDB对文档的CURD,前面的博客简单介绍了,但是对文档更新篇幅比较大,所以这里单独拿出来。
语法结构如下:
db.collection.update( criteria, objNew, upsert, multi)
参数含义 参数
- Linux下的解压,移除,复制,查看tomcat命令
y806839048
tomcat
重复myeclipse生成webservice有问题删除以前的,干净
1、先切换到:cd usr/local/tomcat5/logs
2、tail -f catalina.out
3、这样运行时就可以实时查看运行日志了
Ctrl+c 是退出tail命令。
有问题不明的先注掉
cp /opt/tomcat-6.0.44/webapps/g
- Spring之使用事务缘由(3-XML实现)
ihuning
spring
用事务通知声明式地管理事务
事务管理是一种横切关注点。为了在 Spring 2.x 中启用声明式事务管理,可以通过 tx Schema 中定义的 <tx:advice> 元素声明事务通知,为此必须事先将这个 Schema 定义添加到 <beans> 根元素中去。声明了事务通知后,就需要将它与切入点关联起来。由于事务通知是在 <aop:
- GCD使用经验与技巧浅谈
啸笑天
GC
前言
GCD(Grand Central Dispatch)可以说是Mac、iOS开发中的一大“利器”,本文就总结一些有关使用GCD的经验与技巧。
dispatch_once_t必须是全局或static变量
这一条算是“老生常谈”了,但我认为还是有必要强调一次,毕竟非全局或非static的dispatch_once_t变量在使用时会导致非常不好排查的bug,正确的如下: 1
- linux(Ubuntu)下常用命令备忘录1
macroli
linux工作ubuntu
在使用下面的命令是可以通过--help来获取更多的信息1,查询当前目录文件列表:ls
ls命令默认状态下将按首字母升序列出你当前文件夹下面的所有内容,但这样直接运行所得到的信息也是比较少的,通常它可以结合以下这些参数运行以查询更多的信息:
ls / 显示/.下的所有文件和目录
ls -l 给出文件或者文件夹的详细信息
ls -a 显示所有文件,包括隐藏文
- nodejs同步操作mysql
qiaolevip
学习永无止境每天进步一点点mysqlnodejs
// db-util.js
var mysql = require('mysql');
var pool = mysql.createPool({
connectionLimit : 10,
host: 'localhost',
user: 'root',
password: '',
database: 'test',
port: 3306
});
- 一起学Hive系列文章
superlxw1234
hiveHive入门
[一起学Hive]系列文章 目录贴,入门Hive,持续更新中。
[一起学Hive]之一—Hive概述,Hive是什么
[一起学Hive]之二—Hive函数大全-完整版
[一起学Hive]之三—Hive中的数据库(Database)和表(Table)
[一起学Hive]之四-Hive的安装配置
[一起学Hive]之五-Hive的视图和分区
[一起学Hive
- Spring开发利器:Spring Tool Suite 3.7.0 发布
wiselyman
spring
Spring Tool Suite(简称STS)是基于Eclipse,专门针对Spring开发者提供大量的便捷功能的优秀开发工具。
在3.7.0版本主要做了如下的更新:
将eclipse版本更新至Eclipse Mars 4.5 GA
Spring Boot(JavaEE开发的颠覆者集大成者,推荐大家学习)的配置语言YAML编辑器的支持(包含自动提示,
![]()

![D`3T8JX8YF$$``Z@E0Y1L]2.png 工作组服务器添加SCOM代理_第2张图片](http://img.e-com-net.com/image/info3/1a79a3e7732b4f5fb80b9517913c2cbd.png)
![M6~FKA3S%]}_`}Q5~2A5_KM.png 工作组服务器添加SCOM代理_第3张图片](http://img.e-com-net.com/image/info3/13d25c02cdb04a8897084ef891c600e4.jpg)

![G10(C(D5]6TN}AO~S4H{M2V.png 工作组服务器添加SCOM代理_第5张图片](http://img.e-com-net.com/image/info3/32232f4a6fce46e5a05230b13432f1a2.png)
![87KN`IWFQ5]DWH3~)5]10YH.png 工作组服务器添加SCOM代理_第6张图片](http://img.e-com-net.com/image/info3/34a56368464b4e249126bcb01b9fb609.png)
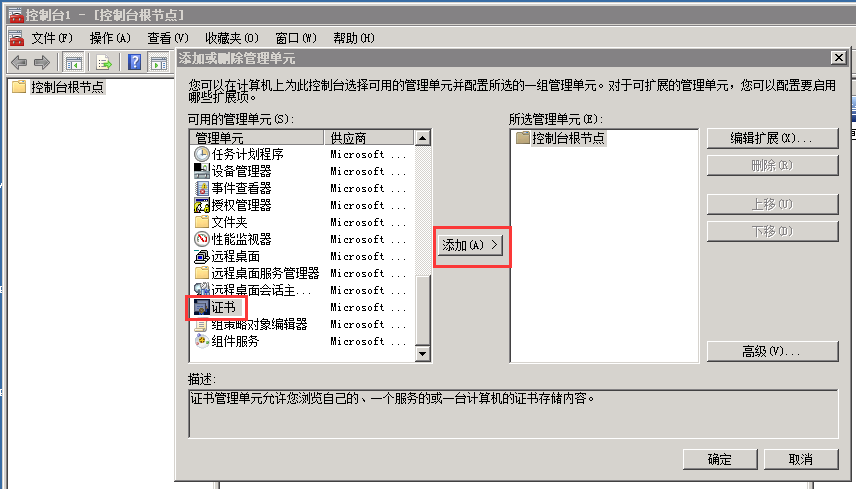
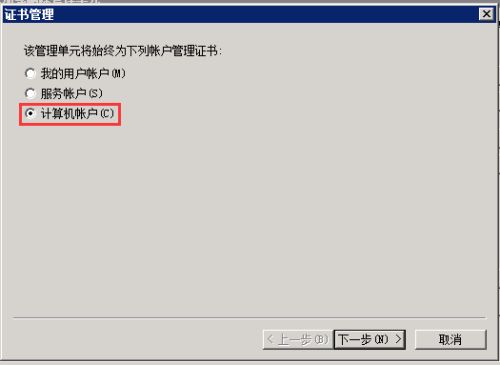

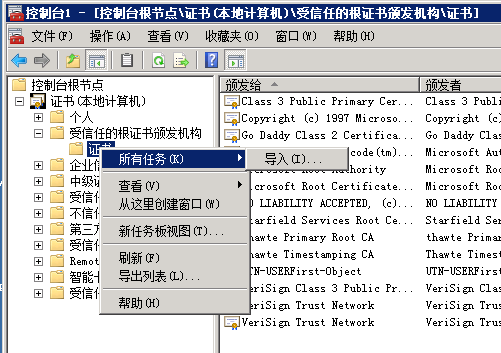
![U@BRJ[T$3FZJ}%8C]CW~J(V.png 工作组服务器添加SCOM代理_第11张图片](http://img.e-com-net.com/image/info3/537da7d6772e4bb0b5862ac4fba23cba.jpg)

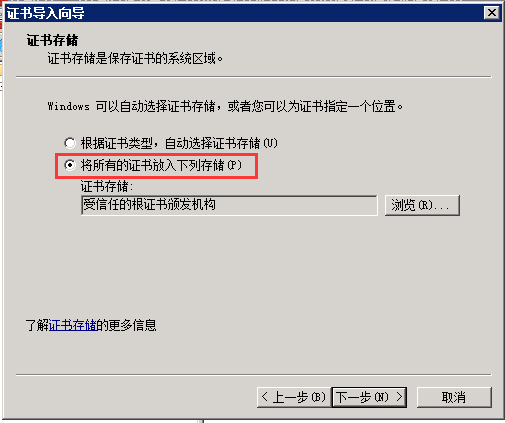
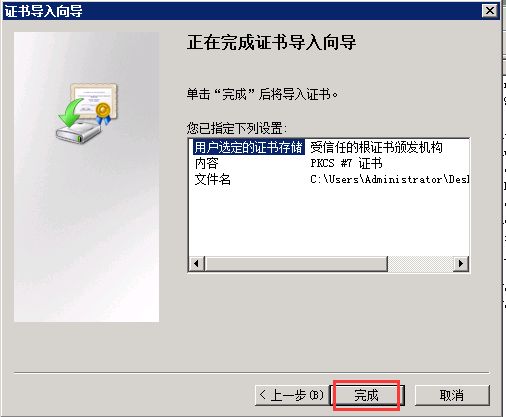
![WUV%VF8W9W`Y8]R82GV~GBM.png 工作组服务器添加SCOM代理_第15张图片](http://img.e-com-net.com/image/info3/c68c1fea35574107993ed6fd380dc850.png)


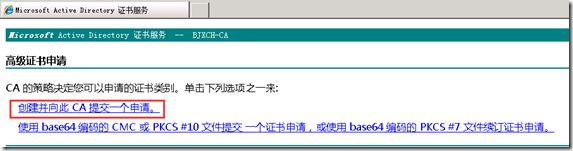

![]I16B2WX4C(GXO{9K35H%{3 工作组服务器添加SCOM代理_第20张图片](http://img.e-com-net.com/image/info3/0a1ba04c46334b9cb9b9aadd7fe4c327.jpg)
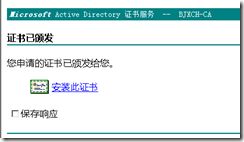
![T%P7Y}ZK{67SVWK4]MWW4BU 工作组服务器添加SCOM代理_第22张图片](http://img.e-com-net.com/image/info3/d1fda87889d64b9dbd6922a44389925a.jpg)



![AGDN1}K[7X`YH(5ANJ_]G[M 工作组服务器添加SCOM代理_第26张图片](http://img.e-com-net.com/image/info3/39054a02171d44b88e555c142dacf502.jpg)


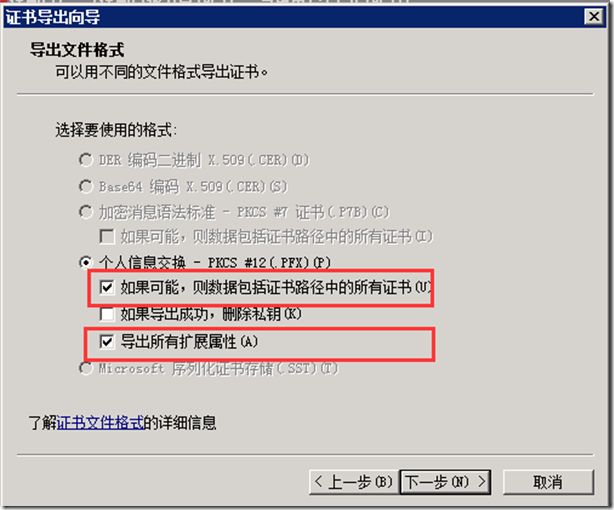

![0{S)M}]%LIARU6Q_}Z(J{LW 工作组服务器添加SCOM代理_第31张图片](http://img.e-com-net.com/image/info3/30fcc3e4c9014394a5205c19c340ff02.jpg)
![)@`{LOP0[YJWWEF~)JOB7]X 工作组服务器添加SCOM代理_第32张图片](http://img.e-com-net.com/image/info3/747491d17c674668abe85d5e9becb062.jpg)
![C9[%Q%L]A{2L}TV6Z{%M1LG 工作组服务器添加SCOM代理_第33张图片](http://img.e-com-net.com/image/info3/9c77603f52ec46f99e453de9305cffc8.jpg)
![JV2U55AE]`TNUGE`MS@SU)E 工作组服务器添加SCOM代理_第34张图片](http://img.e-com-net.com/image/info3/1330a3c3e3a346e5aa7a490f64a676fa.jpg)
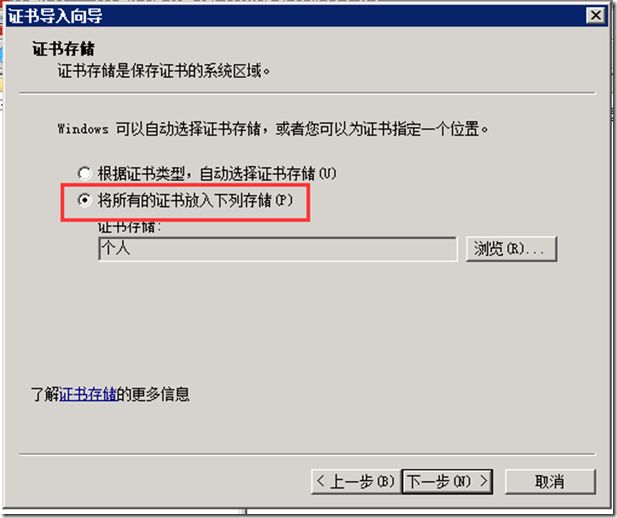
![2QIA]2QWRITSV~DV%H_(9H6 工作组服务器添加SCOM代理_第36张图片](http://img.e-com-net.com/image/info3/dca6b9d6a6b6499fabe113dd3106e9e9.jpg)
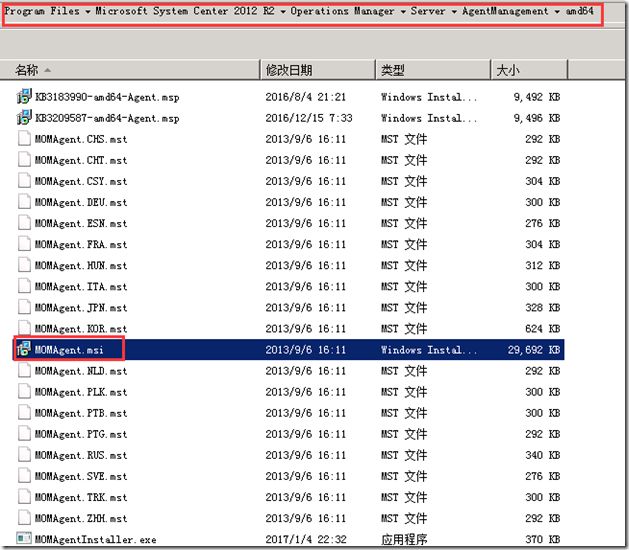





![3D0NW~Y46`)CM$7Z)N98]CM 工作组服务器添加SCOM代理_第43张图片](http://img.e-com-net.com/image/info3/46104013b7aa4609a1602b9ddaa5f1e2.jpg)

![[5N928ZQ%)]5`UMM3[Z]L03 工作组服务器添加SCOM代理_第44张图片](http://img.e-com-net.com/image/info3/2763a80c1e7e4d0a8c34795b12c470b0.jpg)
