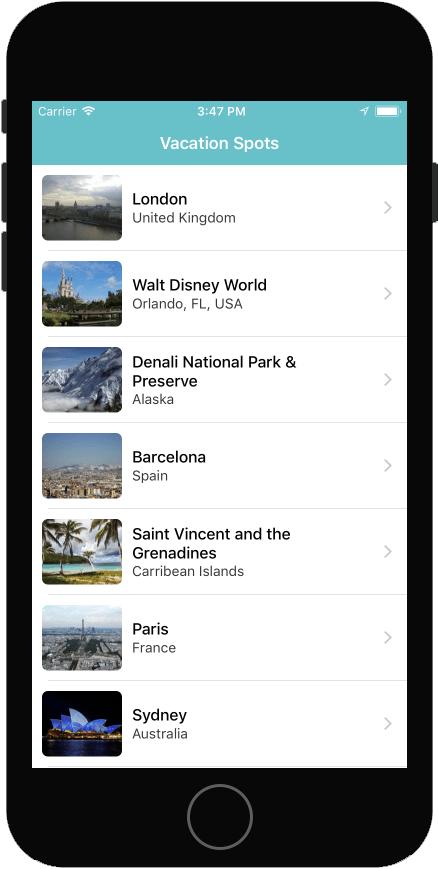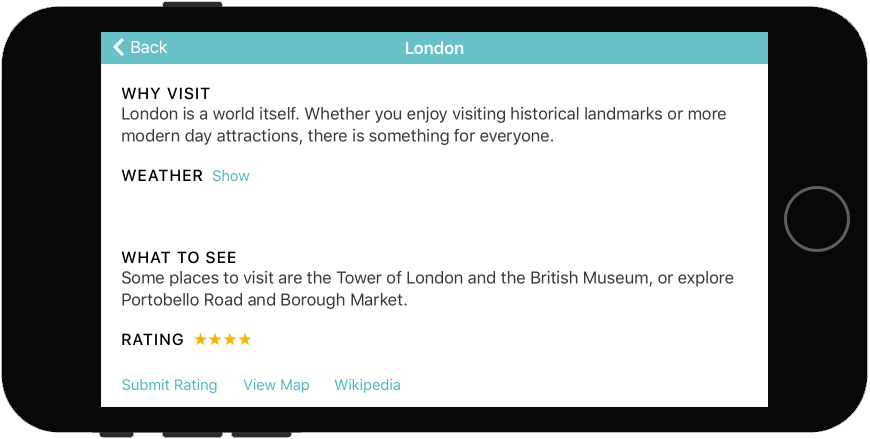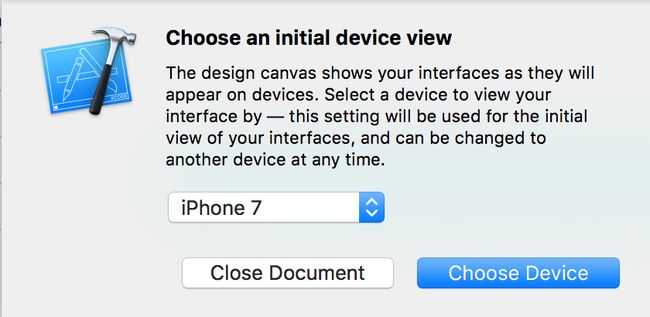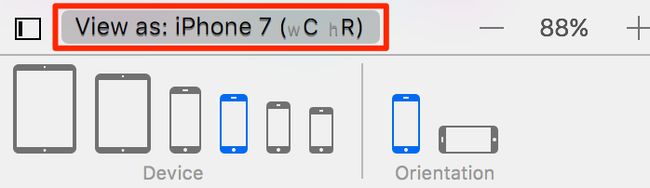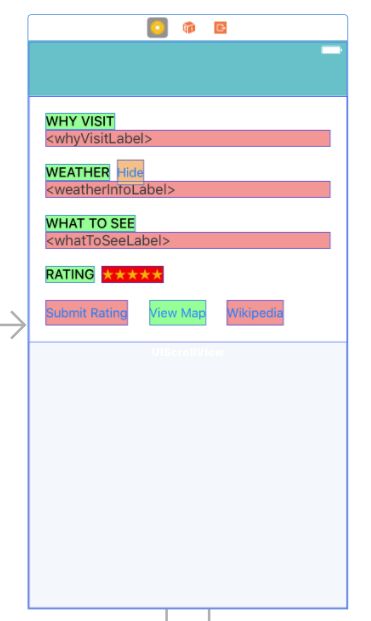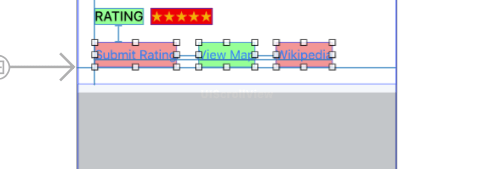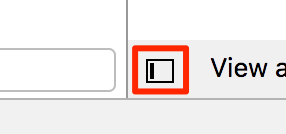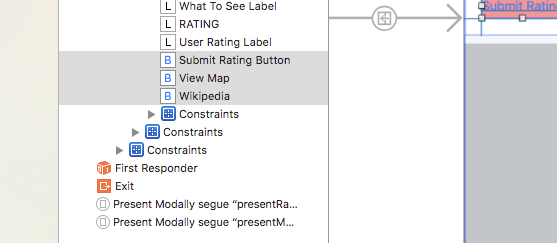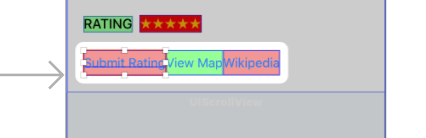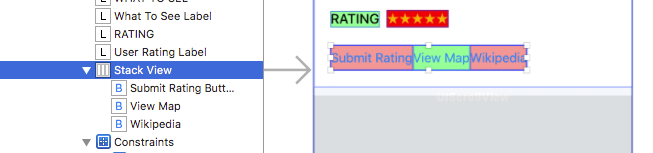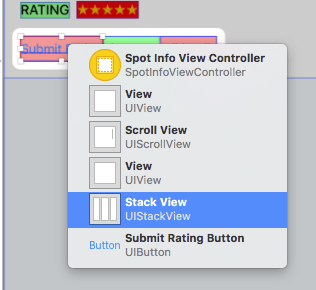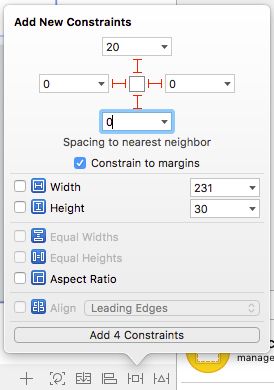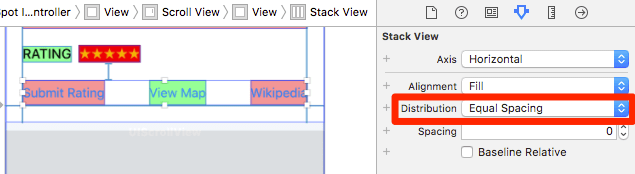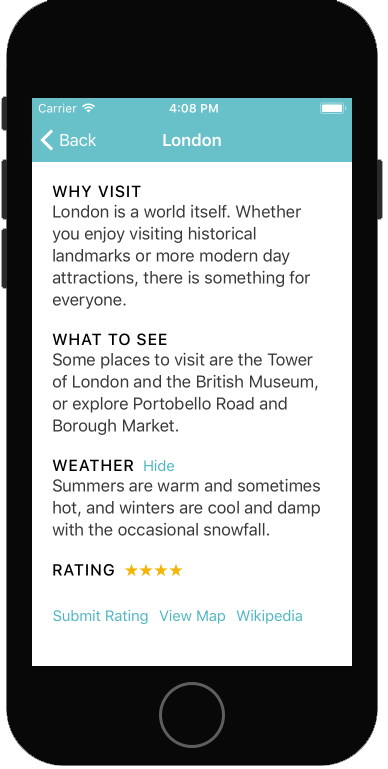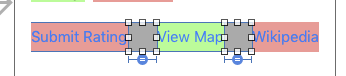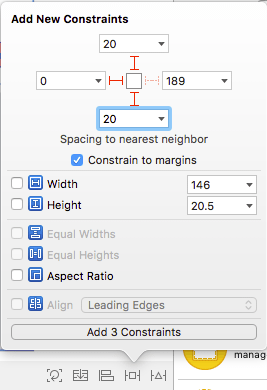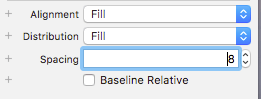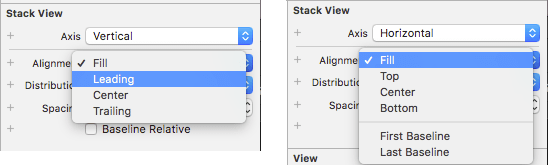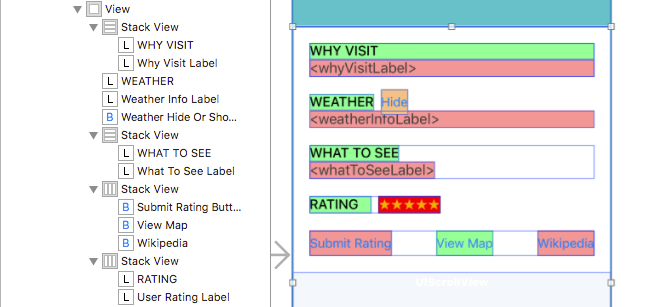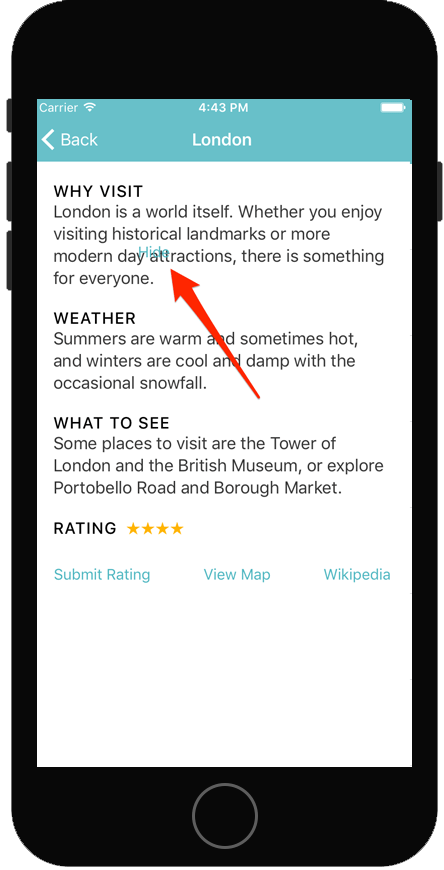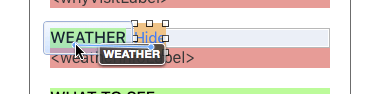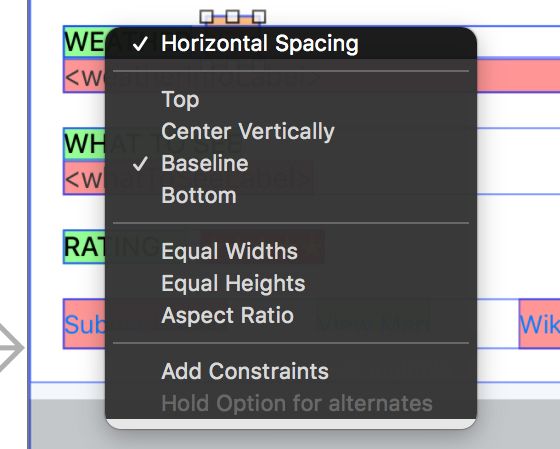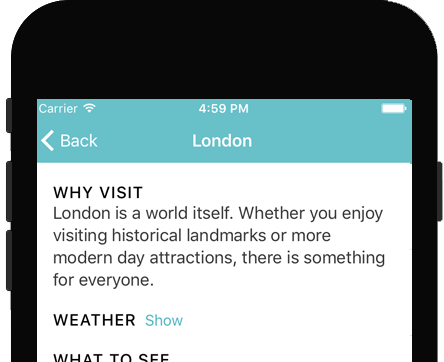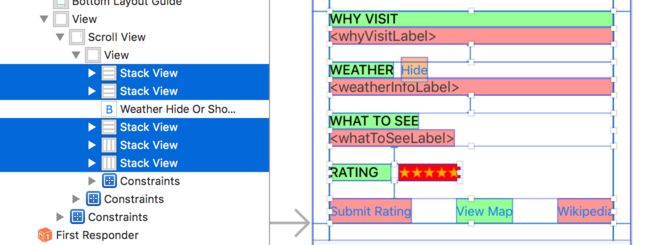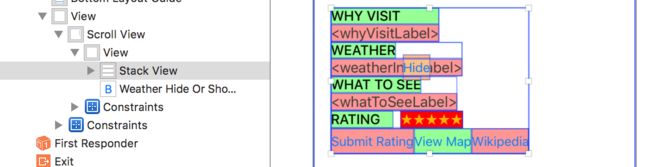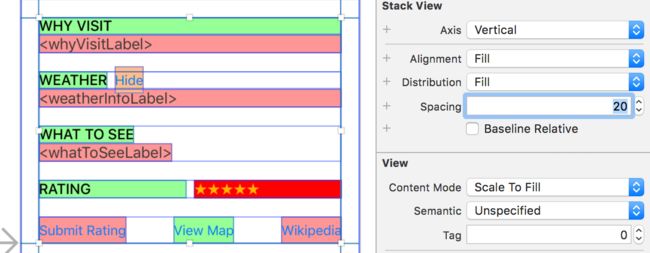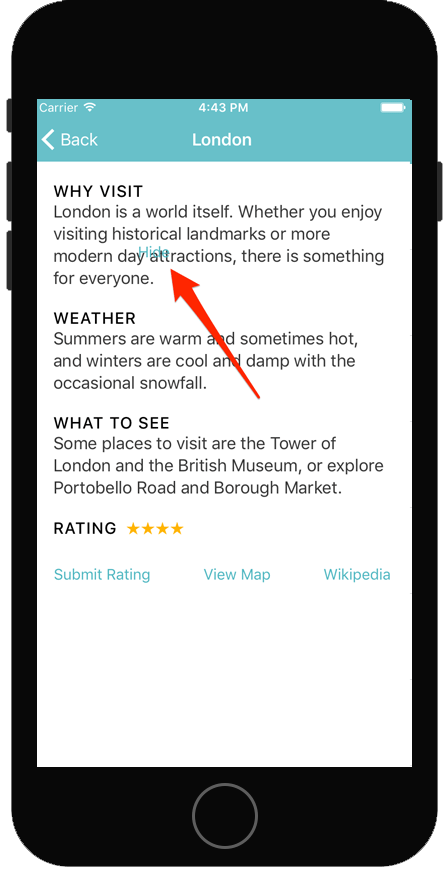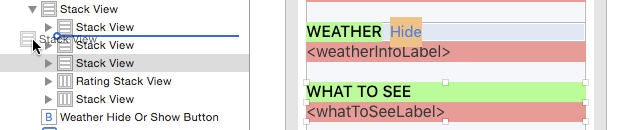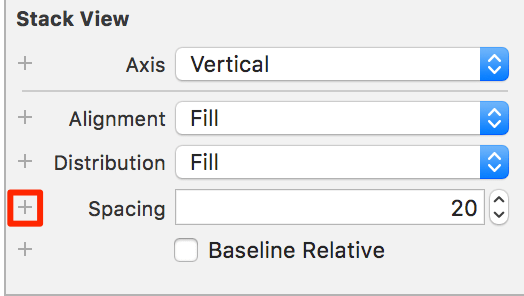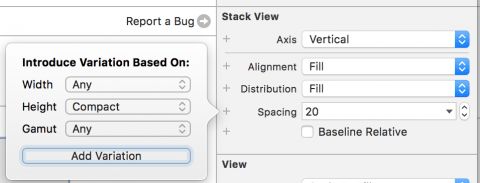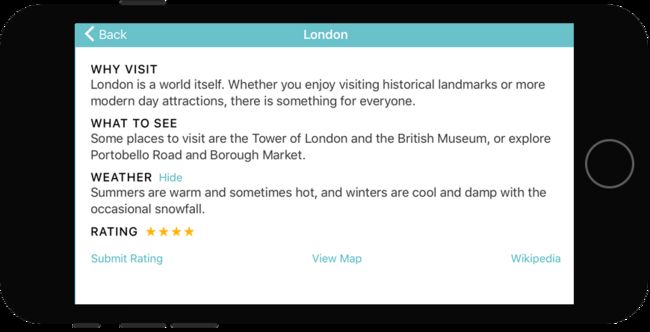原文:UIStackView Tutorial: Introducing Stack Views
最初教程由Jawwad Ahmad原创。Kevin Colligan更新支持iOS 11、Xcode 9和Swift 4。
转载注明:http://www.rockerhx.com/2018/08/21/2018-08-21-UIStackView-Tutorial/
iOS开发当中是不是遇到需要动态添加或者删除视图元素的需求。你是上基hub去嗨一遍第三方库还是自行撸frame,或者用Auto Layout的约束更新。就这点破需求,反正我是坚决不选前两者,即便是万不得已,最多也是更新约束(虽然Auto Layout的所见即所得极大缩短了开发耗时,增加我撸猫的快乐时光,但不得不承认我是很反感用代码去改约束,可视化编码还要去code约束,脑子有病!!!)。
处理这类需求,总之一句话。
好在,现在大家伙应该都只支持到iOS9了,用上UIStackView来处理这类需求简直是美滋滋,艾玛真香~~~
在本教程中,阔以了解UIStackView如何提供一种简单的方式来处理水平或垂直布局。还阔以了解如何通过使用对齐、分布和间距等属性来获取视图,以便自我调整方便自适应。
本教程假定观者基本熟悉Auto Layout。如果不熟悉,请移步传送门Beginning Auto Layout。
教程开始
在这份UIStackView教程中,我们将使用一个名为“Vacation Spots”的应用程序。这个简单的应用阔以展示度假地点的一些基础信息。
不要方方脏脏的就开始动手,因为有几个问题需要我们先用UIStackView来处理下,而且比单独使用自动布局要简单得多。首先下载这个UIStackView教程的入门项目。打开项目并在iPhone模拟器上运行。你会看到一份度假地点清单。
点击London那一栏,进入伦敦的信息视图。乍一看,好像还不错,但有几个问题。
-
看看视图底部的一排按钮。他们目前的位置是固定的,所以他们不适应屏幕宽度。不信按Command - left将模拟器横向来看看。
- 点击WEATHER旁边的Hide按钮。它成功地隐藏了文本,但是它没有重新定位它下面的部分,留下一块空白。
- 可以改进这些部分的展示顺序。如果what to see部分正好位于why visit部分之后,而不是在两者之间有weather部分,这将会更合乎逻辑。
- 在横屏模式下,按钮的底部离视图的底部边缘太近了一点。如果能减少元素之间的间距,那就更好看。
既然我们已经罗列好了改进工作,那就动手开始吧!!!
打开Main.storyboard。第一次这样做时,会要求您选择初始设备视图。这个视图在运行时没有效果,它针对不同的设备调整大小,也只是让故事板的使用变得更加容易。iPhone 7或者8就行了。
你阔以随时点击故事板的操作区域的正下方,选择 View As: iPhone 7 ,或者随便改变也行。
现在打开Spot Info View Controller看看,这东一块西一坨的颜色是什么鬼?
这些标签和按钮的各种背景色,运行时会被清除。在Storyboard中,它们只是视觉上的辅助,帮助显示改变StackView的各种属性将如何影响其嵌入视图的布局。
你现在不用管这些,如果在运行应用程序的时候你真的想看到背景色,你可以在SpotInfoViewController内部的viewDidLoad()中临时注释出以下几行。
// Clear background colors from labels and buttons
for view in backgroundColoredViews {
view.backgroundColor = UIColor.clear
}
此外,所有的UI元素都使用了明确的占位内容,以便链接属性的时候更加明确方便,减小连错的可能性。
@IBOutlet weak var whyVisitLabel: UILabel!
叨逼叨完了,let’s get started!
第一次
使用stack view第一件事是修复按钮底部行之间的间距。stack view可以以各种方式沿其轴分布其视图,其中一种方式是每个视图之间的间距相等。
苹果为了推广新控件,我们可以直接把想要的处理的控件元素直接一键压入stack view。打开Spot Info View Controller故事版场景,按住Command选中底部三个按钮。
点击右下角Show Document Outlin:
在左侧控件集列表内确认下是不是选对了按钮:
选中后,单击故事板画布右下角自动布局工具栏中的“新建堆栈”按钮:
按钮将嵌入到新的堆栈视图中:
现在出现了约束警告,
stack view只是一种排版形式,是继承自UIView,它也是需要约束来确定frame,只有确定好自身的frame以后才能处理内部控件布局。
在stack view中嵌入控件时,将删除对其的任何约束。例如,在将按钮嵌入stack view之前,Submit Rating按钮的顶部有一个连接到Ratinglabel的垂直间距约束:
点击选中Submit Rating按钮可以看到它不在包含任何约束。
也阔以通过Size inspector (⌥⌘5)来查看控件约束情况:
接下来我们需要为stack view添加约束控制,如果整个页面的控件太多导致不好选中某个控件,直接从左侧的控件列表就好。
另外有个小技巧,按住Shift再单击右键,Xcode会帮大忙。
最后通过右下角的Auto Layout toolbar添加约束即可。
保持Constrain to margins选中,然后添加如下约束。
Top: 20, Leading: 0, Trailing: 0, Bottom: 0
按照如图所示输入数字直接tab就好,简单而快速的添加约束才是敏捷开发的首选。
控件之间现在看起来像是这样,stack view会拉伸第一个控件来填充空间。
决定stack view内部控件的分布属性为distribution。目前,它被设置为Fill,这意味着被包含的控件将沿着其轴完全填充。为了实现这一点,stack view将只拉伸其中一个视图来填充额外的空间;具体来说,它会拉伸content hugging优先级最低的视图,或者如果所有控件优先级相同,它拉伸第一个视图。
然鹅,我们只是向他们等距分布就好。切换到Attributes inspector属性编辑器,把Distribution的值从Fill改到Equal Spacing即可:
跑一下看看底部按钮是不是等距分布了,无论是竖屏还是横盘都是稳稳的,不过还不够完美,当你切换到小屏幕上,比如使用iPhone SE模拟器来跑一下看看。
[图片上传失败...(image-b4cef2-1535097314156)]
好在苹果也考虑到这种情况,我们改变Distribution属性,从Equal Spacing改为Fill Proportionally,spacing值改为10。
现在,在iPhone SE模拟器上再跑一次,这次必须棒棒哒。
咋样,第一次上手stack view484真香,so easy。
在没有stack view,你必须使用间隔视图来占位,每对按钮之间有一个占位。要正确定位间隔视图,您必须向所有间隔视图添加等宽约束以及许多附加约束。
它看起来会像下面这样。为了在屏幕截图中可见,间隔视图被赋予了浅灰色背景:
如果只是偶尔这么做一次其实还好,如果做多了,小伙子身体可吃不消啊。特别是动态添加视图这种。比如隐藏例子中的WEATHER这种。
现在我们只是简单的设置间距值,如果你想在某个视图中设置特别的间距,在iOS11里提供的新的Api: setCustomSpacing:afterView。
沙场老司机
经过上面的演练,下面我们就能很轻松的把SpotInfoViewController里需要的结构转换成stack view。
评级部分
选中评级RATING部分的两个控件。
接着还是同样的点击Stack按钮将其嵌入到stack view里。
这次我们只需要添加三个约束即可:
Top: 20, Leading: 0, Bottom: 20
spacing值这是为8:
你可能会看到一个错位的视图警告,如下图所示,其中星星标签已经超出了视图的范围(这种警告可能因为某些beta版本的原因才会出现,没出现那就恭喜你继续):
如果确定自己的约束是正确的,因为Xcode某些版本的bug引起的视图错位,直接用右下角的Refresh Layout按钮矫正即可。
现在看起来就正常了。
还原视图
如果发现有的时候手残,或者是处于实验性目的,多上了stack view,直接选中需要撤销的控件,按住Option,左击Stack选Unembed即可撤销。
或者选中控件从菜单Editor \ Unembed撤销也行。
试试第一个垂直方式
现在我们来创建垂直方式的堆栈视图,选中WHY VISIT和
Xcode会根据控件的分布排列来确实方向,就比如现在这样,直接生成的就是垂直分布的堆栈视图。
现在我们来确定约束,只需要把这部分的上左右约束都设置为0,只不过底部约束的对象是相对WEATHER控件,间距是20,一看即懂。
设置完后默认对齐是左对齐,如下图所示:
对齐属性
对齐属性确定堆栈视图如何垂直于其轴布局。对于垂直堆栈视图,可以设置的对齐方式为:
- 填充·Fill
- 靠左对齐·Leading
- 居中对齐·Center
- 靠右对齐·Trailing
水平堆栈视图对齐属性的值略有不同:
水平布局的对齐方式分别为:
- 顶部对齐·Top
- 靠左对齐·Leading
- 底部对齐·Bottom
- 靠右对齐·Trailing
- 第一元素基准线·FirstBaseline:意思是以第一个UI元素的的内容基准线为准,后面元素内容以此基准线对齐。
- 最后元素基准线·LastBaseline:意思是以最后一个UI元素的的内容基准线为准,前面元素内容以此基准线对齐。
大家阔以选中刚才设置好的垂直堆栈视图,调整下对齐属性看下变化就浅显易懂了。
填充·Fill:
靠左对齐·Leading:
居中对齐·Center:
靠右对齐·Trailing:
跑起来看一下布局稳当冇问题。
转换“what to see”部分
这部分转换和前面一节没啥区别,直接操作关键点即可。
- 首先选中WHAT TO SEE和
两个文本元素。 - 其次压入堆栈视图。
- 对齐方式选中填充·Fill。
- 最后设置好如下约束即可。
Top: 20, Leading: 0, Trailing: 0, Bottom: 20
设置完以后大概就长这样:
转换“weather”部分
由于需要隐藏天气,所以这部分是比较难搞的。
我们先把这部分的所有元素都压入堆栈视图。先选中WEATHER文本栏和Hide按钮,压入水平堆栈视图,然后在按住Command选中下面的
其实可以发现,水平的堆栈视图被Hide按钮给顶开了,如果觉得不喜欢,阔以选中底部对齐的方式来看看效果。
也还是不太满意,那根据我的经验,要不就是修改水平堆栈视图内UI元素的约束优先级,要不就是把Hide按钮给拆出去,单独处理约束。为了容易理解我们还是单独处理。
自行撤回到天气部分的原始转态。选中WEATHER和
将其压入垂直堆栈视图:
然后设置好如下约束:
Top: 20, Leading: 0, Trailing: 0, Bottom: 20
对齐方式为填充:
因为Hide按钮被拆出去,所以我们需要对其添加约束以保证按钮位置的正确性。因为需要设置约束的相对控件为WEATHER文本栏,所以我们还得再改造改造。
直接在控件列表栏选中WEATHER或使用组合拳Control-Shift-click:
压入堆栈视图:
对齐方式·Alignment选中为靠左对齐·Leading,排版·Axis确定为垂直·Vertical排版:
运行看看是啥情况:
我顶你个肺,啥情况,按钮跑偏了?实际上是我们拆出Hide按钮之后忘记给设置约束。
按住Control选中Hide按钮拖动指向到WEATHER文本栏添加约束:
只要完成如下两条约束,间距和纵向位置的约束即可:
再重新跑一下,这回就必须妥当了。
堆栈化
在左侧控件列表里选中我们之前所有做个堆栈化的控件:
全部压入堆栈:
然后给最外层堆栈视图添加约束,确保勾选上Constrain to margins,四边边距约束为0即可。
然后间隙·Spacing设置为20,对齐方式·Alignment设置为填充·Fill。
再次运行还是会有刚才那个屌问题。
只要记住如果有外设相对控件的约束,只要堆栈化,约束就会被干掉,只能再次添加了:
完善层级
最后我们需要把what to see的部分挪动到weather部分上面去,最好的方式是在左侧控件列表里拖动:
如果在Storyboard里直接去拖动,很可能会因为选错控件元素而导致打乱结构。
根据屏幕大小配置间隙
由于在横屏的情况下,垂直方向上的空间比较珍贵,所以针对横屏,把间隙改为10比较稳妥。
找到间隙·Spacing的左侧的+号按钮:
选择Any Width > Compact Height,然后添加·Add Variation:
给wAny hC栏添加值为10即可:
最后运行一下看看,包括横屏(⌘←)也看看,484看起来比较舒爽了。
动画
当前的隐藏和呈现动画效果看起来有木有点生硬,感觉怪怪的。我们还是添加点动画让细节看起来比较丝滑为妙。
打开SpotInfoViewController.swift,定位到updateWeatherInfoViews(hideWeatherInfo:animated:)方法,现在看起来长这样:
weatherInfoLabel.hidden = shouldHideWeatherInfo
替换成如下代码即可:
if animated {
UIView.animate(withDuration: 0.3) {
self.weatherInfoLabel.isHidden = shouldHideWeatherInfo
}
} else {
weatherInfoLabel.isHidden = shouldHideWeatherInfo
}
找到@IBAction func weatherHideOrShowButtonTapped(_ sender: UIButton)方法,替换成如下代码:
@IBAction func weatherHideOrShowButtonTapped(_ sender: UIButton) {
let shouldHideWeatherInfo = sender.titleLabel!.text! == "Hide"
updateWeatherInfoViews(hideWeatherInfo: shouldHideWeatherInfo, animated: shouldHideWeatherInfo)
shouldHideWeatherInfoSetting = shouldHideWeatherInfo
}
这样跑一下看,隐藏起来就不会辣么尬了。。。
写在最后
一切照旧,懒癌患者或者阅读理解不过关的胖友阔以直接下载最终代码。
有关UIStackView的使用就到这里,关于使用UIStackView做高级动画是稍稍有点复杂的,以后有空还是需要专门开一篇来做介绍。