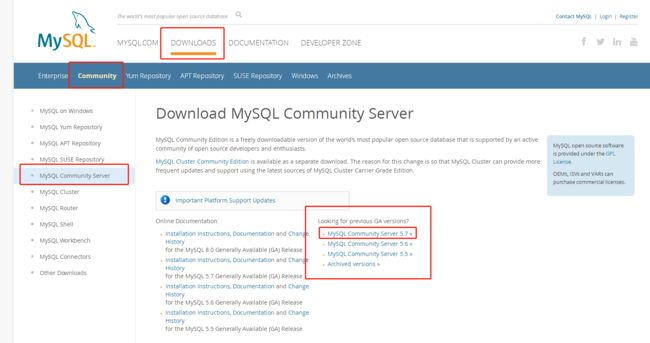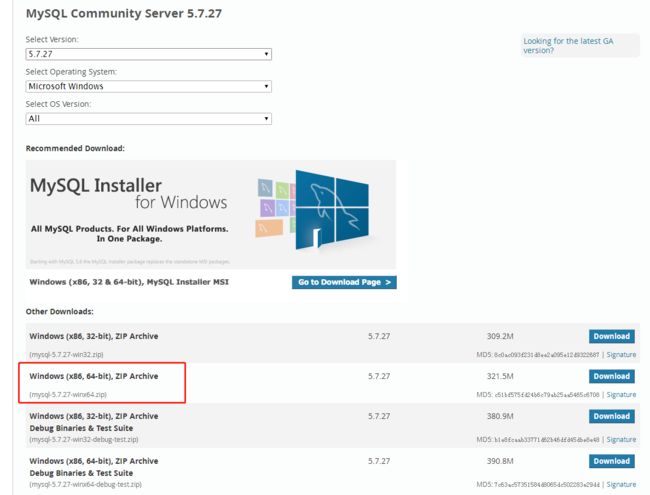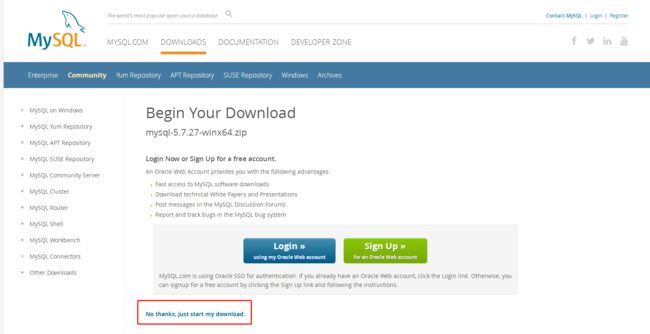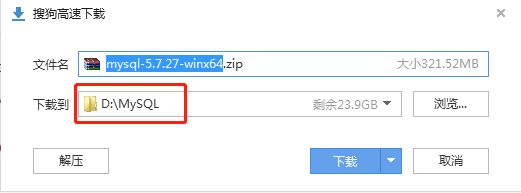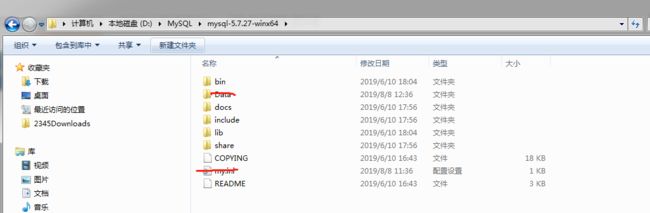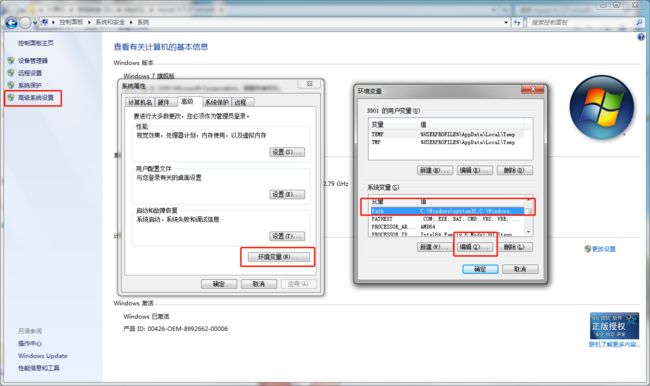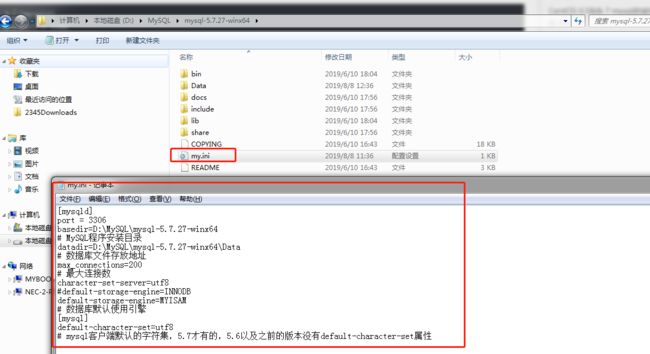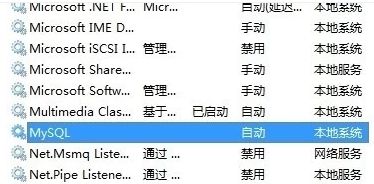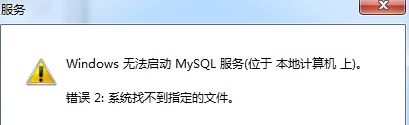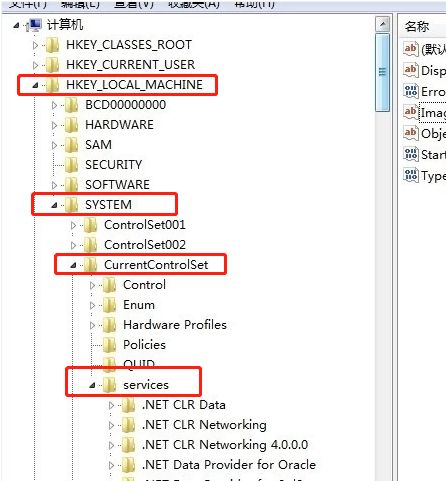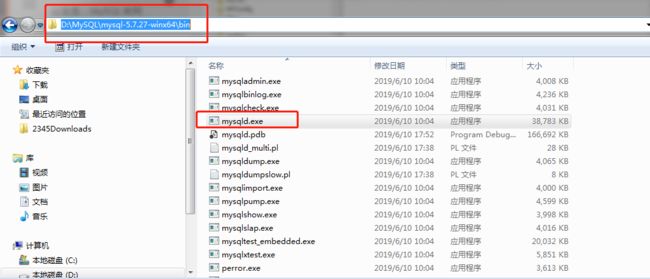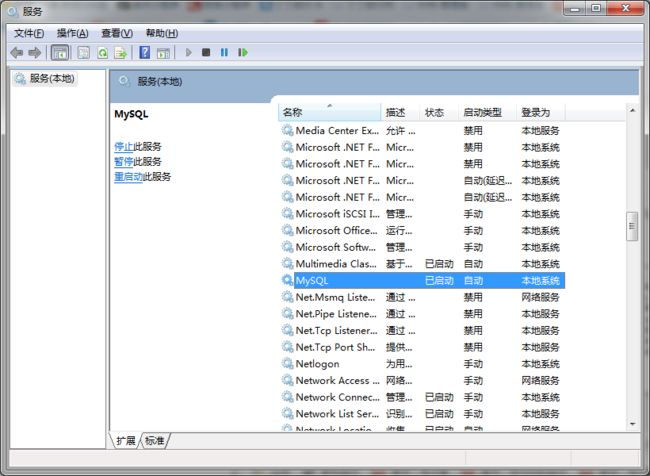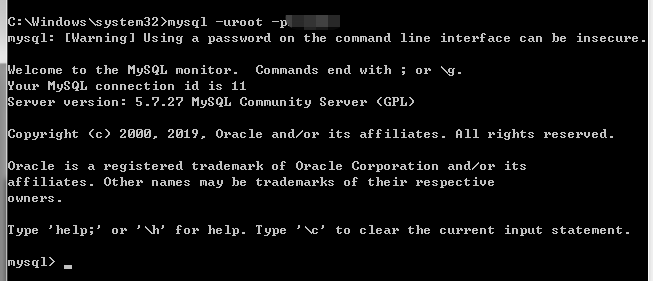这里是:MySQL官网,想下载MySQL就去官网下载。
进入官网后,首先点击DOWMLOADS -->Community -->MySQL Community Server,就能看到右边框的一些MySQL的版本,这里我下载的是最新的版本5.7。
点击进来之后,就是图2的样子,选择适合你电脑的,这里,我的电脑是64位,选择第二个下载(第四个是测试)。
点击Download,进入图3,直接点击No thanks,just start my download。
然后进行下载即可,这里要注意一下,由于我之前安装遇到了很多问题,所以为了尽量避免,你在下载的时候,选择文件路径,文件夹的名称最好是英文的。
下载好了之后,是没有Data文件夹和my.ini配置文件的。
接下来,就要开启我们的配置了。
第一步:设置环境变量
这里要注意,在你变量值的最后面,要先加一个分号,再写你安装mysql的路径,然后一路点击确定。
保存之后,可以win+r,输入cmd,开启控制台,
输入命令:mysqld --verbose --help
验证一下是否有效,这个控制台显示的内容会比较多,得让屏幕多滚动会儿。具体干啥用的,本宝宝也不是很清楚,有大神懂的可以指导一下。
第二步:手动在安装目录D:\MySQL\mysql-5.7.27-winx64 下新建一个my.ini文件,来写入以下内容(注意要修改成你自己的路径!!!)
这个文件也就是我图5中,划掉的其中一个文件,是在这里手动创建的。
[mysqld]
port = 3306
basedir=D:\MySQL\mysql-5.7.27-winx64
# MySQL程序安装目录
datadir=D:\MySQL\mysql-5.7.27-winx64\Data
# 数据库文件存放地址
max_connections=200
# 最大连接数
character-set-server=utf8
#default-storage-engine=INNODB
default-storage-engine=MYISAM
# 数据库默认使用引擎
[mysql]
default-character-set=utf8
# mysql客户端默认的字符集,5.7才有的,5.6以及之前的版本没有default-character-set属性
my.ini 建完保存之后,在控制台中用mysqld初始化数据库
输入命令:mysqld --initialize-insecure --user=mysql
第三步:安装服务进程
在控制台中输入命令:mysqld -install
注意一:
这个时候,控制台出现这样一行:Install/Remove of the Service Denied
解决方法:我们来切换一下控制台,输入cmd之后,先不要着急点开,右键,以管理员身份运行。
然后再重新输入上面的命令,就会出现Servie successfully installed 提示,说明安装成功。
这时,win+r 打开控制台,输入命令:services.msc
点击确定打开服务列表,找到MySQL,开启服务
注意二:
这个时候,点击开启M有SQL服务,会提示系统找不到指定的文件。
这是由于你服务的路径和你安装的路径不一致造成的。
解决方法:
cmd打开控制台,输入命令:regedit,打开注册表
找到mysql服务的注册表,修改其中imagePath变量,将路径改为你安装mysql时的,mysqld.exe所在的文件路径即可。
上面图12,是点开之后,原本显示的路径
这里很重要,之前安装的时候就是几次都写的不对,才导致一直不成功。
这里注意!只更改你文件路径,保留其之前原本的格式!
我的mysqld.exe文件路径在
所以我的就是这样的路径
点击确定之后,再回过头来开启M有SQL的服务,终于成功了!
第四步:输入命令:mysqld --initialize
输入命令:net start MySQL
显示请求的服务已经启动
输入命令:mysqladmin -u root password 你的密码
会出现:Enter password:
然后再直接输入一遍你的密码,就可以了
你也可以验证一下,登录一下,试试,
输入命令:mysql -uroot -p你的密码
就是上图,登录成功,就可以输入sql语句了。以上全部就是MySQL的安装步骤了。
对于新手小白,有一个问题,那么日后我如何来编写sql语句呢?这里光安装完mysql还没有结束,再来安装一个mysql的管理工具,通过这个管理工具,来开发。
我这里用的是:Navicat Premium 12
这个管理工具,安装起来就很方便了,没有上面那些繁琐的配置环节。只需要一直点击下一步这样安装就可以了。
连接你的mysql数据库,就可以通过这个管理工具软件来开发了!