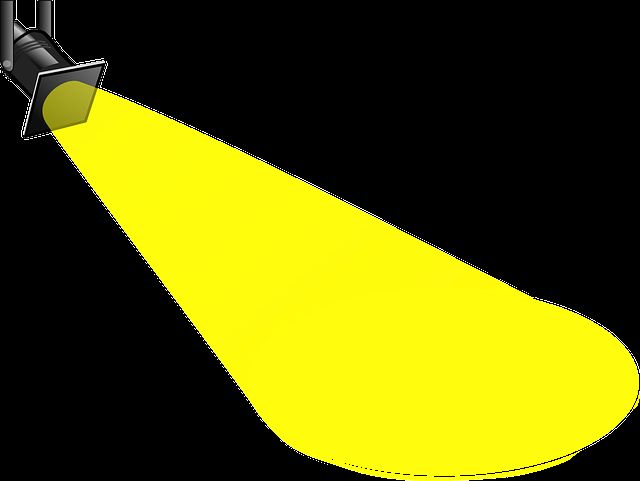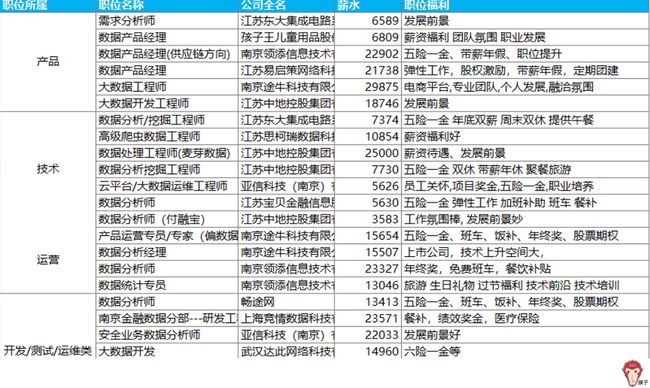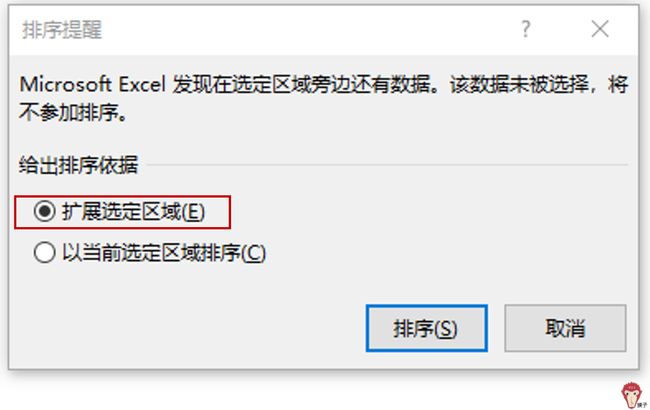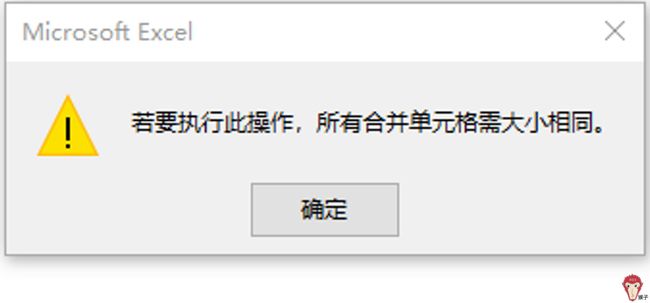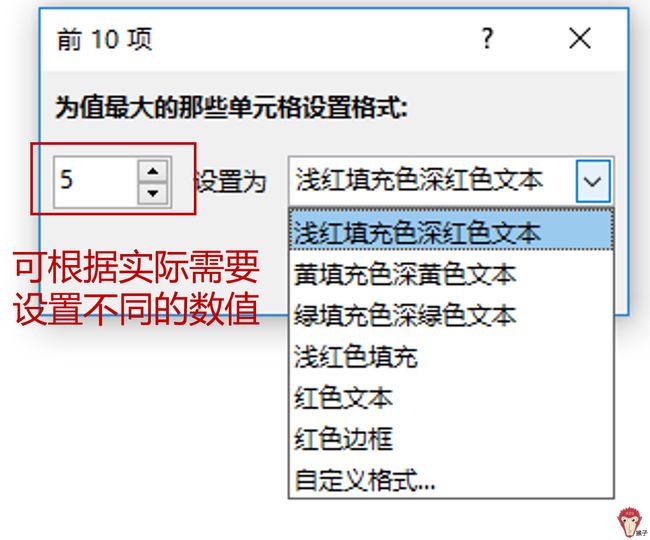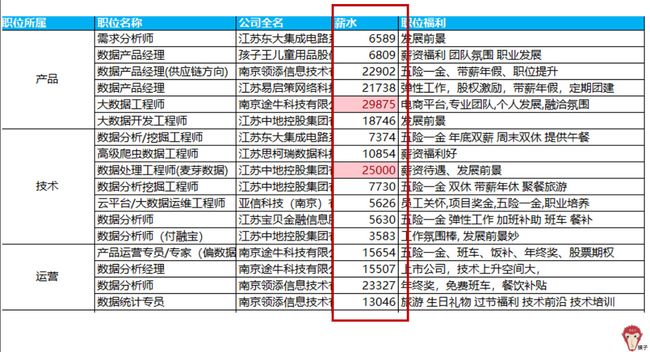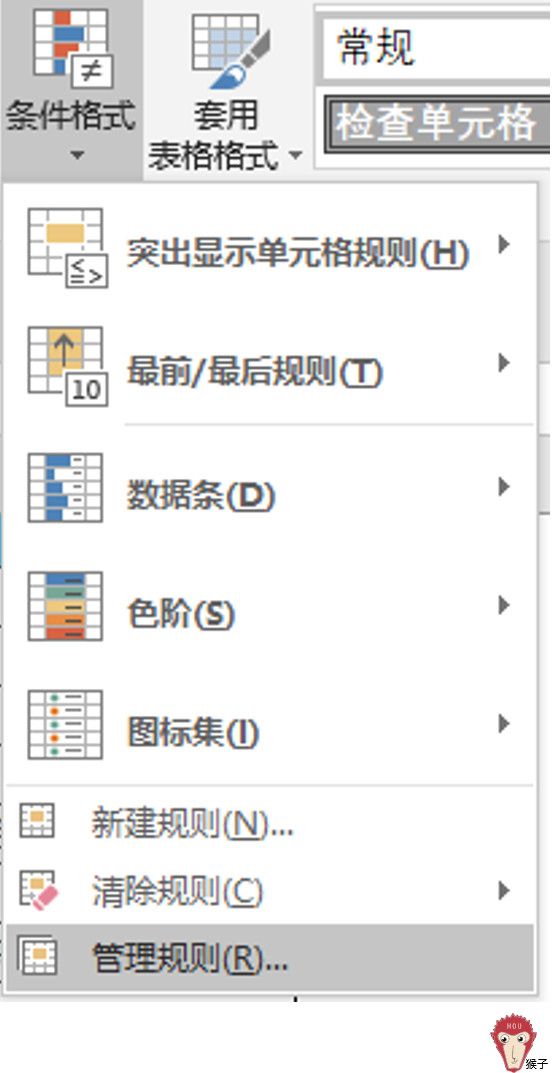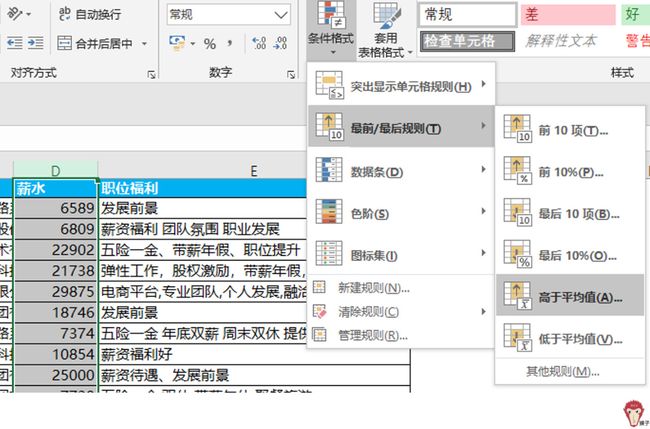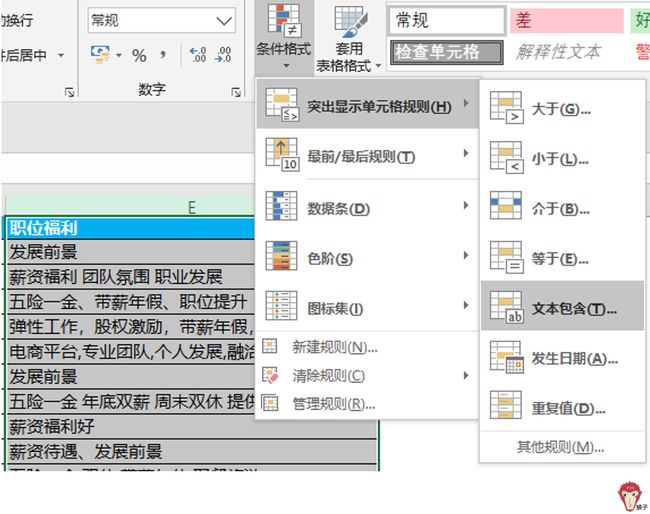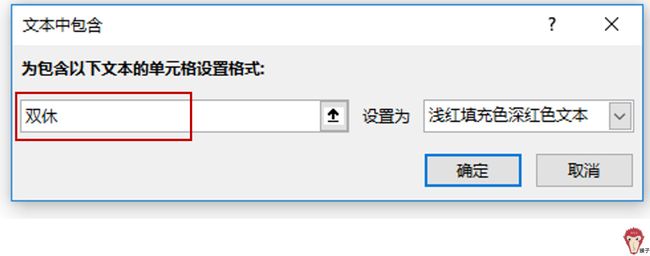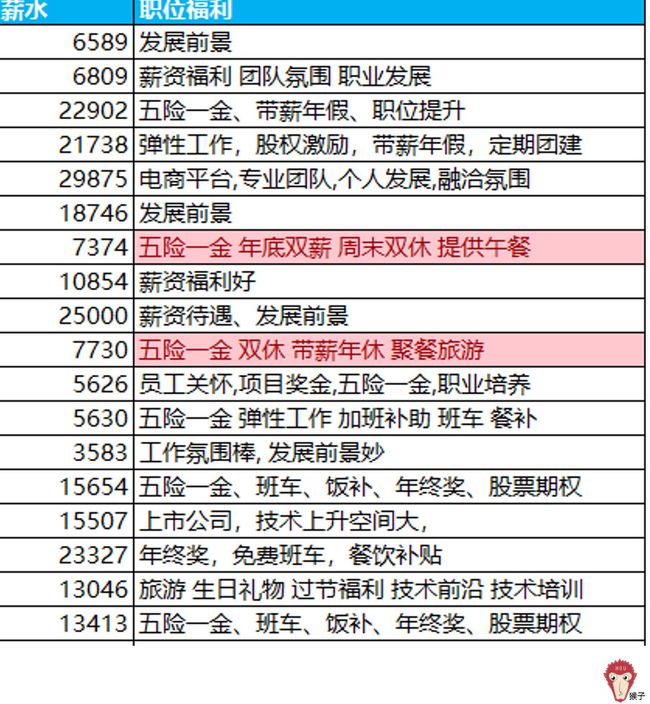前些天,仓储部的小妹跑过来问我,年末了要进行仓库盘点,怎样才能快速地让表格里各种产品的重点数据突出显示?
我一开始还纳闷了,排个序不就行了吗,后来拿到表格才知道为什么不能简单排序。
因为每个大产品类别下,才是二级产品的明细数据,这种表格直接排序是行不通的,因为前面有合并列。
那怎样才能实现重点数据突出显示呢?
类似上面的问题,估计很多小伙伴在日常工作中也会遇到。Excel中的 “条件格式”功能此时就派上用场了。
下面将通过一份招聘数据来演示如何使用“条件格式”让重点数据突出显示。
如上图,我们可以看到,“职位所属”字段下,有产品/技术/运营等类别、而这些职位类别下,又会有具体的“职位名称”,比如“产品”职位类别下,有需求分析师、数据产品经理、大数据工程师这样的职位。所以“职位所属”是一级分类,“职位名称”是二级分类。
面对这样一份数据,我们求职人员最关注的自然就是薪水了。比如,薪水排名前5的是哪些公司,高于平均薪水值的是哪些公司,双休的或者有股权的又是哪些公司。
我们来看看,薪水排名前5的有哪些公司。
1.为什么排序行不通?
说到排名,大家很自然的就想到用排序方法。但是,在这里排序却是行不通的。为什么呢?我们来操作一次看看是什么情况。
选定了“薪水”列后,点击排序,会弹出下图所示的提醒:
“扩展选定区域”指的是将扩展区域(近乎整个表格)都进行相应排序。如果选择了这项,就会弹出如下提示:
因为“薪水”列前面,还有合并单元格的列,所以不能执行此操作。行不通。
再试下另一项“以当前选定区域排序”。它指的是只将选定的区域进行排序,也就是说只有“薪水”列的数据进行了排序,而其它列的数据原封不动!这样排序之后,“薪水”和其他信息就全都对应不上了。所以,也行不通。
2.如何突出显示重点数据?
要查找薪水排名前5的有哪些公司,这样貌似很简单的一个需求,却不能通过排序来实现。别挫败,这时候,“条件格式”就显出它的威力了。
首先,我们选定“薪水”列。
然后,在【开始】选项卡下,单击【条件格式】按钮,在展开的下拉菜单中,单击【最前/最后规则】命令项。
在展开的选项菜单中,我们可以看到Excel内置的6种项目选取规则。在这里的案例演示中,我选择了“前10项”。
在弹出的“前10项”对话框里,你可以对符合需求的单元格进行格式设置:
在这里我设置为前5, “浅红填充色深红色文本”,最终效果如下图所示,只有薪水排在前5的才被突出显示。
3.如何删除条件格式?
同样地,如果你想突出显示高于平均薪水值的有哪些公司,步骤也是大同小异的。在这里的演示中,我首先是把前面设置的条件格式先删除。
你可能就会问了:可以不删除吗?
当然可以。Excel是允许对同一个单元格区域进行多个条件格式设置的。当两个或以上的条件格式应用于同一个单元格区域时,默认情况下,新规则是最优先级的。如果前后规则不冲突,则全部规则都有效;如果前后规则有冲突,会按照新规则来显示。
在这里的案例演示中,为了更清晰的看到设置规则后的效果,我还是先把前面设置的规则先删除。
那么,如何删除设置好的条件格式?
首先,选中要进行条件格式删除的区域。
然后,在【条件格式】下选择“清除规则”-“清除所选单元格的规则”,那么前面对其设置的前5名以浅红色显示的规则就被删除了。
除了像上面这样直接清除规则,当我们的表格设置了N多个规则时,就需要到规则管理器上进行删除了。如下图:
好了,删除规则之后,我们重新对薪水列进行规则设置,这回我们是想突出显示高于平均薪水值的有哪些公司。
操作步骤和上面对薪水排名前5的规则设置是一样的,不再赘述,具体可看下图操作:
4.有双休福利的公司有哪些?
条件格式功能除了可以对数值进行设置外,还可以对文本进行设置。同样是这份表,如果我们想知道有哪些公司的职位福利是有双休的,要怎么设置呢?
首先选定“职位福利”列。
然后单击【条件格式】按钮,在展开的下拉菜单中,单击【突出显示单元格规则】命令项下的【文本包含】。
在弹出的设置窗口中,填上需求,如“双休”。
最终效果如图所示,只有包含“双休”的才会被突出显示:
5.总结
Excel中如何突出显示重点数据?
上面我们通过案例演示了基于各类特征设置条件格式,如前N项,高于平均值,文本包含,以及如何删除条件格式。
推荐:人工智能时代的必学技能