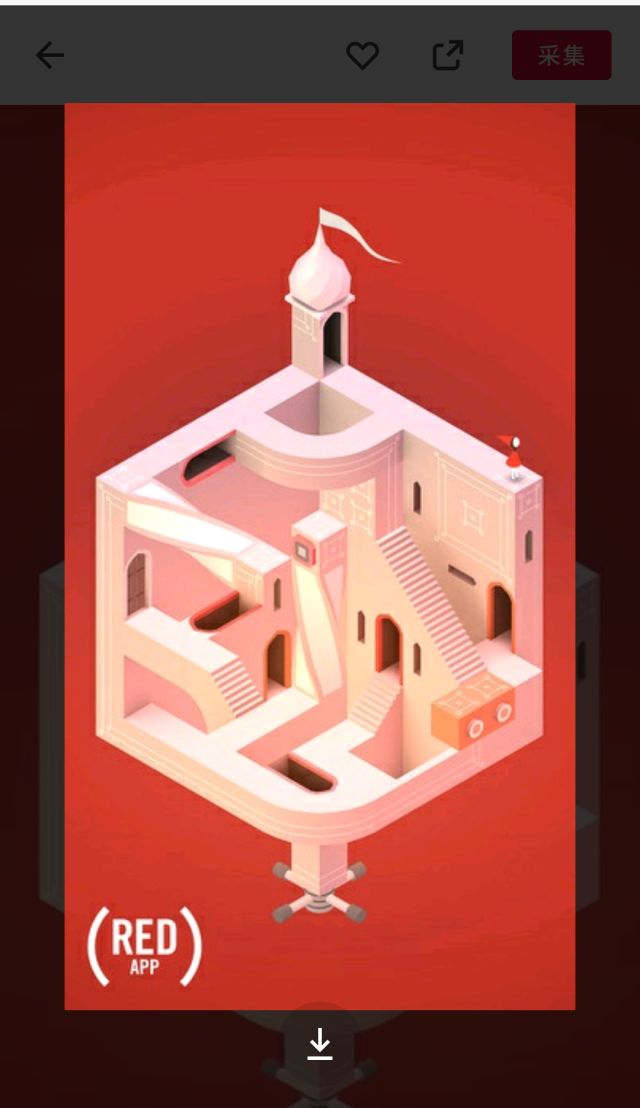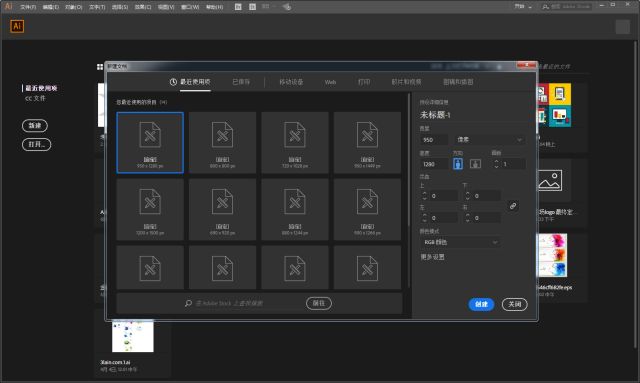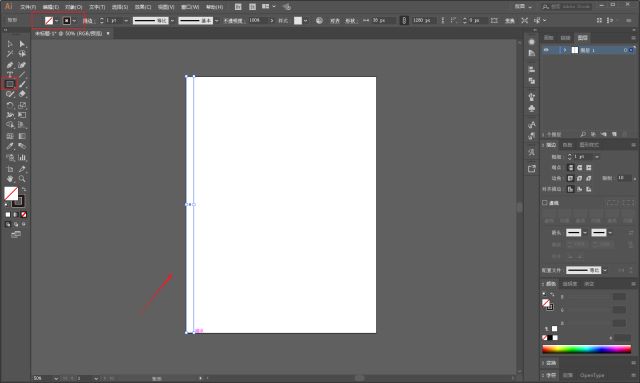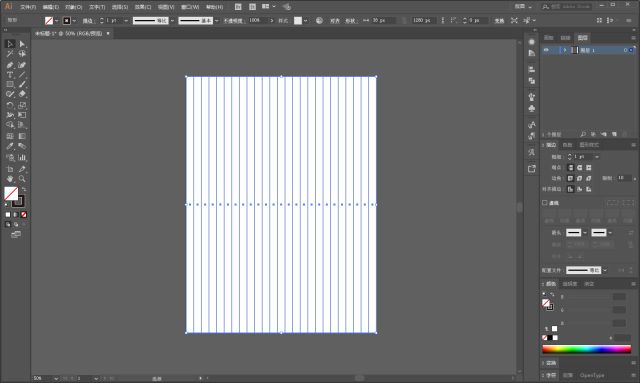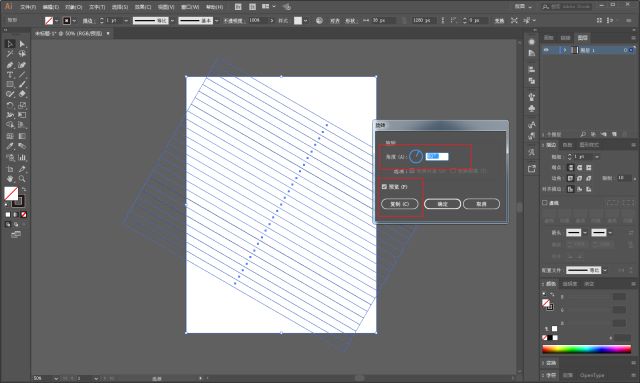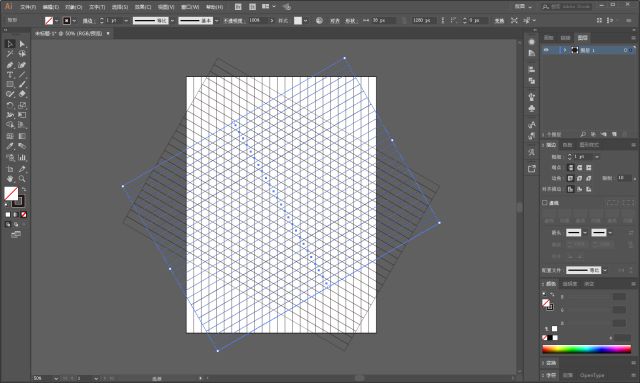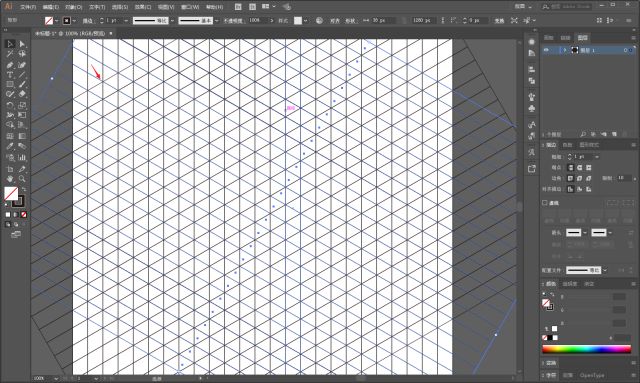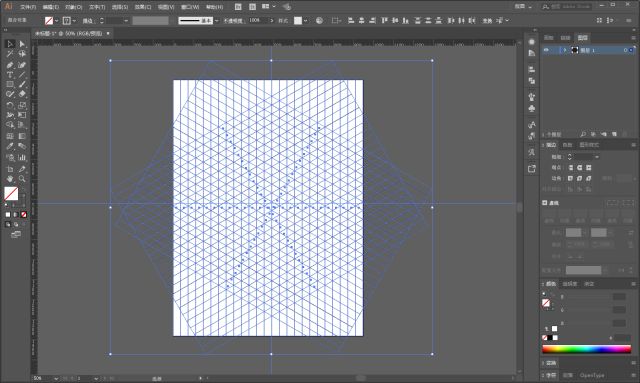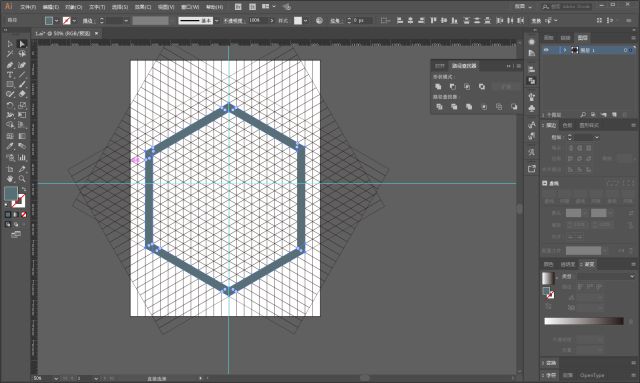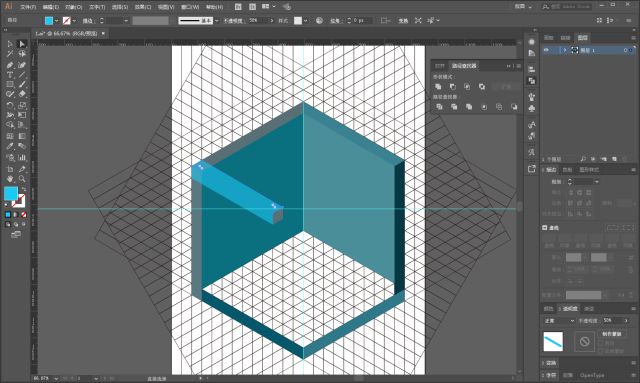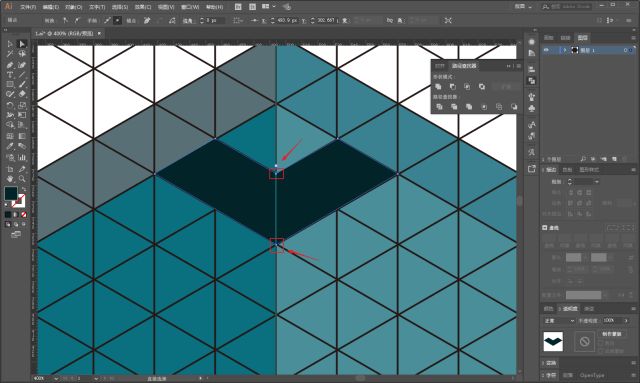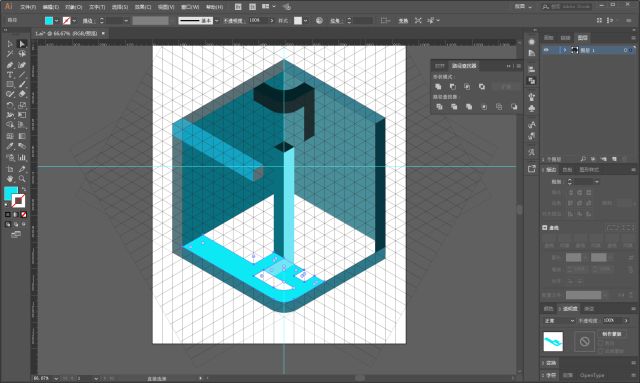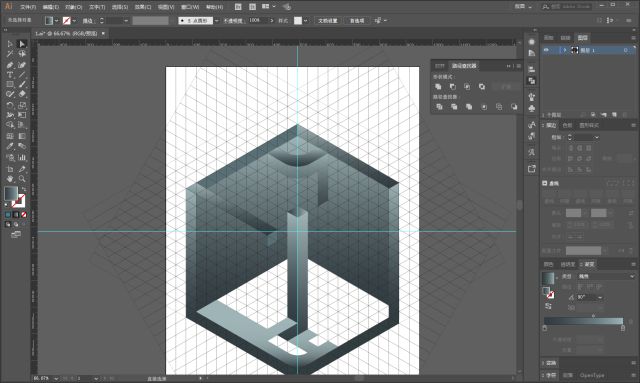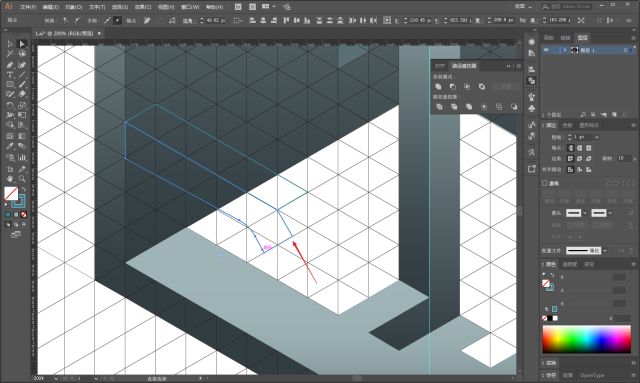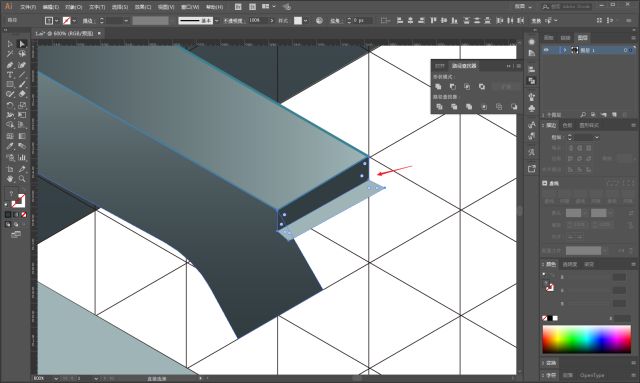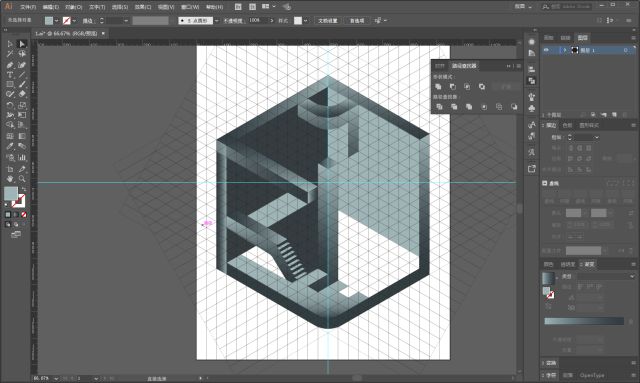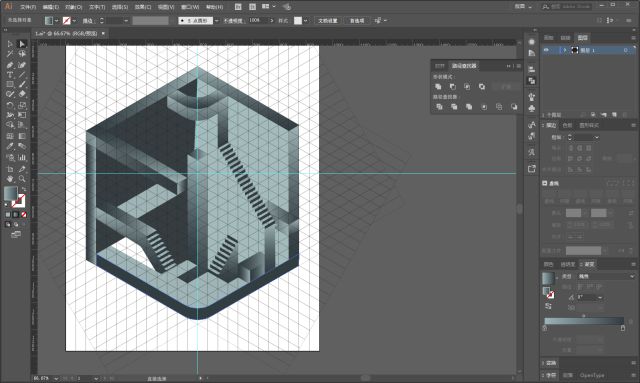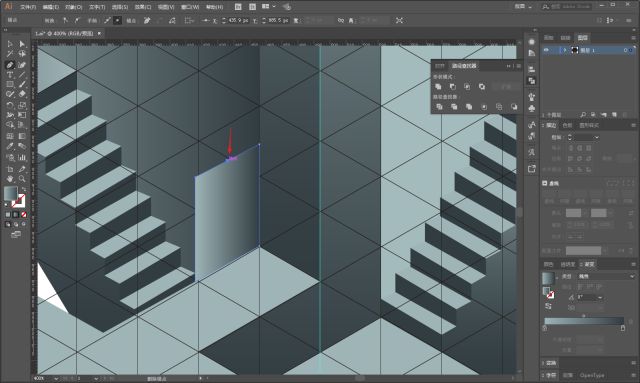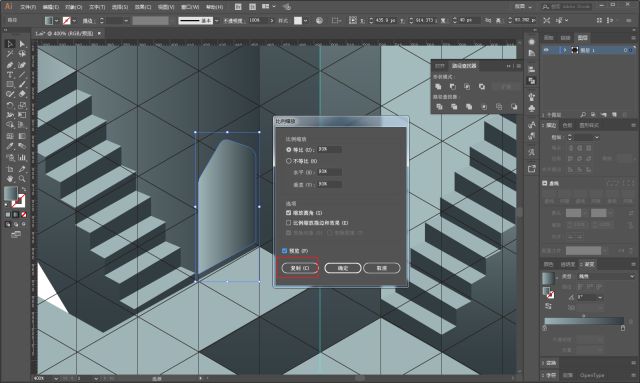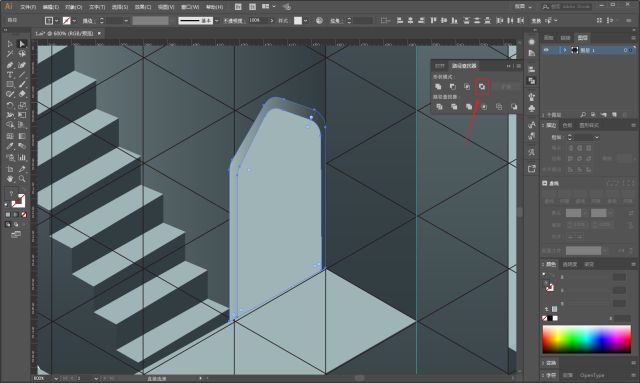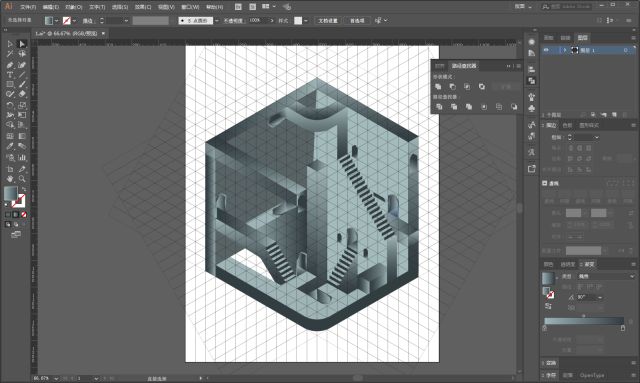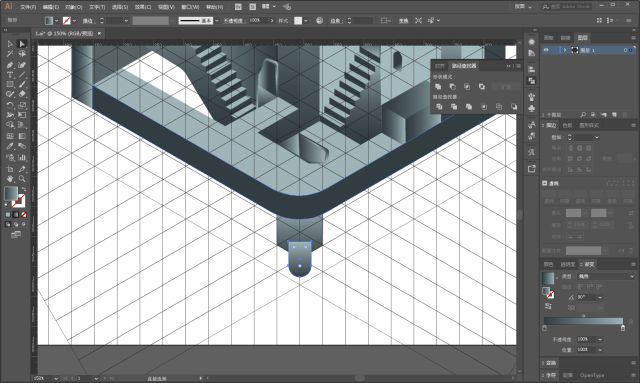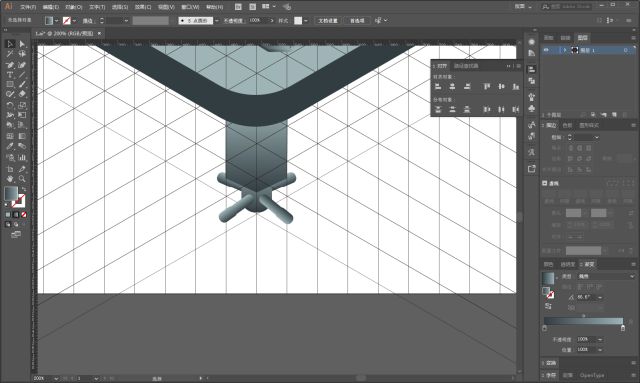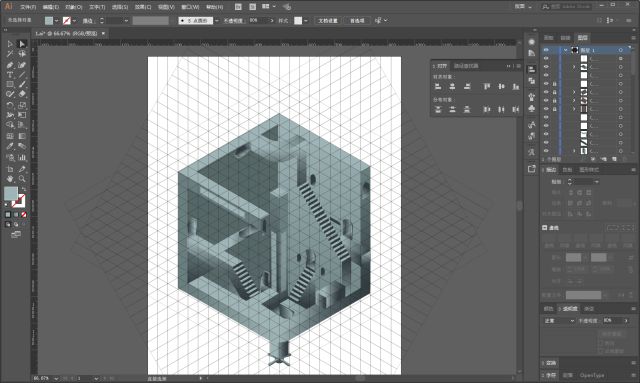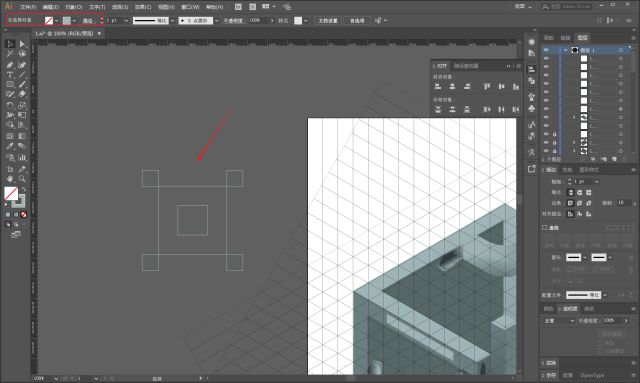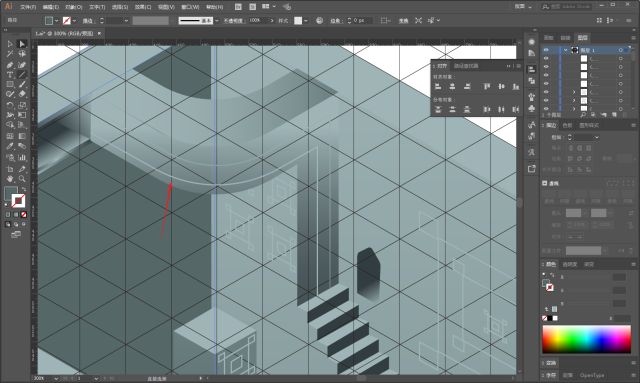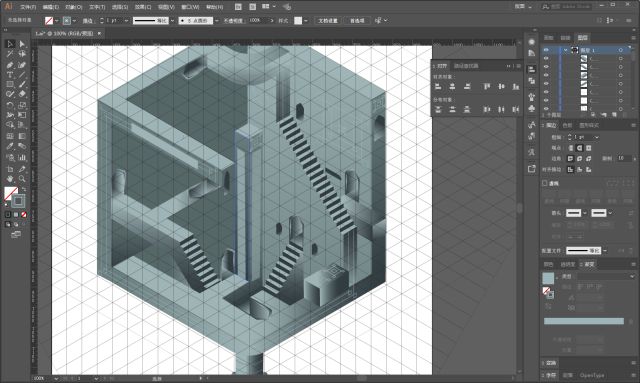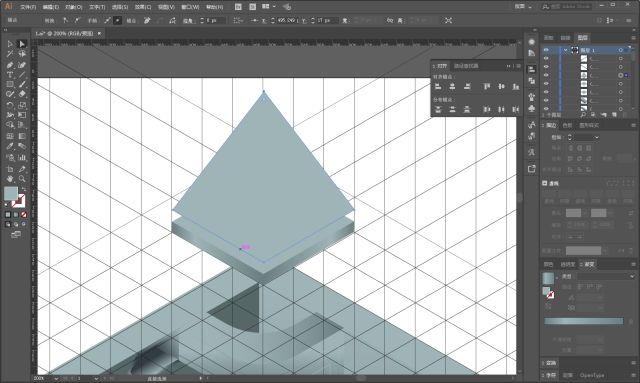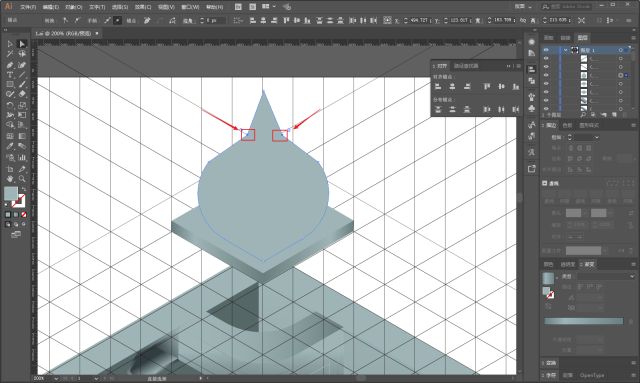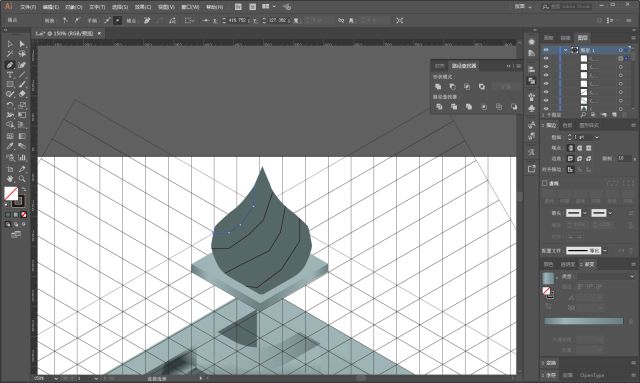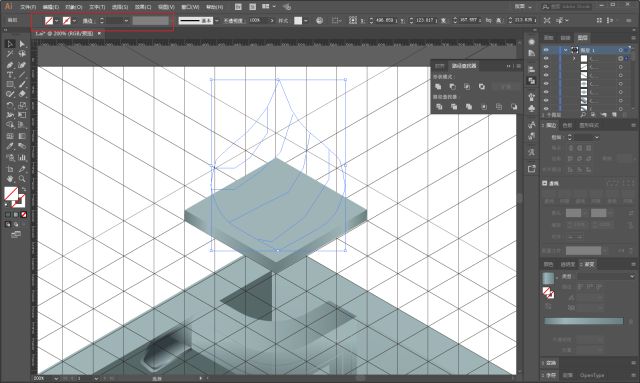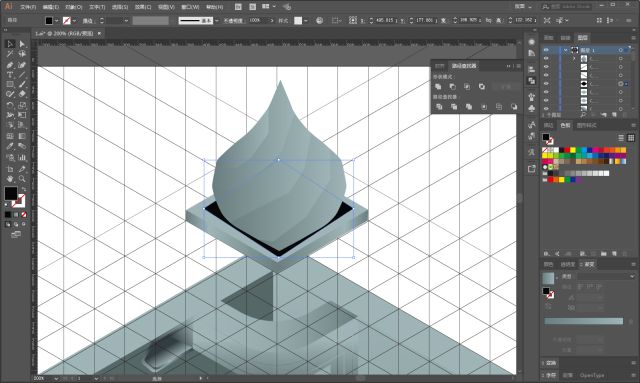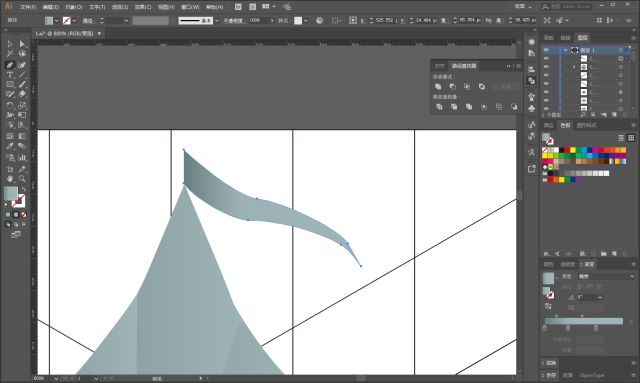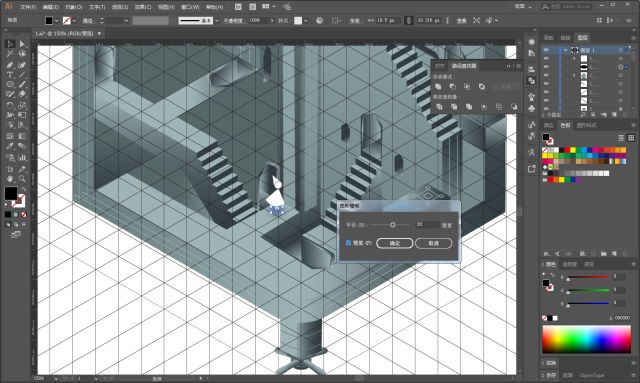其实当我在打算写这篇文章的时候,脑海里已经有一个声音在回想:骚年!你这是在自寻死路!
因为野郎完全没有玩过纪念碑谷,其次野郎的空间感大家就不用再吐槽了,再次是让我用钢笔绘图,我也确实不太会。
总体来说这篇文章的内容对我来说略显超纲啊!
嘛~不过凡是都有第一次,作死就作死吧!为此我就在花瓣上找了一幅纪念碑谷的图:
今天我们就尝试看能不能照着直接绘制一幅纪念碑谷吧:
首先打开Ai新建一个950*1280的画板;
这个一定得画参考线了,方法各异,我的方法是,先画一个无填充描边黑色的矩形:
小黑工具按住Alt键鼠标拖动矩形复制出来一个:
然后多次执行ctrl+d重复上一步操作,让矩形布满画板,并且将他们编组:
鼠标右键变换,旋转60度,然后点击复制:
ctrl+d再旋转复制出来一个:
微调参考线,让它们形成一个一个小的立方体:
这样参考线基本上就做好了,全选ctrl+2锁定:
用钢笔工具随便选颜色比照着参考线,先把形状的六个边画出来,注意六个边要单独绘制噢,因为后面要分别对每个边修改颜色:
继续画吧,每个面都要单独用钢笔画成一个形状,过程中可以不断的用小白工具去调整锚点贴合参考线。
同时为了方便图层顺序的调整,改变组的对象及时编组,例如我这里凸出的长方体。
为了方便大家看,先随意的给各个形状上了颜色:
全选对象,置于底层,让参考线可见:
钢笔工具继续画内部结构,用小白工具点击红色箭头出的锚点,可以将它改为圆弧形:
过程中应该要把最下面的两条边变成圆弧,而最初我是分别画出来的,没有办法统一把锚点变成圆弧形,所以将最下面的两条边合并成一个形状。
继续画吧,我已经有点开始后悔了:
至此我们可以先把主题的颜色定一下,细节的后面再调,我这里的浅色部分是9eb4b6,次深色部分的是6a7e7f,深色部分是323d42:
对比原图,发现这里又画错了,用小白工具锚点增加和删除补回来:
画楼梯,如果形状越来越多,建议可以把颜色改为描边方便观察:
画出两个这样的形状以后选中它们按住Alt移动并复制:
楼梯搞完大概这样,过程中不断的对整体结构以及图层顺序进行调整,最后记得把楼梯编组:
继续参考原图一点一点的画吧:
将刚才编组的楼梯直接复制过来,参考原图摆放到合适的位置:
最后再补齐其他的内部结构,最后大概这样:
接着画门,用钢笔工具同样贴合着参考线画一个矩形,然后再箭头所指出添加锚点:
将门的顶部改为弧形:
鼠标右键变换-缩放,等比缩放90%的样子,点复制:
把复制出来的小门改一个色方便观察,继续调整小门的锚点,然后选中两个门,选择路径查找器中的差集,减去多余的部分:
将门的其他面也绘制出来,最后编组:
再将门复制到其他地方,复制的过程中注意调整渐变色的角度以及范围等:
再加些窗户之类的,画法和门差不多,就不赘述了:
再用钢笔结合矩形工具画底部的那个什么鬼:
搞完大概这样,哎..真心想拿小拳拳怼自己胸口:
这样整体上就差不多了,然后给各个对象都调整一下颜色以及细节,这里也比较繁琐。
因为我也不懂明暗关系的理论,所以凭感觉来吧,最后弄完大概这样:
用矩形工具画正方形,制作墙上的装饰花纹:
再用自由变换工具把它贴到墙上,弄完大概这样子吧:
然后用钢笔工具在墙上画花纹:
搞完以后大概这样:
再接下来是画城堡,用钢笔工具沿着参考线画一个这样的正方体:
复制一个正方形出来,拖动锚点如图所示:
选中两侧的锚点将其改为圆弧形:
钢笔工具添加锚点,然后同样调整成圆弧:
继续用钢笔工具在路径上面添加锚点,再选择性的删除,将边缘调整为多边形的感觉:
用钢笔工具把屋顶分成块:
将钢笔的描边颜色和形状的填充色去掉,并且编组:
用实时上色工具先随意的将几个区域填充成不同的颜色:
再用实时上色选择工具将每个区域更改为渐变色:
屋顶底部再画一个黑色的矩形:
执行效果-模糊-高斯模糊,再降低不透明度做成阴影:
最后再用钢笔画旗帜:
再在旁边画上小人,方法就不赘述了,参考图有点看不清楚,所以我是照着花瓣上的其他图片来画的:
画一个椭圆,再做一个影子:
再在建筑上补上这些浮雕:
还有这里:
基本上这样就完工啦,最后再参考线解锁删除,加个径向渐变的背景色。
同时,我把觉得大家可能会问到的元素单独复制了一份出来放旁边,供大家取消编组后参考:
最后再整体检查一下细节,然后老三样看看成品吧:
啊啊啊,尽力啦!别再刁难我胖虎啦!
这篇文章我分了两天来完成,制作后的感触:
1、考验透视关系以及钢笔绘制
2、渐变的配色以及光影的合理性比较麻烦
3、做完以后无论好坏心里还是蛮有满足感的,不过打死我也不想再来做一次。
4、尽快升级老牛机,以后要做也得用C4D来做。
好啦,今天的分享就到这里。如果你也想自虐一下的话,后台回复撩我获取源文件吧!
本文由“野鹿志”发布
转载前请联系作者“马鹿野郎”
私转必究