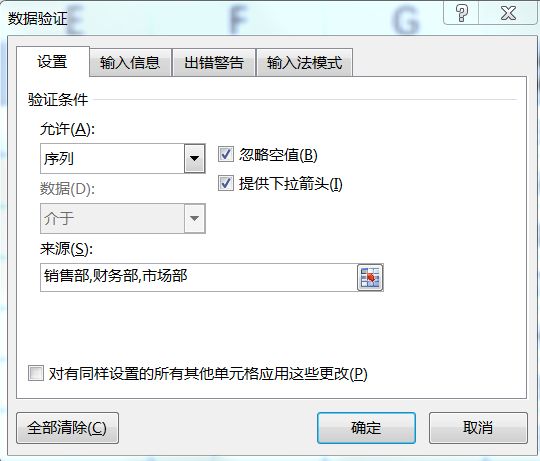叮咚!不好意思!大家晚上好,昨天我们学习了条件格式那么今天我又在E战特训营学到了什么好玩的呢?是否很期待了?
好了废话不多讲了 我们言归正传。首先来看一道例题。假如你是一名HR的小伙伴,每天都要输入大量的员工信息且有以下B列这种18位的身份证号码,那么你一般是怎样防止少输入或者多输入的呢?
实际上市很简单的,只要学会数据有效性即可轻松完成。并能保证你少输入多输入的现象
首先我们来了解了解数据有效的基本用法,数据有效性在2016版本中叫做数据验证,今日给我大家分享的步骤是按照2016版本来的。
001 基本用法
基本用法我将分为了三种:第一种是手工录入,第二种是引用,第三种是使用名称框
那么问题来了我们要如何使用这三种方法呢?
如果我们需要在下图C列中输入部门时我们可以采取以下三种方法
手工输入
方法1:首先输入每个部门名称------输入第四个的时候按ALT+向下键头-----选择即可
方法2:选中区域-----数据选项卡----数据验证------允许选择序列--------来源手工输入需要的数据(中间的分隔号”,逗号”一定要在英文状态下输入)----确定-----手动选择即可----如下图
又如何使用引用的方法来输入呢?
首先选中数据区域-----数据选项卡-----数据验证----允许-----选择序列-----来源-------选择基础信息表里面的参数如下图
选择销售员区域----确定-----然后-----选择即可
使用名称框的方法有两种
如果我打算在上图中D列输入以上的A,B,C怎么输入了
方法1:先给数据区域定义名称框为-----绩效-----然后选中数据区域-----数据选项卡----有效性----数据验证----数据验证
-----允许选择序列-----来源------输入=绩效(或者按f3)如下图
可以调出粘贴名称的窗口-----直接选择即可------确定
方法2:例如在F列输入工龄工资
选中区域----数据选项卡---数据验证----数据验证对话框----允许选择整数----来源-----输入如最大值100----最小值10
确定---然后直接输入----这时候我们输入大于或小于设置的值-----就会有错误提醒
方法3:在B列输入长达18位的身份证号码
选中区域----数据选项卡----数据验证---允许----文本长度-----来源设置为18位----确定即可如下图
002 进阶用法
提示信息:例如输入身份证号码----选中区域----数据选项卡----数据验证----输入信息----标题---提示---输入信息
-----请输入18位的身份证号码如图---确定
出错警告:选中区域---数据选项卡---数据验证---出错提示---样式选择停止----标题输入提示---错误信息----填写请输入正确的号码如图
圈释无效信息:将对输入好的数据进行圈示----先输入好数据验证信息----然后数据验证下拉框----圈出无效信息----自动会出错误无效信息
----当修正数据后---圈出无效信息的框框就会自动消失
003 动态下拉菜单
首先选中数据----菜单栏-----插入选项卡----表格----就已将超级表格创建好如图
然后数据选项卡---数据验证----允许选择序列来源----输入=销售员(或者按fn+f3)-----调出粘贴名称框----直接选择确定
快速录入当前时间:例如我们要在下图中输入下图样式的时间你又是如何操作的呢?
选中空白单元格---输入公式"=now"----点击确定即显示当前时间----然后在选中区域---数据选项卡---数据验证----允许选择序列来源---等于我们刚才输入公式的空白单元格确定----然后再按CTRL+1或右击-----设置单元格格式----自定义----把类型更改为-----h:mm:即可如图
借贷只能一方输入:例如会计科目中一方输入另一方就不能输入-----使用以下函数结合
004:二级下拉菜单
有一天你想做一个如下图这样的表格你会怎么操作比较快捷方便呢?是手工一个字一个字的巧呢还是选择快了?请看下面又是如何操作的呢?
第一步:选中省份区域----定义名称框为----省份-----选中省份区域----数据数据验证-----允许选择序列-----来源=省份
确定如图
第二步:选中对应的区域(省份、城市区域)按CTRL+G定位----定位常量----确定----公式选项卡-----根据所选内容创建----默认首行
确定,这里如果我们的省份在左边,城市在右边-----直接选择最左列----确定如图
第三步:选中城市区域----数据选项卡----数据验证----允许选择序列----来源-----输入=INDIRECT(A2)(注:引用a2单元格就是城市引用对应省份)
005 动态二级下拉菜单
第一步首选选中省份区域---数据选项卡----数据验证动态二级下拉菜单---第一步首选选中省份区域------数据选项卡-----数据验证
允许选择序列----来源输入---=OFFSET($F$1,0,0,1,COUNTA($F$1:$XFD$1))----确定
第二步选中城市区域----数据选项卡----数据验证-----允许选择序列-----来源
输入=OFFSET($D$1,1,(MATCH(A2,$F$1:$XFD$1,0)-1),COUNTA(OFFSET($D$1,1,(MATCH(A2,$F$1:$XFD$1,0)-1),999,1))----确定即可
006 联想式下拉菜单
除了上述炫酷的建立下拉菜单以外还分享一个联想式的用法。
第一步----源数据排序----第二步----选取A列要设置的区域----右键菜单----定义名称-----在如图所示的新那建名称窗口中名称:城市----引用位置
=OFFSET('7.联想式下拉菜单'!$C$1,MATCH('7.联想式下拉菜单'!E6&"*",'7.联想式下拉菜单'!G:G,0)-1,,COUNTIF('7.联想式下拉菜单'!G:G,'7.联想式下拉菜单'!E6&"*"),1)
第三步----数据选项卡数据验证-------允许“序列------来源 =城-----第四步------在数据有效性窗口中-----去掉“输入无效数据时显示出错警告”的勾选------在数据有效性窗口中------去掉“输入无效数据时显示出错警告”的勾选
下图就是一个创建好的联想式下拉菜单供参考
今日就分享到这里,期待明日的更新。。。。。。