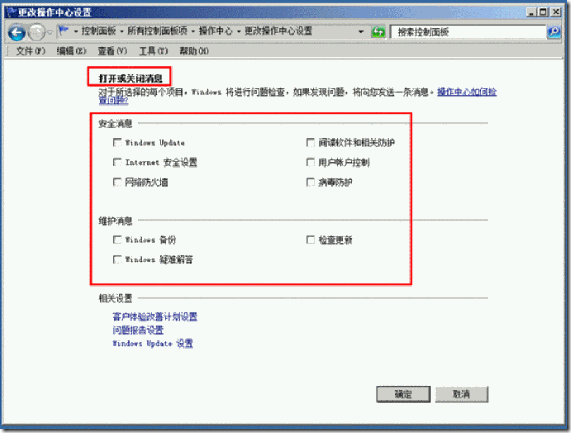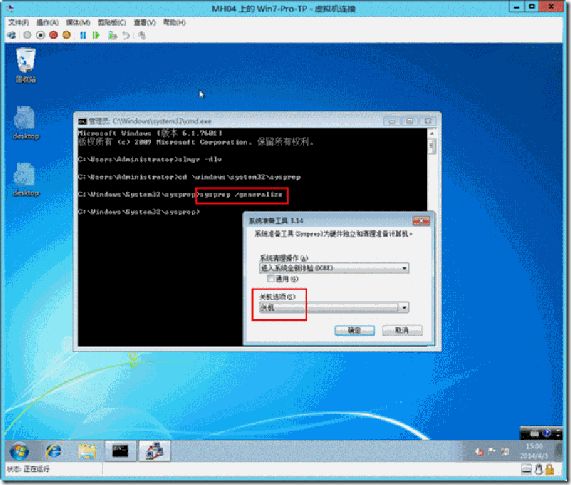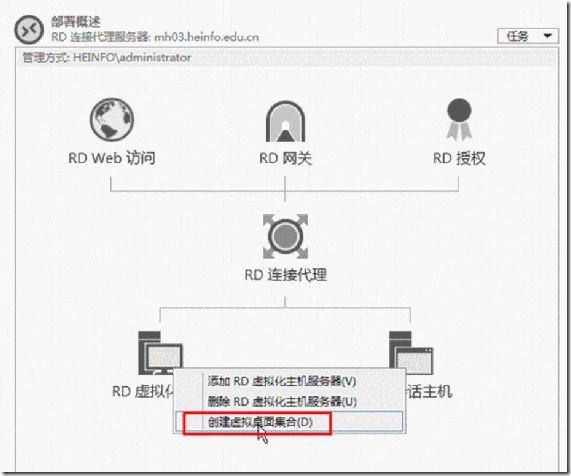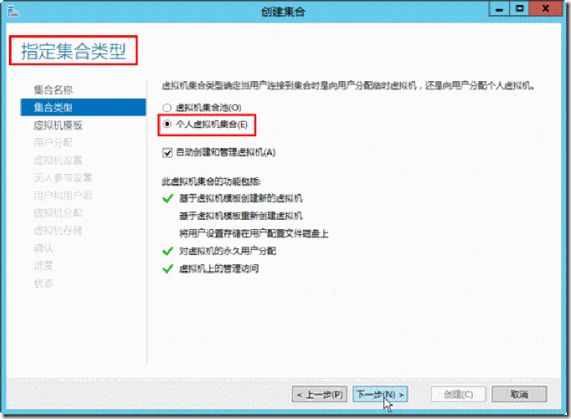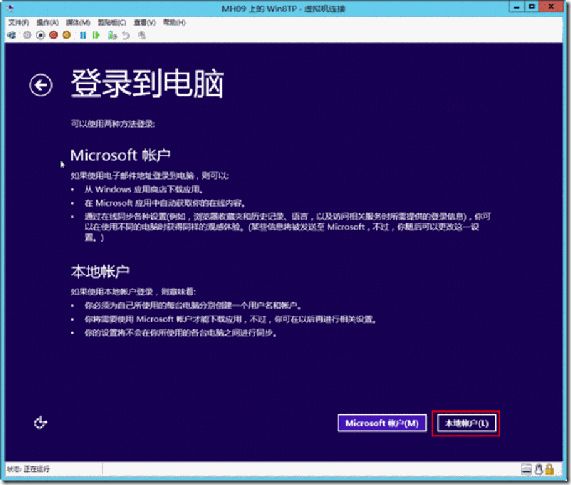3 创建虚拟桌面集合
虚拟桌面是指在Hyper-V宿主机上运行的虚拟机,用户可使用RDS直接进行远程连接。“虚拟桌面集合”则可包含一个或多个虚拟桌面,主要用在VDI部署场景中。虚拟桌面可以是已管理的,或者未经管理的。
3.1 准备模板虚拟机
在RD虚拟化主机上,使用Hyper-V管理器创建模板虚拟机,并在模板虚拟机中安装操作系统、应用程序,在执行Sysprep程序之后关闭虚拟机。可以根据需要创建多个不同操作系统与应用程序的虚拟机,每个模板虚拟机只能用于一个“集合池”。将模板虚拟机保存在普通存储即可,不需要将其保存在固态磁盘上(如果配置)。在远程桌面服务中,用于集合池的虚拟机需要注意以下几点:
(1)操作系统需要是Windows 7、Windows 8及其以上,不支持操作系统是Windows XP。
(2)为虚拟机分配的内存至少是1024MB。
(3)虚拟机需要执行sysprep。
另外,为了提高虚拟机的性能,还需要对虚拟机执行一系列的配置,现在以一个安装Windows 7操作系统的虚拟机为例进行介绍。
(1)当配置了多台RD虚拟化主机时,需要为虚拟机使用的网络设置相同的名称,这可以在“Hyper-V管理器”中,通过修改虚拟交换机的名称来实现。在本示例中,MH04与MH09连接到了172.18.96.0/24的网段,该网段为vlan2006,可以修改虚拟交换机的名称为vlan2006,如图4-10所示。
图4-10 修改虚拟交换机名称
【说明】如果Hyper-V虚拟交换机配置了支持(或启用VLAN),也需要在每个Hyper-V中,配置具有相同名称的虚拟交换机,并设置使用相同的VLAN ID。
(2)之后就切换到RD虚拟化主机上,创建模板虚拟机,设置虚拟机名称为Win7-Pro-TP(当然可以选择其他的名称),修改启动顺序为IDE硬盘最先启动,并为虚拟机分配至少1GB内存、使用指定的虚拟交换机,如图4-11所示。
图4-11 创建虚拟机并为虚拟机分配内存
(3)然后启动模板虚拟机,在该虚拟机中安装需要的操作系统,在此安装Windows 7专业版。安装操作系统之后,在虚拟机中安装必需的软件及各种插件(企业办公所需要)。此时使用非Administrator登录(即在安装完Windows操作系统之后,会创建一个帐户,先使用该帐户登录,在本示例中,登录的用户名为win7pro。在下面的操作中,以win7pro用户名登录,并进行设置。完成设置之后,将当前用户的设置复制到“默认用户”,以后新登录的用户拥有与当前用户相同的设置,这样就避免每新登录一个用户就进行一些设置。
(4)修改“系统属性”,在“高级”选项卡中,在“性能”设置中,在“视觉效果”中,选择“调整为最佳性能”,如图4-12所示。
图4-12调整为最佳性能
(5)在“系统保护”选项卡, 关闭“系统保护”。
(6)在“远程”选项卡中,选择“允许运行任意版本远程桌面的计算机连接”,如图4-14所示。
图4-14启用远程桌面
(7)在“控制面板→所有控制面板项→操作中心→更改操作中心设置”对话框,关闭所有的安全消息,如图4-15所示。
图4-15关闭消息
(8)在“用户帐户控制设置”,选择“从不通知”,如图4-16所示。
图4-16 关闭UAC控制
(9)在“控制面板→电源选项”中,将“关闭显示器”设置为“从不”。并且要关闭屏幕保护程序。
(10)安装常用软件,并安装必要的输入法。
在上面这些操作中,我们做的设置只是针对当前帐户生效。如果要想将这个帐户的设置,让其他的新登录的帐户生效,需要将当前帐户的设置复制到“默认用户”中,主要步骤如下。
(1)启用Administrator帐户(默认情况下该帐户被禁用),然后注销当前帐户,换用Administrator登录。
(2)以Administrator登录之后,打开“文件夹选项”,选择“显示隐藏的文件、文件夹和驱动器”。
(3)打开“用户→win7pro”文件夹,复制“Appdata”、“桌面”、“NTUSER.DAT”文件(夹),如图4-21所示。
图4-21复制win7pro用户设置
(4)然后将其“粘贴”到“用户→Default”文件夹中,并覆盖当前文件夹中的同名文件,如图4-22所示。
图4-22覆盖默认用户设置
在企业网络中,在配置虚拟桌面时,Windows 7、Windows 8操作系统的激活需要考虑。一般情况下要在网络中配置KMS服务器,并且将模板虚拟机使用内部KMS服务器激活。
在准备好模板虚拟机之后,以管理员身份进入进入命令提示符,进入C:\Windows\System32\Sysprep,执行sysprep /generalize命令,在弹出的“系统准备工具 3.14”对话框中,在“关机选项”下拉列表中选择“关机”选项,然后单击“确定”按钮,如图4-24所示。
图4-24 执行Sysprep安装
Sysprep随后会进行处理。当Sysprep处理完成后,虚拟机会自动关闭,至此模板准备完成。
如果需要创建多个集合,则需要准备其他的模板虚拟机,准备过程与此类似,不一一介绍。
3.2 创建个人虚拟桌面集合
在RD虚拟化主机中,在“服务器管理器→所有服务器”中添加RD授权主机、RD会话主机、RD Web访问、RD连接代理主机之后,在“远程桌面服务”中配置RD虚拟化主机,以创建“虚拟桌面集合”供用户使用。在前文说过,远程桌面支持两种集合,分别是一一对应的“个人虚拟桌面集合”和可以共用的“虚拟机集合池”。个人虚拟桌面集合占用空间较大,每个用户分配个人虚拟机;而虚拟机集合池占用空间较小(使用同一个模板并创建差异磁盘),并且用户只是“临时”分配虚拟机,在不需要时注销并分配给其他用户使用。本节先介绍个人虚拟机集合的创建。
(1)在RD虚拟化主机中,在“服务器管理器→远程桌面服务→概述”中右击“RD虚拟化主机”,在弹出的快捷菜单中选择“创建虚拟桌面集合”命令,如图9-85所示。
图9-85 创建虚拟桌面集合
(2)在“命名集合”对话框中创建显示名称。当用户登录到远程桌面Web访问服务器时,该名称将显示为虚拟桌面集合名称。在此设置名称为Per-Win7,如图9-86所示。
图9-86 命名集合
(3)在“指定集合类型”对话框中,选择创建的虚拟机集合类型,有“虚拟机集合池”与“个人虚拟机集合”两种可供选择,在此选择“个人虚拟机集合池”,如图9-87所示。
(4)在“指定虚拟机模板”对话框中,选择用于复制的模板,该模板将会复制到此集合中用做基准虚拟机,在此选择上一节创建的名为Win7X-Pro-TP的虚拟机,如图9-88所示。注意,用于桌面虚拟化的模板虚拟机必须执行Sysprep操作,至少为模板虚拟机分配1GB内存,需要是Windows 7、Windows 8等工作站系统。
图9-87 指定集合类型
图9-88 指定虚拟机模板
(5)在“用户分配”中,指定是否自动向用户分配个人虚拟机,在此选择“启用自动用户分配”,如图9-89所示。如果选择“禁用自动用户分配”,需要在创建虚拟机之后,手动分配。同时选中“向虚拟机的本地管理员添加用户帐户”,这样当使用“域用户”帐户登录时,将会自动向虚拟机的本地管理员添加域用户帐户。
图9-99用户分配
(6)在“指定虚拟机设置”对话框中,为虚拟桌面中的虚拟机选择无人参与安装应答文件,在此选择“提供无人参与安装设置”单选按钮。
(7)在“指定无人参与安装设置”对话框中,设置时区、组织单位。请为虚拟机选择正确的时区及选择事先规划的组织单位。另外,为了管理方便,可以将新创建的虚拟机放置在指定的组织单位中,你可以事先在“Active Directory用户和计算机”中创建一个组织单位放置虚拟机,在此设置的组织单位名称为RDVM。
(8)在“指定用户和用户组”对话框中,添加具有访问该虚拟机集合权限的用户或用户组,并在“要在集合中创建的虚拟桌面”文本框中指定该集合中虚拟机的数量,在“前缀”与“后缀”文本框中分别指定虚拟机名称的前缀、后缀,以及相应的序号,如图9-91所示。在此在集合中创建4个虚拟桌面,并设置虚拟机的前缀为Per-Win7x-,后缀为1,在创建4个虚拟桌面时,虚拟机的名称分别为Per-Win7x-1、Per-Win7x-2、Per-Win7x-3、Per-Win7x-4。
图9-91 指定用户、虚拟机数量、虚拟机命名规则
【说明】在设置虚拟机的名称时,生成的虚拟机名称不能与“Active Directory用户和计算机”中己有计算机名重名,如果“Active Directory用户和计算机”中已经存在同名的计算机,请删除这些计算机名,或者在图9-91中修改命名规则。否则在创建虚拟机集合时会出错。
(9)在“指定虚拟机分配”对话框中,对RD虚拟化主机上创建的虚拟机数量进行细化,在本示例中有2台RD虚拟化主机,则可以在每台主机上放置两个虚拟机,如图9-92所示。
图9-92 指定虚拟机分配
(10)在“指定虚拟机存储”对话框中,选择将虚拟机保存在什么地方。可以将虚拟机保存在RD虚拟化主机的本地存储,也可以保存在网络存储,可以根据事先的规划选择。在此将虚拟机保存在RD虚拟化主机,并为此单独创建一个文件夹,如图9-93所示。注意,推荐将虚拟机保存在FC存储或者采用多个硬盘组成的RAID5、RAID50的本地硬盘上。在此选择存储位置为D:\Per-Win7x-Config,要保证每个RD虚拟化主机都有D盘并且创建了Per-Win7x-Config文件夹。
图9-93 指定虚拟机存储
(11)在“确认选择”对话框中显示了创建的虚拟机集合的设置,检查无误之后单击“创建”按钮,开始创建虚拟机集合,并创建集合中的虚拟机。
(12)在“查看进度”对话框中显示了创建虚拟机集合的进度,创建完成后,单击“关闭”按钮。
3.3 创建共用虚拟机集合池
接下来介绍创建共用的虚拟机集合池的方法,以池中提供的虚拟机是Windows 8操作系统为例。
首先创建Windows 8的虚拟机,为该虚拟机分配1GB内存,并在虚拟机中安装Windows 8操作系统,在安装时需要注意以下几点。
(1)在安装完Windows 8之后,在“设置→Windows更新”界面,选择“不设置Windows更新”,因为在共用虚拟机集合池中,多个虚拟机是依赖于模板创建的差异磁盘。
(2)在“登录到电脑”选择“不使用Microsoft帐户登录”,在“登录到电脑”选择“本地帐户”,如图9-99所示,然后创建一个本地帐户登录。使用本地系统帐户登录之后安装“Hyper-V附加程序”。
图9-99本地帐户登录
(3)之后则和创建Windows 7虚拟机模板相同,启用远程桌面、禁用系统保护、禁用屏幕保护、休眠等,然后使用KMS激活Windows 8、复制用户配置文件等,这些和上文中准备Windows 7模板虚拟机相同,不一一介绍。最后执行sysprep /generalize并关机,完成Windows 8模板的配置。
之后在“服务器管理器→远程桌面服务→概述”中,再次创建虚拟桌面集合,与创建个人虚拟桌面集合类似,主要步骤如下。
(1)设置集合名称为“RD-Win8”,在“指定集合类型”选择“虚拟机集合池”,在“指定虚拟机模板”对话框,选择刚刚创建的Windows 8虚拟机模板。
(2)在“指定用户和用户组”,选择默认的Domain Users组,并创建4个虚拟桌面,设置前缀为RD-Win8x-,后缀为1,这样创建的4个虚拟桌面计算机名称为RD-Win8x-1、RD-Win8x-2、RD-Win8x-3、RD-Win8x-4,如图9-103所示。
图9-103指定用户和用户组
(3)接下来,在“指定虚拟机存储”对话框及“指定用户配置文件磁盘”对话框,需要指定三个位置,分别是虚拟机模板保存位置(该位置需要的空间不大,与模板虚拟机大小相同,最好保存在固态硬盘上)、虚拟桌面差异磁盘保存位置、用户配置文件磁盘保存位置,后两个位置需要保存在较快速的本地硬盘、网络共享或群集共享上,并且需要有较大的空间。在我们的设置中,两台服务器的C盘都是安装的操作系统,D盘是数据磁盘具有较大的空间,而E盘则是一个60GB的固态硬盘。在“存储在每个RD虚拟化主机服务器上”文本框中,选择D:\RD-Win8X\VHDX保存差异磁盘,并选择“指定单独的路径以存储父磁盘”,在此选择E:\SSD-VHDX,如图9-104所示。
图9-104指定虚拟机存储
(4)在“指定用户配置文件磁盘”对话框,指定D:\RD-Win8X\Config为用户配置文件设置路径,如图9-105所示。要注意,在这两中中指定的文件夹,要在每个RD虚拟化主机上同时创建,如果没有创建则会出错。
图9-105指定用户配置文件磁盘
之后会创建共用虚拟机集合池