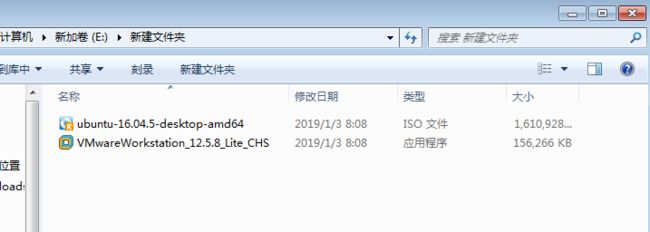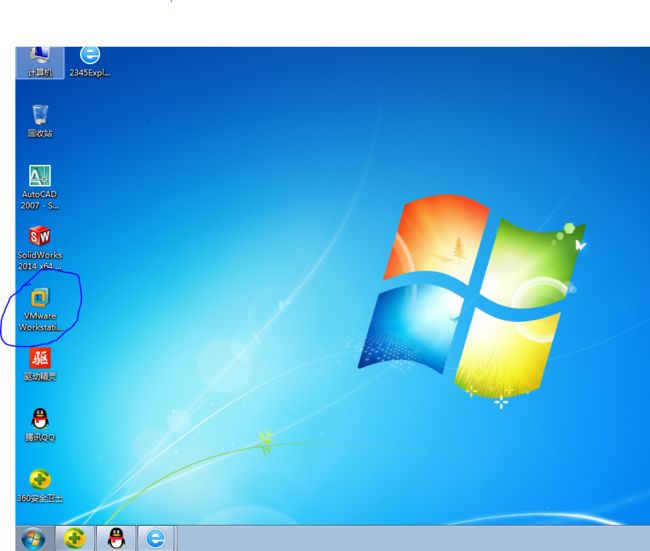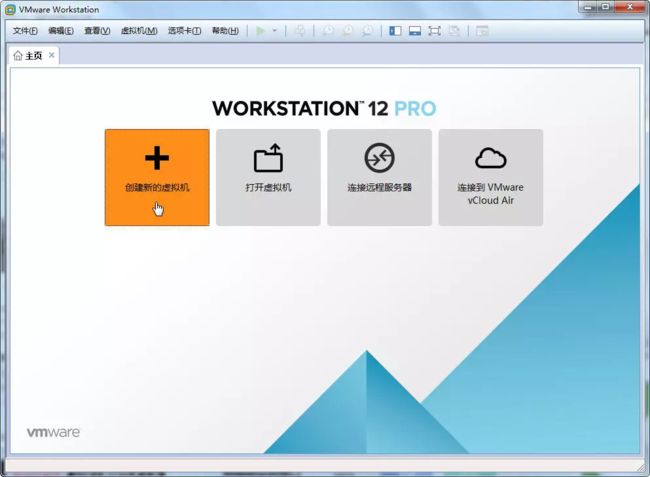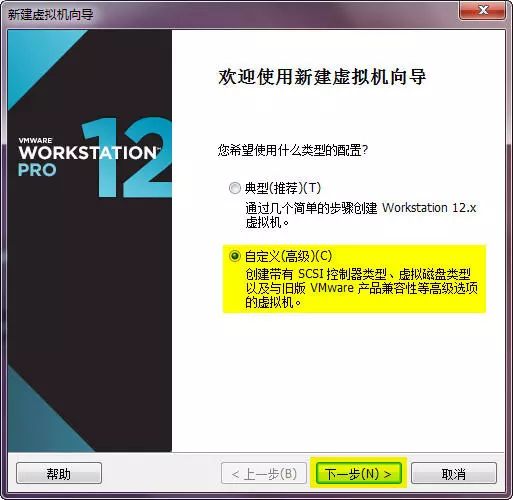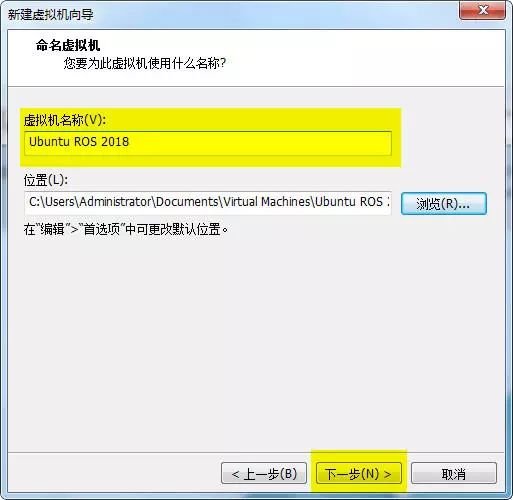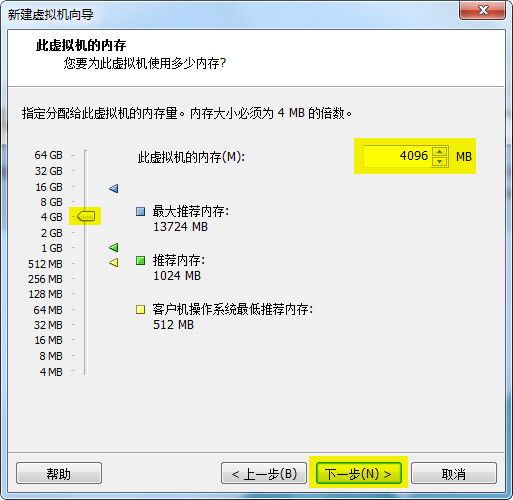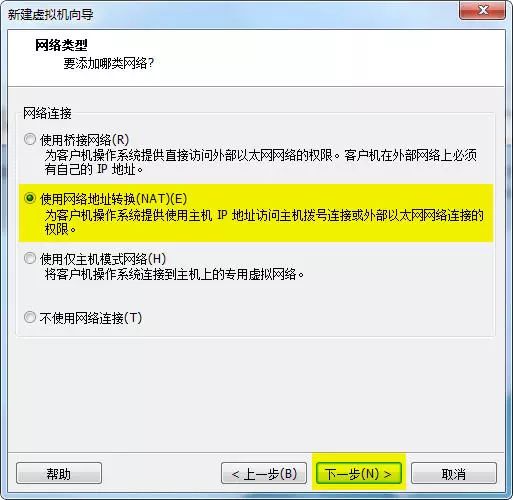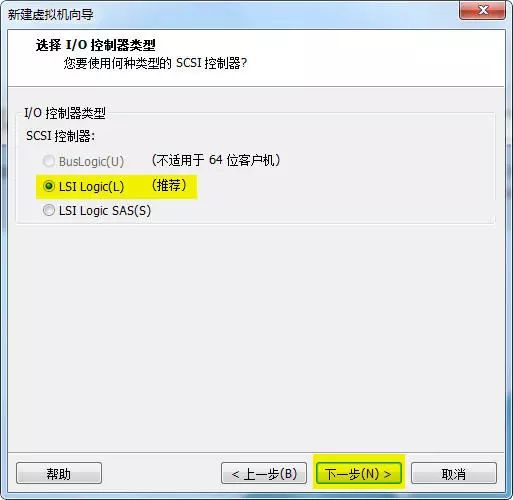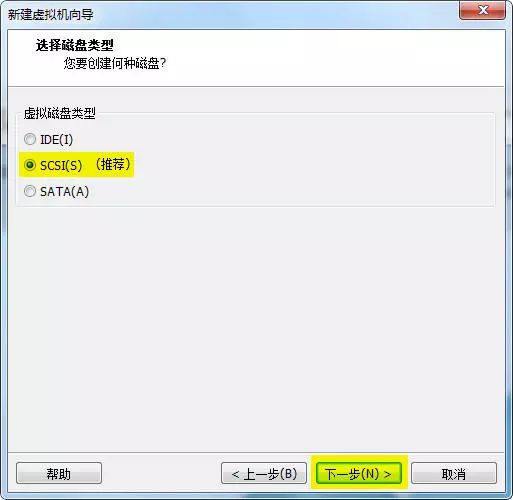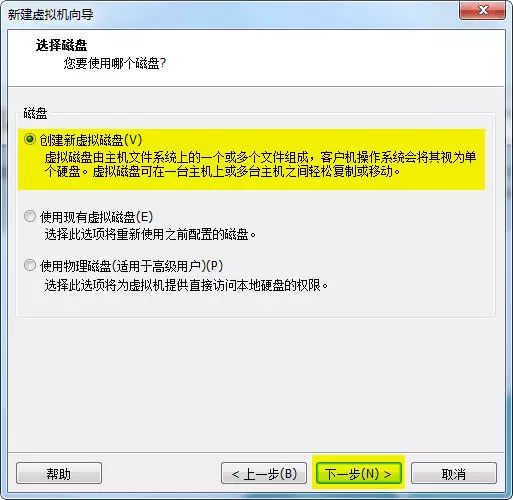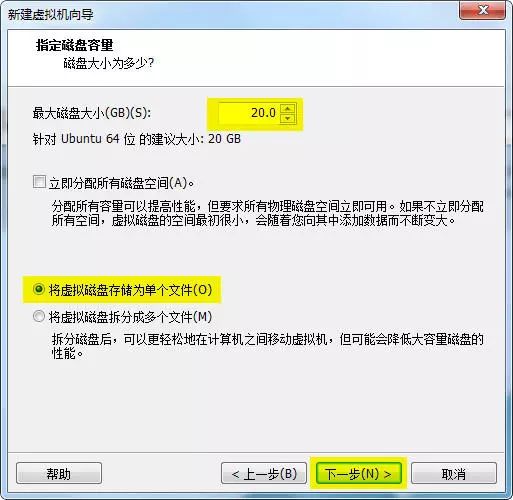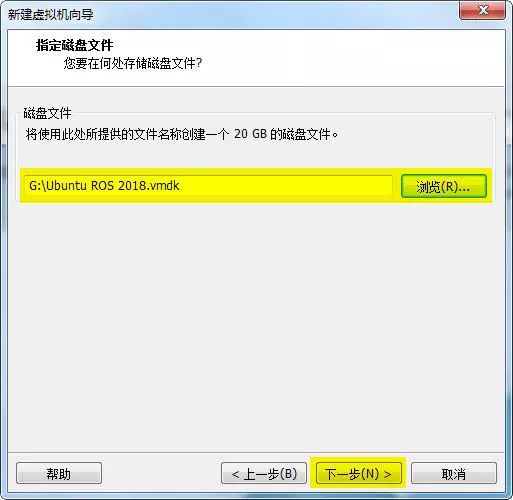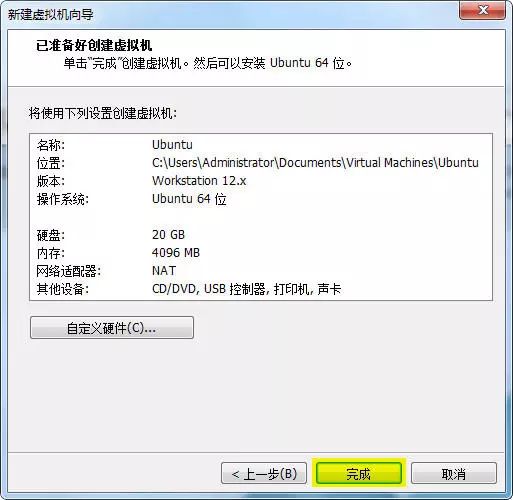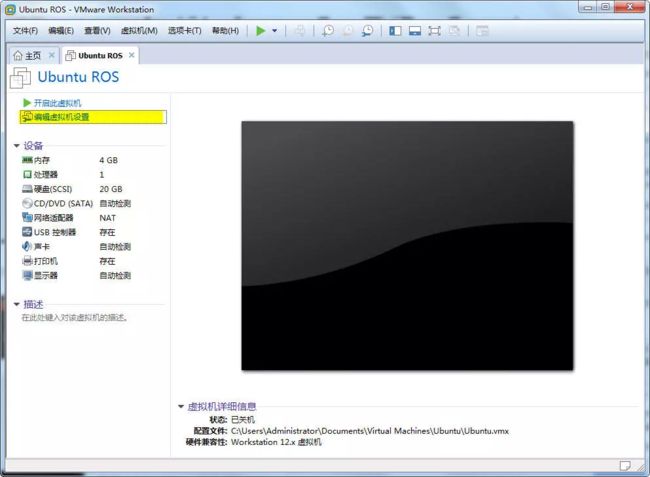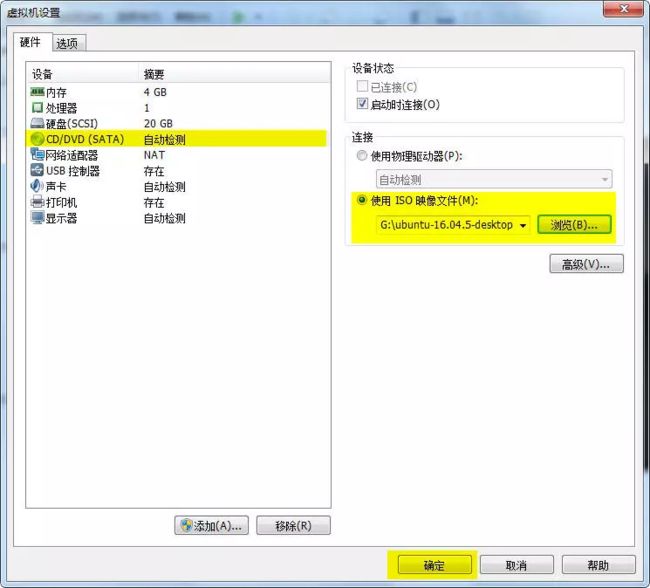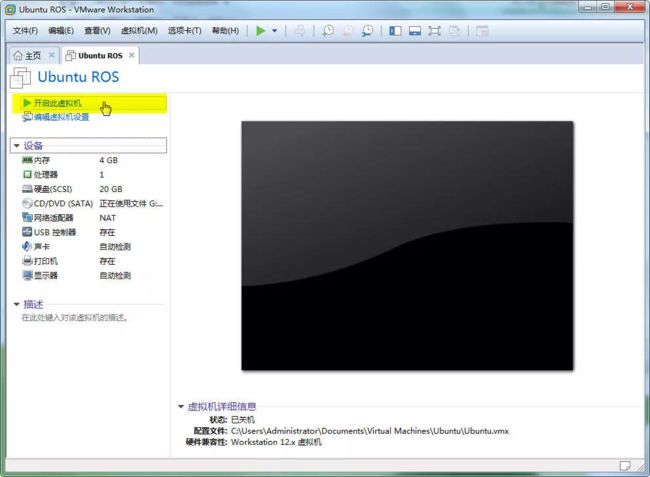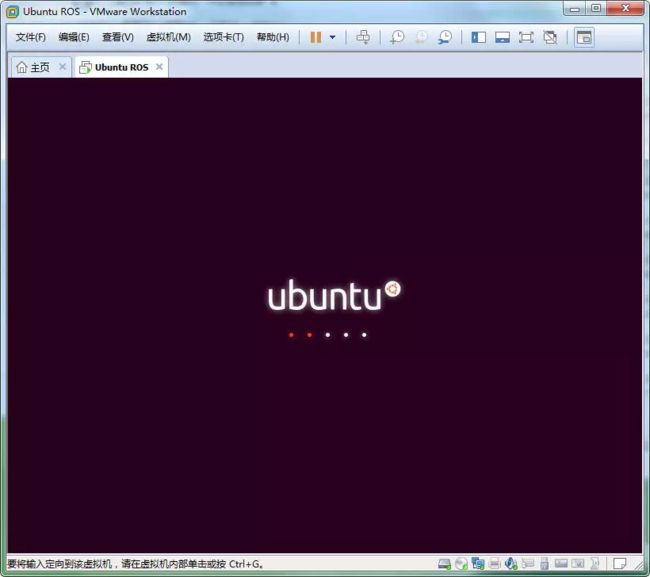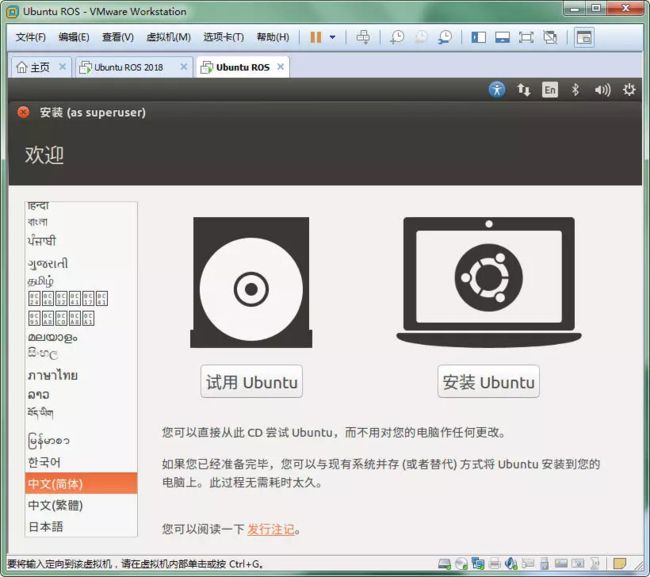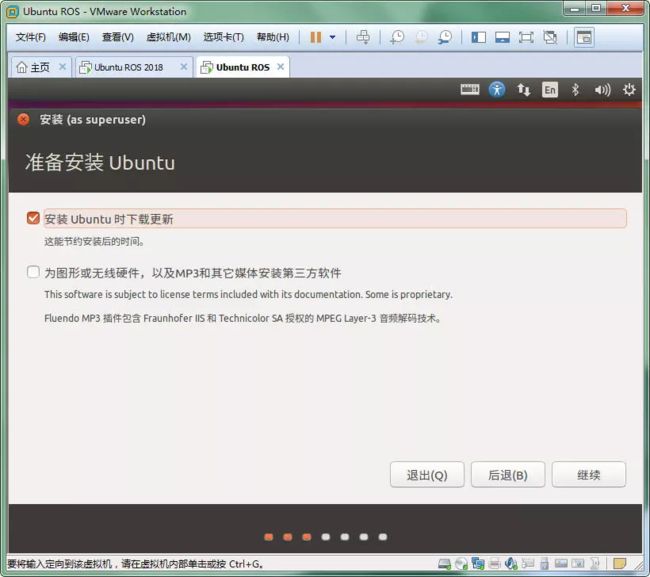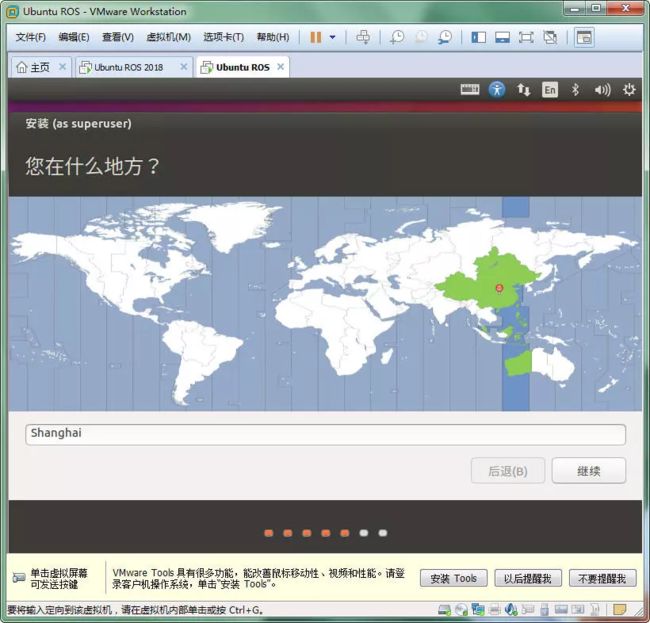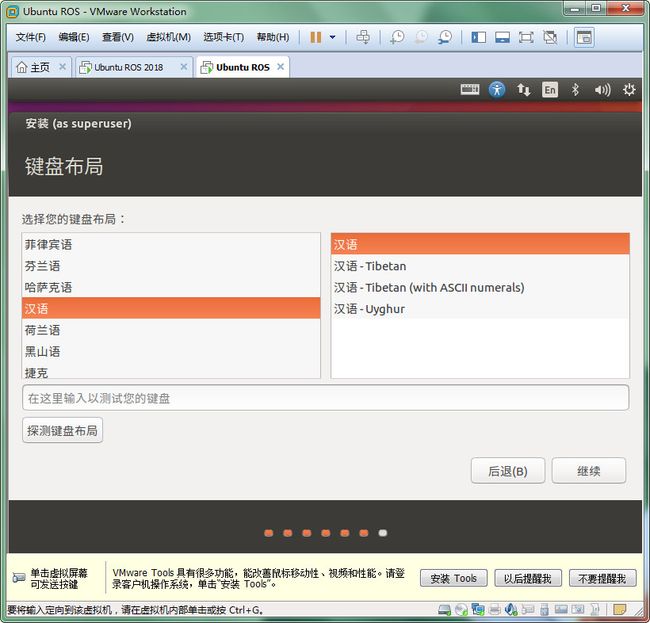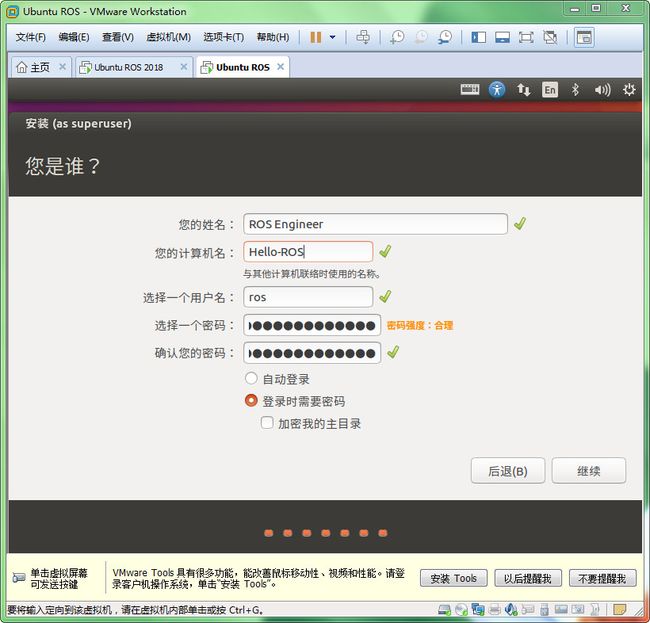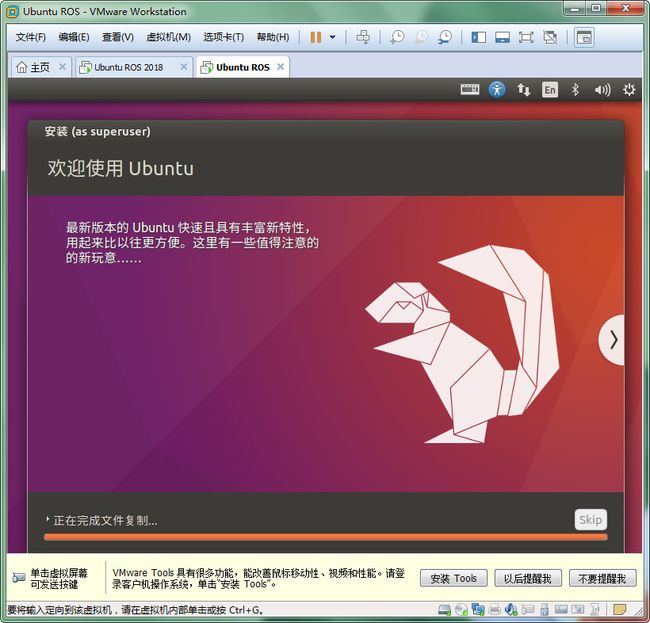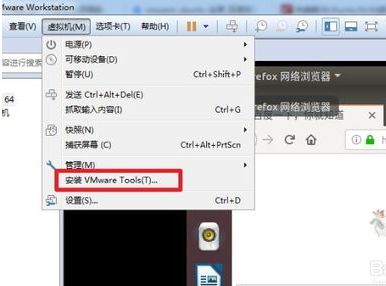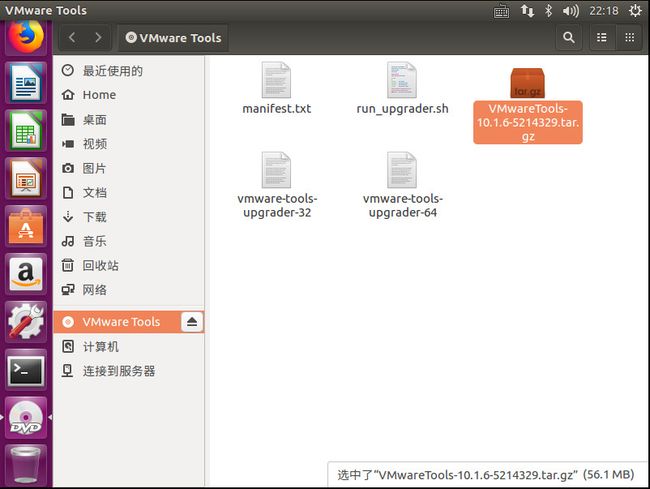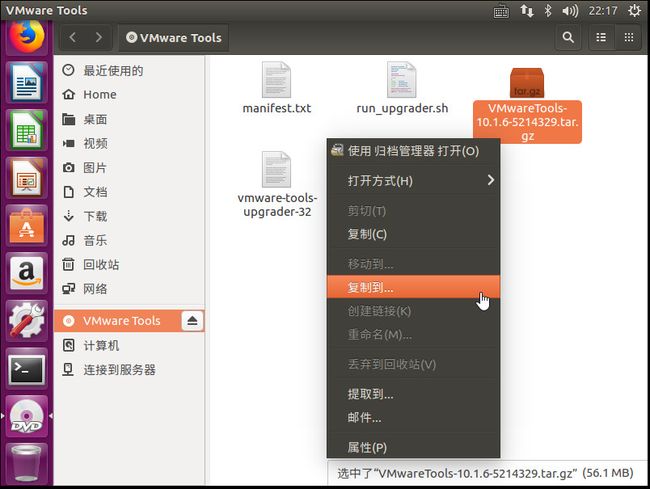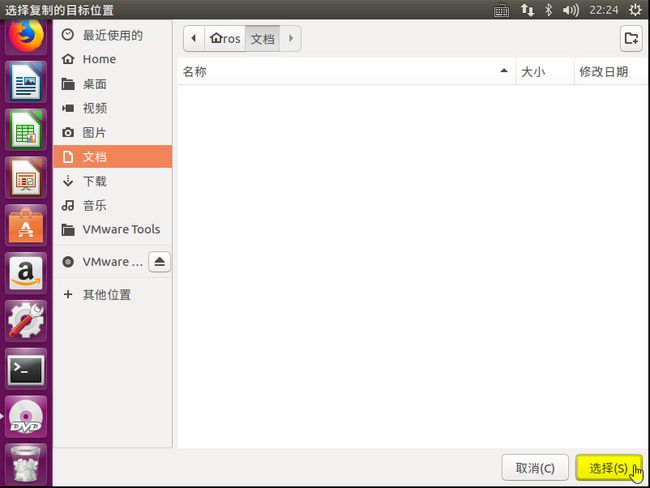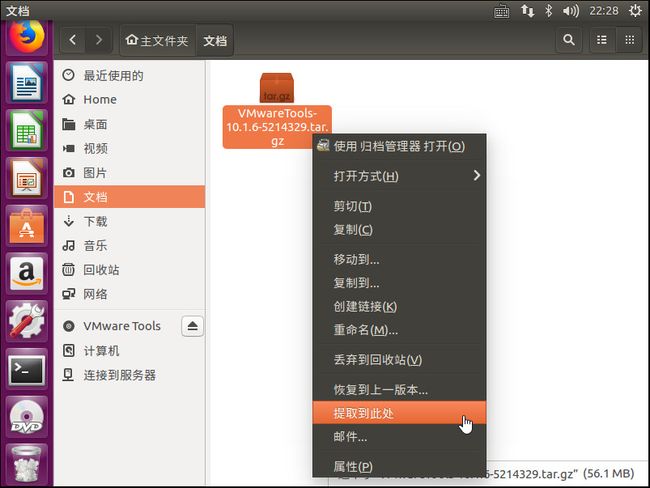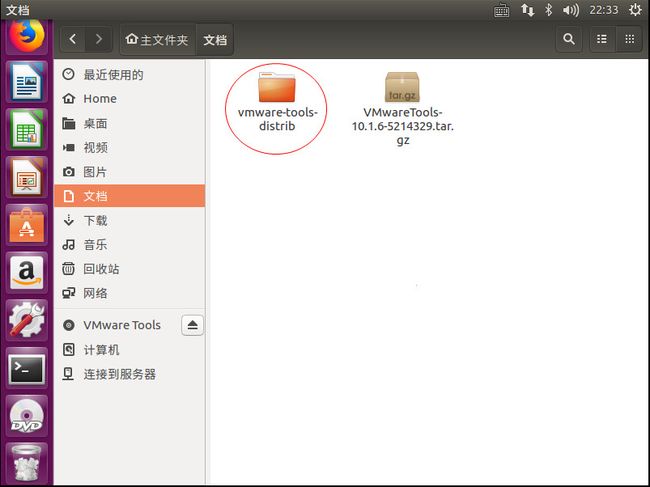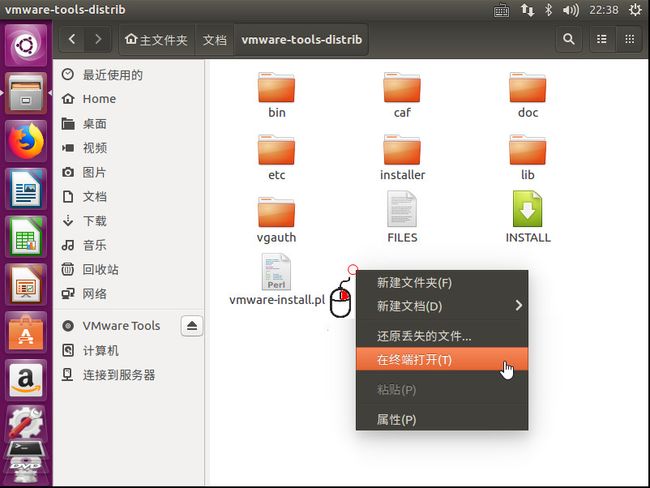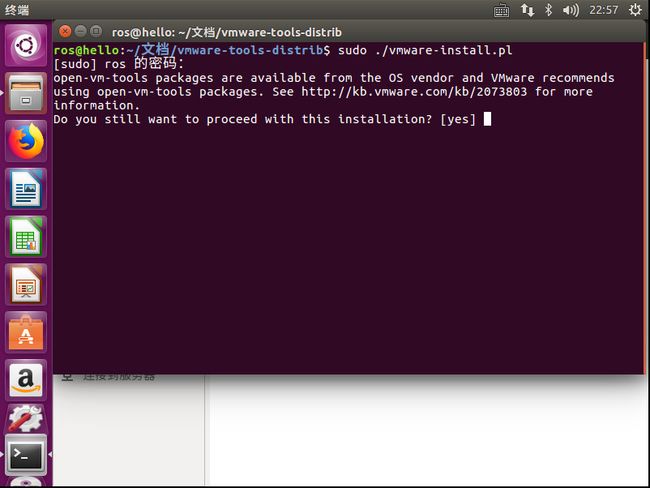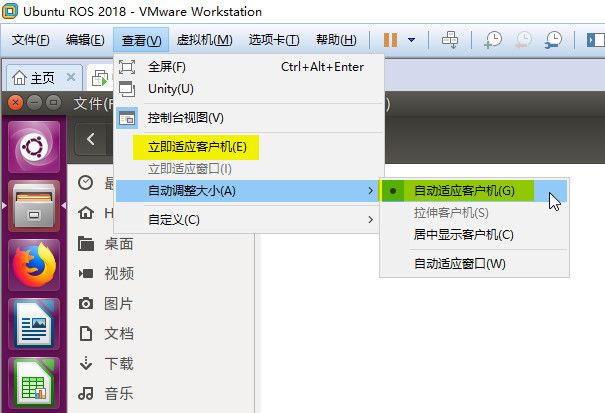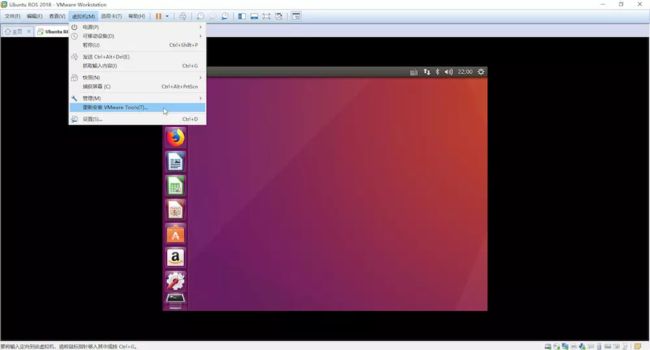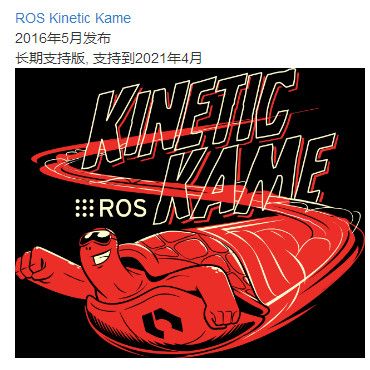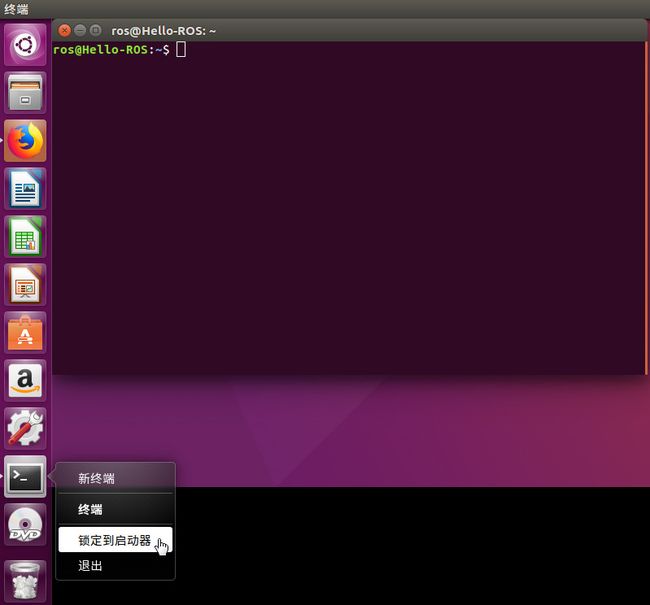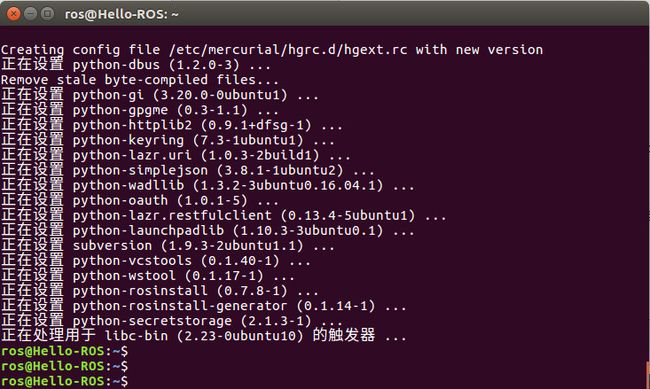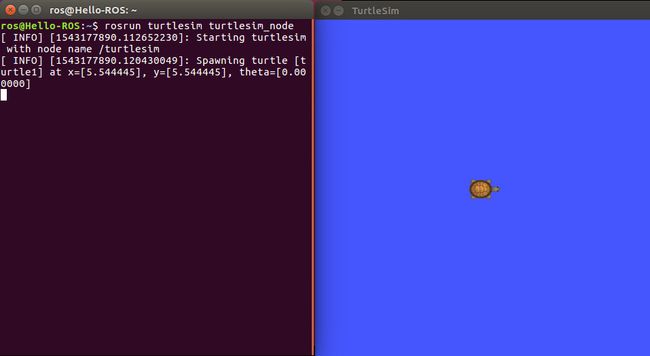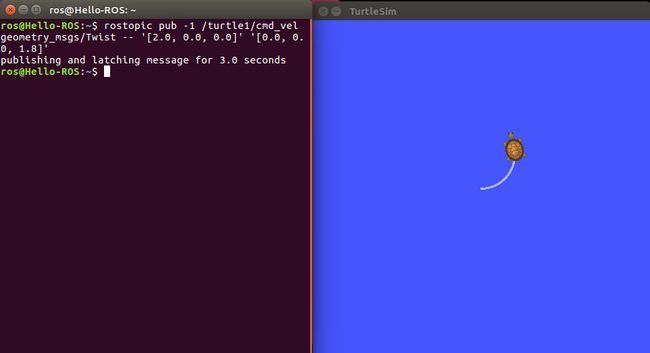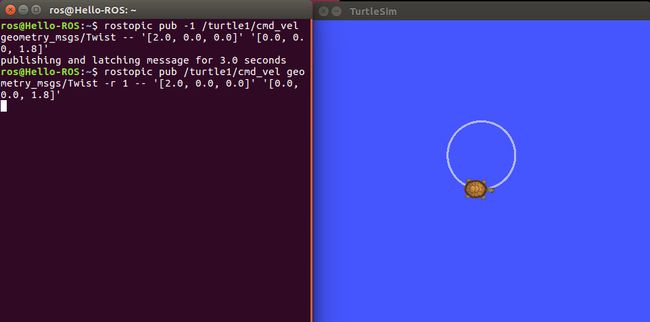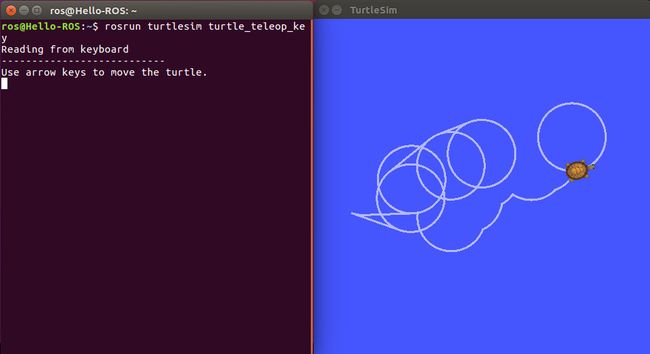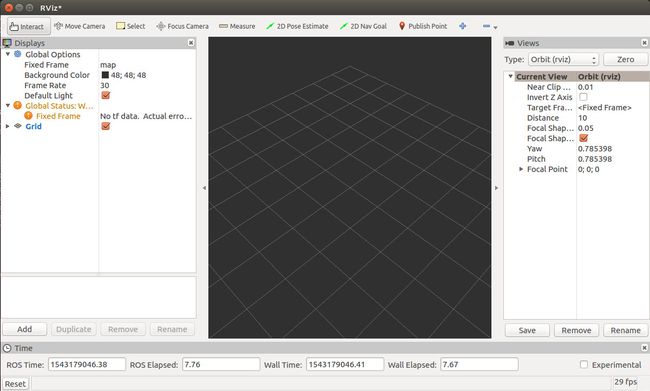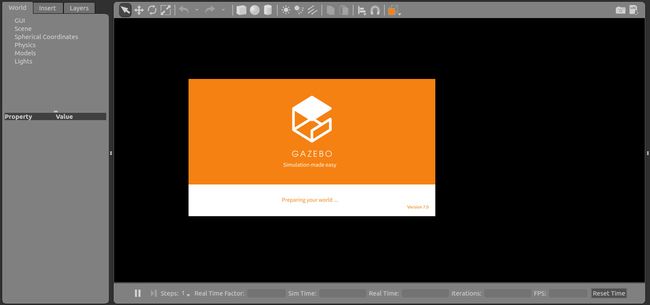Copyright (c) 陕西科技大学北斗机器人协会,版权所有
编辑:石文平
注:安装之前关掉360等杀毒软件!!!!
1.下载文件
1.1下载虚拟机 VMware(VMwareWorkstation_12.5.8_Lite_CHS)
链接:https://pan.baidu.com/s/1emGSW-1VXKGDTqj7FW-X6A
提取码:0r5h
1.2下载Linux系统 (ubuntu-16.04.5-desktop-amd64.iso)
链接:https://pan.baidu.com/s/1iQxWdnpZi3TNAo_RarIATQ
提取码:zou6
2.安装VMwareWorkstation_12.5.8_Lite_CHS
双击VMware(VMwareWorkstation_12.5.8_Lite_CHS),按提示步奏进行即可。
安装完成后如图所示:(电脑桌面)
3.创建新的虚拟机
3.1运行桌面上的VMwareWorkstation软件,“创建新的虚拟机”。(以下安装路径保持默认,由于改了,出现过错误)
3.2新建虚拟机向导
选择“高级”,单击下一步
3.3选择虚拟机硬件兼容性
默认选项,单击“下一步”
3.4安装来源
选择“稍后安装操作系统”,单击“下一步”
3.5选择需要安装的操作系统类型
选择“Linux”,单击“下一步”
3.6命名虚拟机
指定虚拟机名称“Ubuntu ROS 2018”(可根据喜好自定义,没影响),单击“下一步”
3.7 处理器配置
按照默认选项,单击“下一步”
3.8虚拟机内存
指定虚拟内存为4G,可拖动滑块指定,单击“下一步”
3.9网络类型
默认选项,单击“下一步”
3.10控制器类型
默认选项,单击“下一步”
3.11磁盘类型
默认选项,单击“下一步”
3.12创建新虚拟磁盘
默认选项,单击“下一步”
3.13指定磁盘大小
指定磁盘大小为“20G”,“将虚拟磁盘存储为单个文件”,单击“下一步”
3.14指定磁盘文件
指定磁盘文件存储路径,单击“下一步”
3.15完成创建虚拟机
单击“完成”,enjoy
4.在虚拟机上安装Linux操作系统
4.1编辑虚拟机设置
单击“编辑虚拟机设置”
4.2虚拟机设置
在“虚拟机设置”对话框中,单击“CD/DVD(SATA)”,再使用“ISO映像文件”,单击“浏览”按钮,指向之前下载的“Ubuntu-16.04.5-desktop-amd64.iso”文件。
4.3开启虚拟机
单击“开启虚拟机”
4.4加载并准备安装 Ubuntu 系统
等待几秒(若自己电脑卡,多等一会)
4.5选择语言
选择“中文(简体)”,在单击“安装Ubuntu”
4.6准备安装
选择“安装ubuntu时下载更新”,单击“继续”
4.7选择安装类型
选择“清除整个磁盘并安装Ubuntu”,单击“现在安装”; 在弹出的“将改动写入磁盘”窗口中选择“继续”
4.8选择所在区域
用鼠标单击地图“中国”所在区域,系统默认为“Shanghai”。下方提示安装VMware Tools,暂时先不考虑。
4.9 设置键盘布局
选择“汉语”,注意,右下方按钮可能显示不全,可以用鼠标左键拖动标题条移动,单击“继续”:
4.10 设置用户名和密码
密码需记住,后面登陆需要用到,密码不要太复杂。
4.11 安装Linux Ubuntu
这里等待时间比较久,不要着急
4.12 安装完成
完成安装,单击“现在重启”按钮,重启系统。
5. 安装VMware Tools工具
VMware Tools工具可以帮助用户将Windows的内容复制粘贴到Linux中,还可以将VMware中的Linux界面全屏显示。因此,安装ROS系统前,建议安装VMware Tools工具。
5.1加载VMware Tools工具
单击VMware工具栏菜单“虚拟机”→“安装VMware Tools”,如下图所示:
系统会自动将VMware Tools的安装文件加载到虚拟光驱。
单击“ VMware Tools”,如下图所示:
5.2复制安装文件
将安装文件“VMwareTools-10.1.6-5214329.tar.gz”复制到“文档”,选中文件,单击鼠标右键,在快捷菜单中选择“复制到”。
单击“文档”按钮,并单击“选择”按钮,将VMware Tools的安装文件复制到“文档”目录下。
5.3解压缩安装文件
右键单击“文档”目录下的安装文件“VMwareTools-10.1.6-5214329.tar.gz”,在快捷菜单中选择“提取到此处”,将安装文件包解压缩到同一目录下。
5.4运行VMware Tools安装程序
双击文档目录里的“vware-tools-distrib”文件夹,在“mware-tools-distrib”文件夹里的空白区域单击鼠标右键,选择“在终端打开”。
注:可以复制以下命令行,在Windows下按Ctrl+C复制,在VMware虚拟机的Linux终端输入程序中按“Ctrl+Shift+V”粘贴命令行代码或单击鼠标左键粘贴(也可自己输入这些命令,但要注意空格,不建议使用)
在“终端”中输入以下命令行,并按回车:
sudo ./vmware-install.pl
输入之前你预先设置的密码
(注:用户输入密码时,不显示任何字符).,按Enter键选择默认设置,完成安装。(此过程不要多次按enter,若出现“no”均改为“yes"。出现yes,按enter)
5.5自动适应窗口
为了使Ubuntu Linux系统可以在VMware中全屏显示,在VMware菜单中选择“查看”→“立即适应客户机”,并设置“自动调整大小”→“自动适应客户机”,完成VMware Tools的安装。
5.6VMware Tools工具安装成功
此时显示”重新安装VMware Tools工具"
6.在Ubuntu Linux下安装ROS系统(ROS Kinetic Kame)
6.1配置 Ubuntu 软件仓库
配置 Ubuntu 软件仓库(repositories) 以允许 "restricted"、"universe" 和 "multiverse"这三种安装模式。 一般情况下,该选项是默认的。单击“系统设置”→“软件和更新”,查看默认配置。
注:下载自:如下图,将中国的服务器改为中国科技大学“ustc.edu.cn”(不改也行,就是比较慢)
6.2开启“终端”命令窗口
键盘快捷键“Ctrl+Alt+T”开启命令行,也可以右键单击“终端”按钮,选择“锁定到启动器”,这样终端可以一直在工具栏中显示。
注1:若终端命令行提示输入密码,请输入之前用户设定的Ubuntu系统密码,但输入密码时,不会显示任何字符,输入完毕,按回车即可;
注2:为避免输入出错,可以在Linux系统中打开浏览器,链接本教程,将代码复制,并粘贴(快捷键为Ctrl+Shift+V)到终端命令行中;
注3:以下所有的命令均是在终端里运行,若前一个步奏成功,则为绿色,显示输入下一个命令,
6.3添加 sources.list
注:采用ustc,按“ 设置 ”----“更新”来。
中国科技大学:
sudo sh -c '. /etc/lsb-release && echo "deb http://mirrors.ustc.edu.cn/ros/ubuntu/ $DISTRIB_CODENAME main" > /etc/apt/sources.list.d/ros-latest.list'
6.4添加keys
这一步是为了确保原始代码是正确的,并且没有人在未经所有者授权的情况下修改任何程序代码。通常情况下,当添加完软件库时,你就已经添加了软件库的密钥,并将其添加到操作系统的可信任列表中。
sudo apt-key adv --keyserver hkp://ha.pool.sks-keyservers.net:80 --recv-key 421C365BD9FF1F717815A3895523BAEEB01FA116
6.5 安装ROS
(1)首先,确保Ubuntu软件包索引是最新的:
sudo apt-get update
(2)安装桌面完整版 (推荐) : 包含ROS、rqt、rviz、机器人通用库、2D/3D 模拟器、导航以及2D/3D感知
sudo apt-get install ros-kinetic-desktop-full
注:此过程慢,我等了3个小时也没搞完,所有慢慢等待,不要随便按enter
6.6初始化 rosdep
rosdep可以方便在你需要编译某些源码的时候为其安装一些系统依赖,同时也是某些ROS核心功能组件所必需用到的工具。
sudo rosdep init
rosdep update
注:凡2行命令一起复制黏贴,不用管其他。
6.7配置环境
为方便每次打开一个新的终端时,ROS环境变量都能够自动配置好,运行如下命令行:
echo "source /opt/ros/kinetic/setup.bash" >> ~/.bashrc
source ~/.bashrc
6.7安装附带工具包
这一步是安装一个基于Python的命令工具,以帮助我们安装其他包。
sudo apt-get install python-rosinstall python-rosinstall-generator python-wstool build-essential
至此,完成ROS系统的安装与配置, enjoy
7.ROS系统测试
7.1 开启roscore
(必须要开启)
开启一个新的终端窗口,运行ROS核心服务器 core service
roscore
注:若系统提示:
程序“roscore”尚未安装。 您可以使用以下命令安装:
sudo apt install python-roslaunch
可以按“配置环境”重新配置一下。
7.2测试小乌龟程序
(1)开启一个新的终端窗口,运行 “Turtlesim”
rosrun turtlesim turtlesim_node
(2)发送一条消息给turtlesim,告诉它以2.0大小的线速度和1.8大小的角速度开始转动
rostopic pub -1 /turtle1/cmd_vel geometry_msgs/Twist -- '[2.0, 0.0, 0.0]' '[0.0, 0.0, 1.8]'
(3)rostopic pub -r 1命令 一个稳定的频率为1Hz的命令,让乌龟绕圆圈转动
rostopic pub /turtle1/cmd_vel geometry_msgs/Twist -r1 -- '[2.0, 0.0, 0.0]' '[0.0, 0.0, 1.8]'
(4)键盘控制小乌龟移动
开启一个新的终端窗口,运行键盘控制命令,用键盘 “↑ ↓ ← →”控制小乌龟方向
rosrun turtlesim turtle_teleop_key
7.3开启3D可视化工具 — RVIZ
开启一个新的终端窗口,运行指令
rviz
7.4开启物理仿真环境 — Gazebo
开启一个新的终端窗口,运行指令
gazebo
内容来源kinglee988,若有侵权,则会即使删除。
希望对初次接触ROS的伙伴有帮助,若有安装问题,可以加qq:1826129334,本人可提供免费帮助!