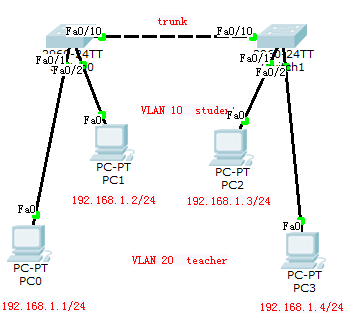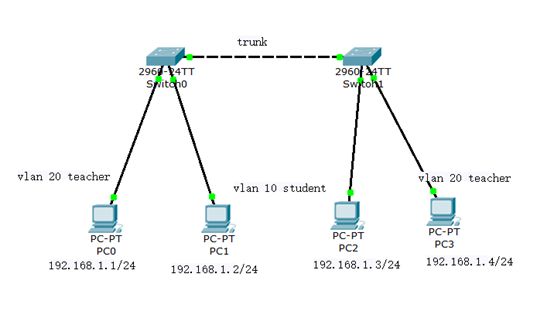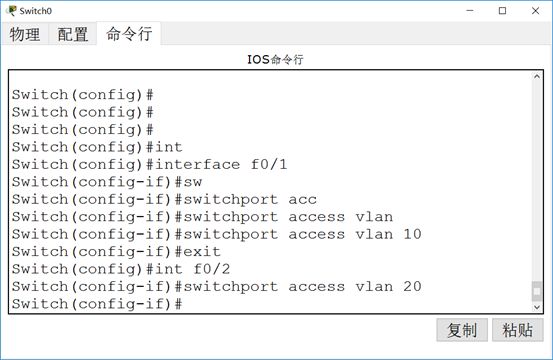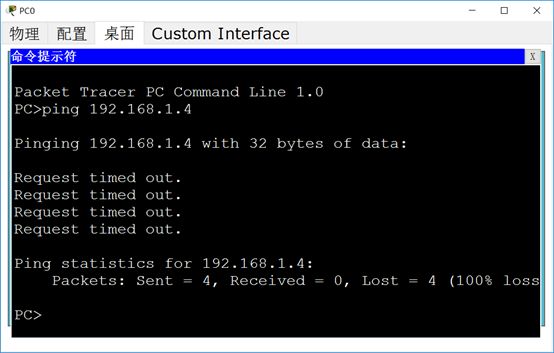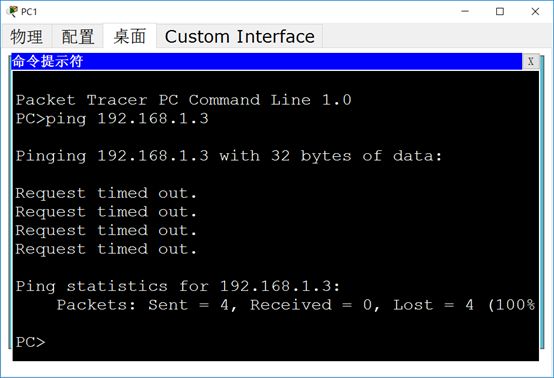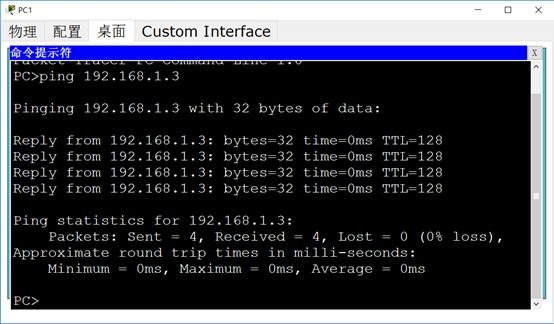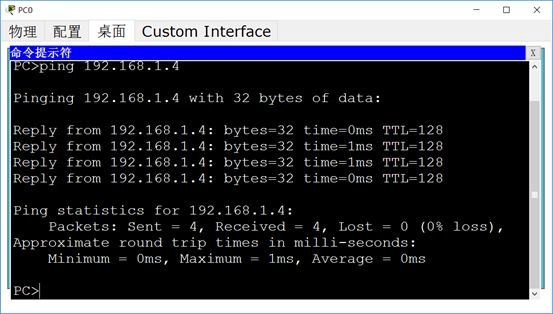安徽工业经济职业技术学院 31715 8#612
TRUNK链路实验报告
一.实验名称:
VLAN创建和管理以及TRUNK链路的配置
二.实验目的:
1.学习VLAN 的创建命令及管理方法
2.学习交换机端口模式——trunk模式
3.学习TRUNK链路的配置和管理方法
三.实验拓扑图:
四.实验步骤:
1. 按照拓扑图用交叉线和直通线连接机器
2. 单击PC -- 桌面配置 – ip地址配置,分别配置4台pc的ip地址
3. 单击交换机Switch0,单击命令行,回车
4. 输入enable并回车 //由用户视图进入特权视图
5. 输入conf t 并回车 // 由特权视图 进入全局视图
6. 输入vlan 10 并回车 //在全局视图下,创建一个VLAN 10
7. 输入name student 并回车 //在VLAN 10 视图下,给这个VLAN命名为student
8. 输入exit并回车 //返回全局视图
9. 输入vlan 20 并回车 //在全局视图下,创建一个VLAN 20
10. 输入name teacher 并回车 //在VLAN 20 视图下,给这个VLAN命名为teacher
11. 输入exit并回车 //返回全局视图
12. 输入int f0/1 并回车 //在全局视图下,进入交换机接口F0/1
13. 输入switchport access vlan 10 并回车 //在接口视图下,将PC0所在接口划入VLAN 10
14. 输入exit并回车 //返回全局视图
15. 输入int f0/2 并回车 //在全局视图下,进入交换机接口f0/2
16. 输入switchport access vlan 20 并回车 //在接口视图下,将PC1所在接口划入VLAN 20
17. 单击交换机Switch1,单击命令行,回车
18. 输入enable并回车 //由用户视图进入特权视图
19. 输入conf t 并回车 // 由特权视图 进入全局视图
20. 输入vlan 10 并回车 //在全局视图下,创建一个VLAN 10
21. 输入name student 并回车 //在VLAN 10 视图下,给这个VLAN命名为student
22. 输入exit并回车 //返回全局视图
23. 输入vlan 20 并回车 //在全局视图下,创建一个VLAN 20
24. 输入name teacher 并回车 //在VLAN 20 视图下,给这个VLAN命名为teacher
25. 输入exit并回车 //返回全局视图
26. 输入int f0/2 并回车 //在全局视图下,进入交换机接口F0/2
27. 输入switchport access vlan 10 并回车 //在接口视图下,将PC2所在接口划入VLAN 10
28. 输入exit并回车 //返回全局视图
29. 输入int f0/1 并回车 //在全局视图下,进入交换机接口f0/1
30. 输入switchport access vlan 20 并回车 //在接口视图下,将PC3所在接口划入VLAN 20
31. 利用ping命令测试网络连通性
不通
32. 配置TRUNK链路
33. 单击交换机Switch0,单击命令行,回车
34. 输入enable并回车 //由用户视图进入特权视图
35. 输入conf t 并回车 // 由特权视图 进入全局视图
36. 输入interface f0/10 并回车 // 由全局视图,进入接口F0/10
37. 输入switchport mode trunk 并回车 // 在接口视图下,设置该接口工作模式为TRUNK模式。
38. 输入switchport trunk allowed vlan all // 并回车 在接口视图下,设置该TRUNK端口允许全部VLAN通过
39. 单击交换机Switch1,单击命令行,回车
40. 输入enable并回车 //由用户视图进入特权视图
41. 输入conf t 并回车 // 由特权视图 进入全局视图
42. 输入interface f0/10 并回车 // 由全局视图,进入接口F0/10
43. 输入switchport mode trunk 并回车 // 在接口视图下,设置该接口工作模式为TRUNK模式。
44. 输入switchport trunk allowed vlan all // 并回车 在接口视图下,设置该TRUNK端口允许全部VLAN通过
45. 再次利用ping命令测试网络连通性
五.实验总结:
通过这次实验我学到了VLAN创建和管理以及TRUNK链路的配置,熟练的运用了tab键补全配置命令,了解了判断网络是否连通的几个基本条件,熟练的运用了ping命令测试网络连通性。