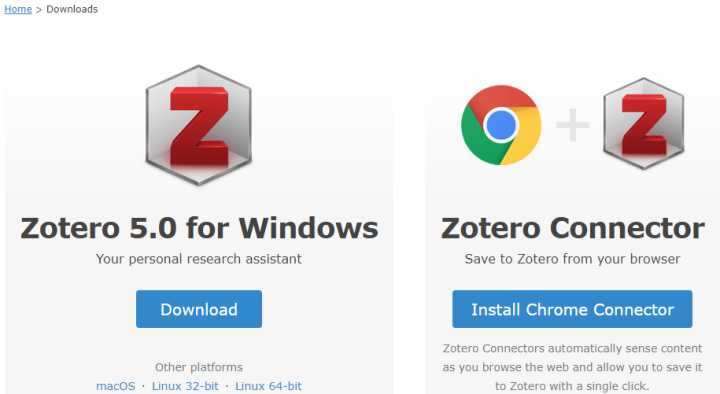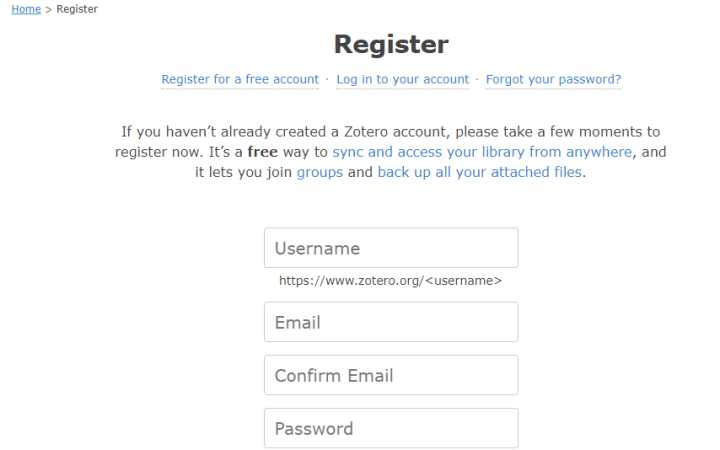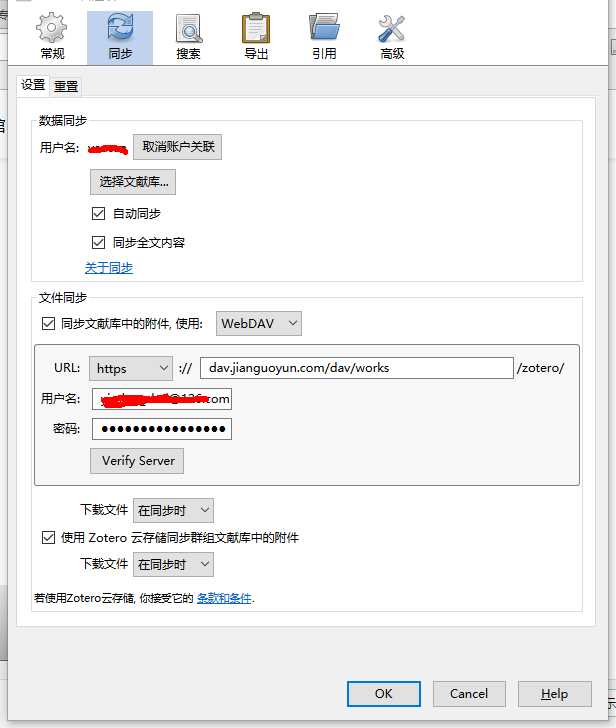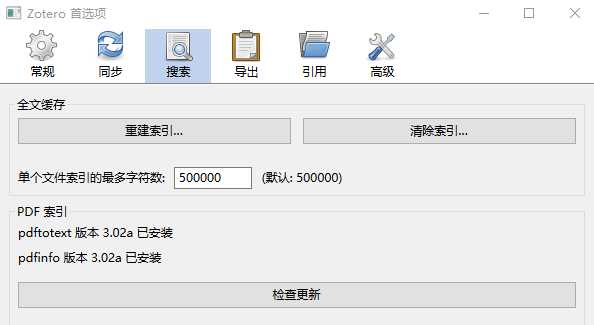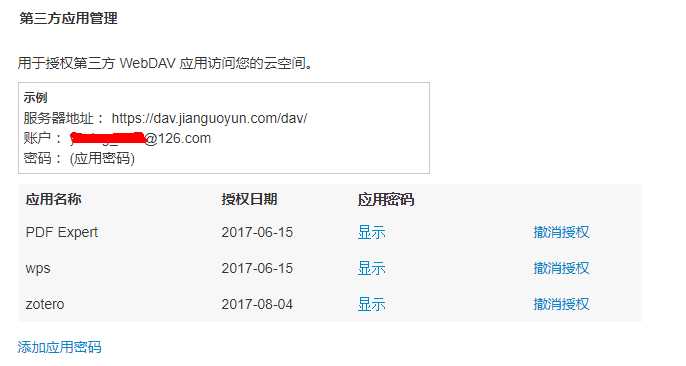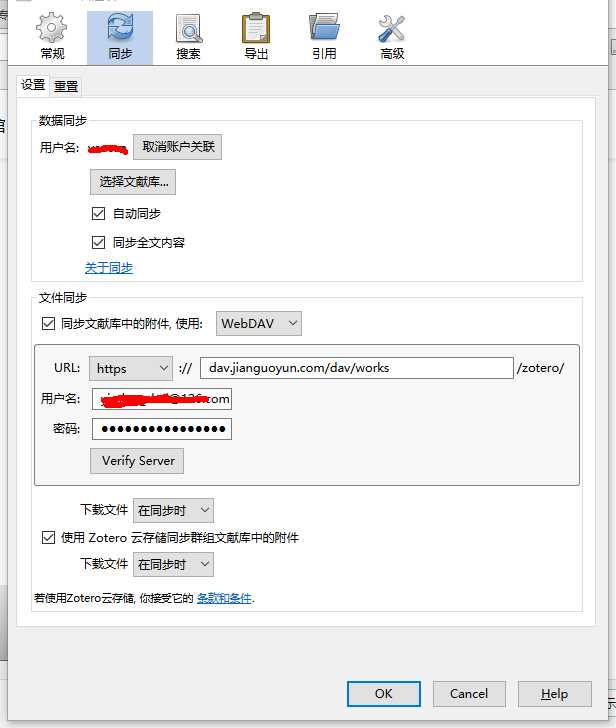Zotero 5.0使用教程
这几天为了整理手头收集的文献资料,发现了zotero这个强大且免费的神器,但是由于目前网上的教程都比较老旧,导致在使用过程中走了不少弯路,希望这篇教程可以帮大家节省时间。
使用zotero的初衷,一是不满足于文件夹单一的分类方式,我们知道同一篇文献有很多key words,这就给文件夹分类这种方式造成困难,同一篇文献可能要多次复制放在不同的文件夹内,造成资源浪费。第二个原因是对每次都要对下载来的文件进行重命名感到烦躁,zotfile插件成功的解决了这一问题,可以全部按照“作者年份题目”的方式自动重命名,这个后在后面讲到。第三个原因是制作reference的便利。
大家一定要在上传文件之前把各选项设置好!发现设置错误再把上百篇文献挨个修改一遍真的很心累。。。
本教程基于win10系统,用到软件:
zotero 5.0
Google chrome
papership(iOS移动端)
一、Zotero 5.0的安装和注册
1.先要到官网Zotero | Home下载,在首页可以看到一个大大的“Dwnload Now",选择下图左边这个现在独立版,该独立版包括右边的chrome插件,后期会自动安装。
2.按照提示一路安装完成即可。
3.然后回到zotero官网进行注册,要记住注册的信息,后面要在软件端登陆。
4.注册完之后,打开软件:编辑——首选项——同步——设置,输入用户名和密码进行登陆。
5.配置PDF索引,首选项——搜索——安装即可。
二、Zotero的附件同步
Zotero的存储空间只有100M,使用起肯定是不够用的,土豪可以直接付费升级存储空间。目前主流的免费扩存的方法有两种,(1)是坚果云的webDAV功能,该功能一个好处是,在iOS移动端的papership也可以通过webDAV读取资料库,我目前使用的也是这种方式。(2)是通过软连接的方式,网上的教程例如zotero配合百度云同步的方法是以百度同步盘为例说的,可是目前百度的同步盘官方貌似已经停止了这项服务,所以软连接的方式也以坚果云来说明。
(一)折腾坚果云的这个功能出现了各种各样的错误,一度想放弃这种方式,最后还是解决了问题。
1.首先你得有个坚果云账号,注册过程不再细说。注册之后,想要连接Zotero的话,得开启坚果云的第三方应用管理。具体步骤如下:
(1)登录网页端坚果云账号,点击右上角的账号名称——账户信息——安全选项——第三方应用管理——添加应用密码。应用名称我写的zotero,之后会自己生成一个应用密码。如下图所示:
(2)打开zotero,编辑——首选项——同步——文件同步,使用zotero改成WebDAV,然后复制刚才坚果云内第三方应用管理的服务器地址、账户和密码,密码点击下面zotero对应的”显示“复制即可。全部填入后点击下面”Verify Server“按钮。
这个时候顺利的话一次一次成功,不顺利的话会出现各种各样的问题,我就属于非常不顺利的。。。我根据网上的方法一一进行了尝试:①在坚果云网页端手动建立一个zotero根目录,或者建立works/zotero目录,与zotero填的地址对应即可,不要在”我的坚果云“文件夹下建立!这是为了避免软件不支持中文。②可能是网络不好,等网速好的时候重试。③重新授权第三方密码重试④换了个坚果云账号重试⑤结果以上方法都不行,哭,最后我换了台电脑,重新下载安装,竟然可以了!可能是我的电脑太烂了,再次哭。
(二)软连接的方式,可以先参考这篇文章zotero配合百度云同步的方法。
1.坚果云根目录下建立个storage目录,假设坚果云同步文件夹放在F盘即F:\我的坚果云\storage。zotero是默认安装在C盘的,storage的地址是C:\Users\user\Zotero\storage;
2.剪切C:\Users\user\Zotero\storage的storage目录到F:\我的坚果云下 (这时zotero下面没有storage目录了)
3.运行cmd(命令提示符)输入:mklink /j "C:\Users\user\Zotero\storage" " F:\我的坚果云\storage" 现在zotero里面出现了storage目录
完成之后,原来C盘出现storage文件夹是下图这样的,表示软连接成功。这样zotero存储的只是一个链接,附件就不会占用那可怜的100M了,但是这样做一个缺点就是无法在移动端查看,也无法跨平台查看,只是在两台PC上同步方便些。
三、安装插件zotfile
1.首先进入ZotFile的github主页,将最新版本的zip源码包下载下来,并解压。
2.进入解压出的文件目录内,将目录内的文件重新打成zip包,并将扩展名zip改为xpi。
3.进入Zotero插件管理页面,选择从文件安装插件,安装上面的xpi文件,重启Zotero即可。
4.接下来我们还需要进入插件的管理页面,对Zotfile进行一些设置,工具——zotfile proferences——General Settings,首先将Source Folder for Attaching new Files中的目录设置为浏览器默认的下载文件目录,之后将Location of Files中的目录设置为第一个Attach stored copy of files,一定要选择这个才能与前面的WebDAV设置配合使用!否则在云端保存的只是一个链接而已。下面的”/%F“代表(author_year_title.pdf)其他命名方式自行百度。

完成以上操作后,当我们在浏览器中点击网址旁边的文章图标时,软件就会自动将下载下来的pdf文件拷贝到云盘的目录中,并将它的目录链接保存到对应的文献条目下
四、移动iOS端神器——papership
这个软件真心好用,支持zotero账号登陆,并支持登入WebDAV云存储,虽然界面是全英文,但是不影响使用,内购目前68元支持PDF批注功能。具体的登陆注册很简单,可以参考这篇百度经验:zotero的云服务与移动应用程序。
五、文献下载和导入
软件已经设置完毕,终于可以进行导入文献了!
1.首先我们来熟悉一下软件的操作界面:

左上方:文件的结构安排,可以创建新文件夹对文献进行分类、能够显示重复条目帮助快速找出删除、我的出版物功能;
左下方:标签初始来源于文章的关键字,后期可以根据自己的需要自行设置标签及标签颜色;
中间:文献条目,可以根据不同的标准排序;
右边:显示文章的详细信息,这些信息在谷歌学术下载文献时会自动添加。
2.有几个必备条件需要你自行百度:①你的chrome要能上谷歌学术,插件什么的我才不会说~②对于外国文献下载的权限问题,我只能告诉你一串神秘的符号sci-hub,等少年亲自动手去发现。
3.打开sci-hub插件并进入谷歌学术搜索一篇文章,zotero插件变成文件夹形状,点击插件,进入下载窗口进行选择即可。

这时会出现两种情况:①PDF和文件信息一起保存,这时zotfile也会自动把文件名字改成设置好的格式,这是最理想的一种下载方式,一套操作下来顺滑无比!

②只保存了文件信息,PDF没有一起保存,而是返回软件后提示保存文件到本地。这个时候保存到默认下载的位置,不要随意更改保存的位置!
保存完毕之后返回到软件界面,右击刚才下载的文章,选择Attach New File,刚才下载好的PDF文件就会自动被放在这个目录下,并且zotfile自动启动将文件名改好,整个自动化过程,让人充满幸福感O(∩_∩)O

此外,如果zotfile突然抽风,没有帮我们自动改名字,可以通过下面这个步骤进行更改:右击需要改名字的PDF文件——Manage Attachments——Rename Attachments。
到此,第一篇文献导入完毕就是下面这个样子,snapshot是对网页的截图。设置好WebDAV后,这些文件都会被同步到云端,可以通过移动端的papership同步查看。

转载本文请联系原作者获取授权,同时请注明本文来自李兴旺科学网博客。
原文转载自李兴旺科学网博客