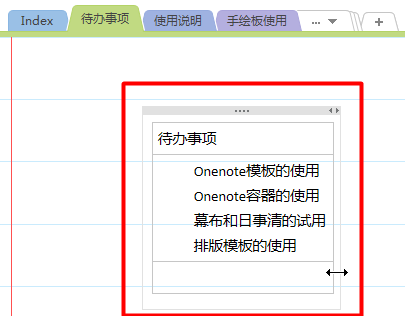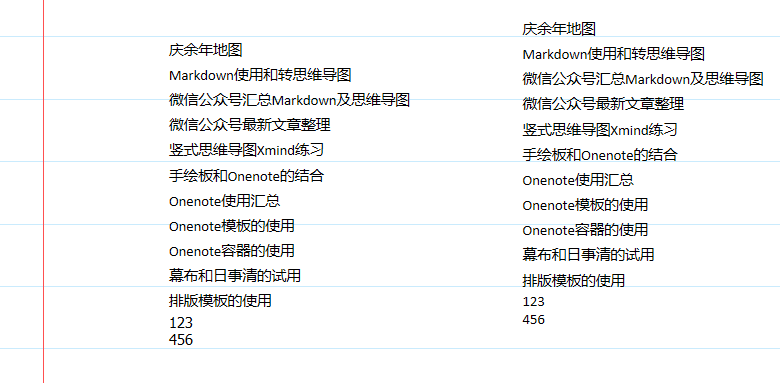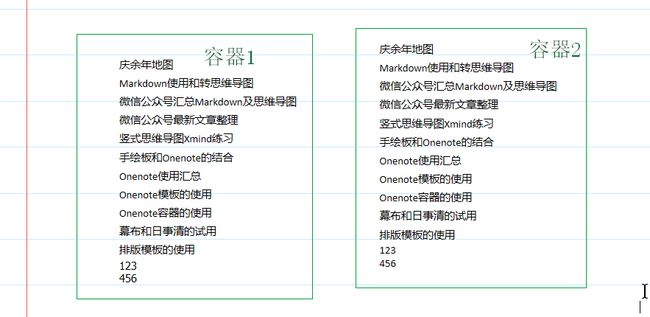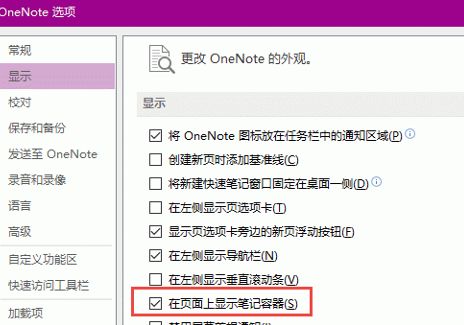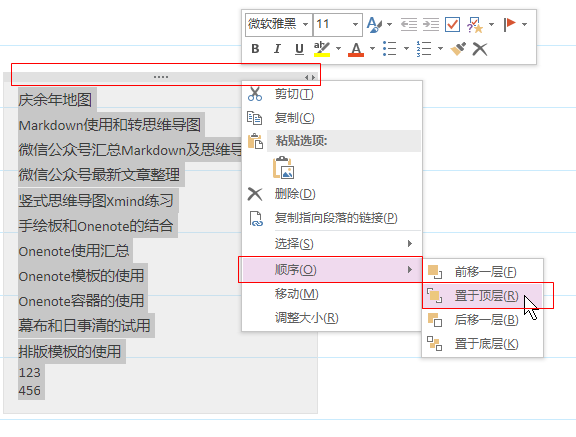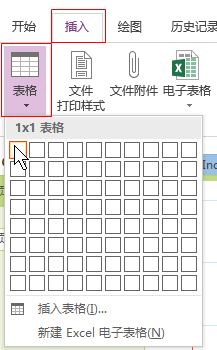- mac下docker搭建nginx+php+mysql,并实现nginx负载均衡
自娱自乐22
macosdockernginx负载均衡php
一环境系统:macOSSonoma14.3芯片:AppleM3Prodocker版本:25.0.5二软件OrbStack[推荐,一款轻量化的docker管理软件,还是docker的命令]item2三步骤拉取nginx镜像dockerpullnginx新建一个nginx容器dockerrun--namenginx5-d-p80:80nginx确认nginx内部的目录[第一次一定要确认下目录]-配置目
- 使用 Docker 基本命令创建并发布带有新功能的镜像到阿里云
2021级计算机网络技术2班梁嘉敏
docker阿里云容器
1.关于Docker镜像1.基础假定您在开发一个网上商城,您使用的是一台笔记本电脑而且您的开发环境具有特定的配置。其他开发人员身处的环境配置也各有不同。您正在开发的应用依赖于您当前的配置且还要依赖于某些配置文件。此外,您的企业还拥有标准化的测试和生产环境,且具有自身的配置和一系列支持文件。您希望尽可能多在本地模拟这些环境而不产生重新创建服务器环境的开销。请问?您要如何确保应用能够在这些环境中运行和
- A、B、C三级机房数据中心是怎么划分的?
wayuncn
网络服务器云计算运维
依据国家GB50174《电子信息系统机房设计规范》规定,数据中心设计时迎根据机房的使用性质,管理要求及其在经济社会中的重要性确认机房级别,划分为A、B、C三级。1.A级:符合以下情况之一的数据中心应为A级(1)电子信息系统运行中断将造成重大的经济损失;(2)电子信息系统运行中断将造成公共场所秩序严重混乱。A级为容错型,A级电子信息系统机房内的场地设备应按容错系统配置,在电子信息系统运行期间,场地设
- 【学习笔记】Elasticsearch之环境搭建
聪明马的博客
elasticsearch学习笔记elasticsearch
Elasticsearch官网本文是自己在学习Elasticsearch的过程中,记下的觉得非常有用的笔记,希望对大家认识Elasticsearch有一点点帮助。1.什么是Elasticsearch官网上是这么介绍的:Elasticsearchisadistributeddocumentstore.Insteadofstoringinformationasrowsofcolumnardata,El
- 容器docker k8s相关的问题汇总及排错
weixin_43806846
dockerkubernetes容器
1.明确问题2.排查方向2.1、docker方面dockerlogs-f容器IDdocker的网络配置问题。2.2、k8s方面node组件问题pod的问题(方式kubectldescribepopod的名称-n命名空间&&kubectllogs-fpod的名称-n命名空间)调度的问题(污点、节点选择器与标签不匹配、存储卷的问题)service问题(访问不了,ingress的问题、service标签
- Maven 与 Docker 集成:构建 Docker 镜像并与容器化应用集成
drebander
dockermavendocker
在现代软件开发中,容器化已成为一种流行的部署和运行应用程序的方式。通过将应用程序及其所有依赖打包成Docker镜像,开发者可以确保应用能够在不同的环境中一致地运行。而Maven是广泛使用的构建工具,能够帮助管理项目的构建、依赖和发布。本文将介绍如何使用Maven构建Docker镜像,并将其与容器化应用集成,以便于自动化部署和管理。1.Maven与Docker集成概述Maven可以通过插件来构建Do
- React学习笔记(组件通信)_千峰教育 react
m0_54846402
程序员react.js学习笔记
reduxprinciple-+//定义一个dispatch的方法,接收到动作之后,自动调用constdispatch=(action)=>{changeState(action)renderCount(countState)}```创建createStore方法Reduxprinciple02reduxprinciple-+//定义一个方法,用于集中管理state和dispatchconstcr
- 拯救者机型背光键盘无法开启
famous_pengfei
计算机外设笔记本电脑
如果你是联想拯救者系列笔记本电脑的用户,想必对背光键盘这一酷炫功能十分喜爱。然而,当背光键盘突然无法开启时,这无疑会让人感到困惑和沮丧。别担心,联想官方知识库已经为你准备好了详细的解决方案。文章中提到,Windows10系统下,用户可以通过开始菜单进入LenovoSettings来开启背光键盘。这个方法简单易懂,即使是电脑小白也能轻松上手。此外,文章还提供了详细的图文说明,帮助用户更直观地理解操作
- python实现word文档合并 v2.0
task138
python自动化python自动化运维开发
目录前言要求运行效果脚本下载链接前言之前发表了一个小工具,python用于合并word文档以完成特定的工作任务,现在领导给出了新需求,适当的调整了一下word文档的合并情况。同时,各位同事反馈说,环境部署太难了,脚本的使用成本比较高,难度大,所以我这次把脚本打包成一个EXE可执行文件,直接双击即可使用。要求由于脚本的具体逻辑发生了变化,因此,exe文件的同级目录下,一定要存在一个txt文件,否则无
- Spring IoC容器的两大功能
Mr_Zerone
SpringFrameworkspringjava后端
1.控制反转(1)没有控制反转的情况下常规思路下,也就是在没有控制反转的情况下,程序员需要通过编写应用程序来创建(new关键字)和使用对象。(2)存在控制反转的情况下控制反转主要是针对对象的创建和调用控制而言的。应用程序需要使用一个对象时,不再是由程序员写的应用程序通过new关键字来直接创建该对象,而是由SpringIoC容器来创建和管理,即创建和管理对象的控制权由应用程序转移到IoC容器。我们的
- 认识Spring IoC容器和组件
Mr_Zerone
SpringFrameworkspringjava后端
1.传统Web项目开发流程传统Web项目在实现业务流程时,往往需要将Controller/Service/Dao,这三层先分别创建一个全局属性,上图中用BookController/BookService/BookDao来具体说明。当浏览器发送过来请求时,我们先调用全局属性中的BookCotroller对象bookController,在bookController中引用全局属性中的BookSer
- 网络安全等级保护制度详解,一文掌握核心要点!_等级保护相关政策和法律法规
~小羊没烦恼~
web安全安全网络服务器数据库
一、等级保护制度发展情况等级保护制度的法律依据Ø《计算机信息系统安全保护条例》(1994年GeneralOfficeoftheStateCouncil第147号令)公安部主管全国计算机信息系统安全保护工作。计算机信息系统实行安全等级保护,安全等级的划分标准和安全等级保护的具体办法,由公安部会同有关部门制定。Ø《中华人民共和国警察法》(1995,2012)人民警察履行“监督管理计算机信息系统的安全保
- 蓝队基础:企业网络安全架构与防御策略
重生之物联网转网安
网络安全安全
声明学习视频来自B站up主**泷羽sec**有兴趣的师傅可以关注一下,如涉及侵权马上删除文章,笔记只是方便各位师傅的学习和探讨,此文章为对视频内容稍加整理发布,文章所提到的网站以及内容,只做学习交流,其他均与本人以及泷羽sec团队无关,切勿触碰法律底线,否则后果自负!!!!有兴趣的小伙伴可以点击下面连接进入b站主页[B站泷羽sec](https://space.bilibili.com/35032
- Python入门笔记
「已注销」
计算机
文章目录第0周课程导学第1周Python基本语法元素保留字数据类型语句与函数输入函数第2周Python基本图形绘制turtle库绝对坐标海龟坐标turtle角度坐标体系RGB色彩体系画笔控制函数运动控制函数方向控制函数循环语句第3周基本数据类型整型浮点数科学计数法复数类型数值运算操作符二元操作符有对应的增强赋值操作符数值运算函数字符串类型的表示字符串切片字符串类型及操作字符串类型格式化time库时
- html+css+javascript实用详解,HTML+CSS+JavaScript 课程标准
vvv666s
②学会运用HTML语言中的标记设置颜色、文本格式和列表;熟练掌握颜色值的配置和背景图案的设置方法,熟练掌握字符、链接颜色的设置方法;③掌握在网页中添加CSS、嵌入图像、声音、多媒体信息的方法;④熟练掌握表格的使用方法,学会利用表格设布局网页;掌握框架制作网页的方法,会使用框架设计网页;掌握制作表单的方法,会利用表单建立交互式页面;⑤掌握JavaScript语言的语法;⑥掌握在HTML语言代码中嵌入
- RT-Thread I2C 驱动框架学习笔记
DgHai
RT-Threadmcu单片机
RT-ThreadI2C驱动框架(5.1.0)II2C驱动包括两大部分,I2C驱动总线驱动和I2C设备驱动。I2C总线驱动负责控制I2C总线的硬件,包括发送和接收数据的时序控制,以及处理总线冲突等。它与嵌入式系统的硬件层交互,实现对I2C总线的底层操作,使得应用程序可以通过I2C总线与外部设备进行通信。I2C设备驱动负责管理和控制连接在I2C总线上的具体外部设备。它与I2C总线驱动和嵌入式系统的驱
- CCNP350-401学习笔记(351-400题)
殊彦_sy
CCNP题库学习
351、WhichnewenhancementwasimplementedinWi-Fi6?A.4096QuadratureAmplitudeModulationModeB.ChannelbondingC.Wi-FiProtectedAccess3D.UplinkandDownlinkOrthogonalFrequencyDivisionMultipleAccess352、HowdoesIGMPf
- 16、电科院FTU检测标准学习笔记-基本性能2
six2me
配电自动化(FTU)测试笔记学习笔记FTU配电检测
作者简介:本人从事电力系统多年,岗位包含研发,测试,工程等,具有丰富的经验在配电自动化验收测试以及电科院测试中,本人全程参与,积累了不少现场的经验————————————————————————————————————目录交流工频电量影响量试验频率带来的影响谐波变化带来的影响不平衡电流对功率的影响三相功率测量元件之间相互作用引起的改变故障电流采集电流过载检测(大电流)状态量输出(遥控)输入SOE分
- C语言流程控制学习笔记
前端熊猫
C语言c语言学习笔记
1.顺序结构顺序结构是程序中最基本的控制结构,代码按从上到下的顺序依次执行。大多数C语言程序都是由顺序结构组成的。2.选择结构选择结构根据条件的真假来决定执行哪一段代码。在C语言中,选择结构主要有以下几种:2.1if语句if语句用于根据条件的真假来执行相应的代码块。if(condition){//当条件为真时执行的代码}2.2if-else语句if-else语句用于在条件为真时执行一段代码,为假时
- jQuery UI CSS 框架 API
lly202406
开发语言
jQueryUICSS框架API概述jQueryUI是一个基于jQuery的用户界面和交互库,它提供了一套丰富的交互组件和视觉效果,旨在帮助开发者快速构建具有吸引力和互动性的网页应用。jQueryUICSS框架API是jQueryUI的一部分,它允许开发者通过简单的CSS类来控制UI组件的样式和外观。本文将详细介绍jQueryUICSS框架API的使用方法、常用类和功能,帮助开发者更好地利用这一工
- C++ 多线程
lly202406
开发语言
C++多线程引言在计算机科学中,多线程是一种常用的技术,它允许一个程序同时执行多个任务。C++作为一门强大的编程语言,提供了多种多线程编程的机制。本文将详细介绍C++多线程编程的相关知识,包括多线程的概念、线程的创建与同步、互斥锁的使用等。一、多线程的概念1.1什么是多线程?多线程指的是在同一程序中,可以同时运行多个线程,每个线程都是程序的一个执行流。这些线程可以并行执行,从而提高程序的执行效率。
- Fastgpt本地或服务器私有化部署常见问题
泰山AI
AI大模型应用开发fastgptragllm
一、错误排查方式遇到问题先按下面方式排查。dockerps-a查看所有容器运行状态,检查是否全部running,如有异常,尝试dockerlogs容器名查看对应日志。容器都运行正常的,dockerlogs容器名查看报错日志带有requestId的,都是OneAPI提示错误,大部分都是因为模型接口报错。无法解决时,可以找找Issue,或新提Issue,私有部署错误,务必提供详细的日志,否则很难排查。
- 【分布式理论16】分布式调度2:资源划分和调度策略
roman_日积跬步-终至千里
分布式架构分布式
文章目录一、资源划分:Linux容器的应用1.LXC的Namespace机制:资源隔离2.LXC的CGroup机制:资源管理二、任务与资源如何匹配1.任务队列与资源池2.资源调度策略在分布式系统中,资源的有效分配和调度是确保计算任务高效执行的关键。为了能够合理地利用系统资源并优化计算任务的执行,资源划分和调度策略显得尤为重要。本节将从Linux容器资源划分、资源池与任务队列的匹配,以及不同的调度策
- 小白入门笔记:CMake编译过程详解
3D视觉工坊
3D视觉从入门到精通笔记c++开发语言
作者丨SkyShaw@知乎点击进入—>3D视觉工坊学习交流群1、你好,CMake1.1CMake是什么?我觉得针对这个问题最简单(但不是最正确的)的回答应该是:“CMake是服务于将源代111码转换成可执行的文件的工具”。将源码转换为可工作应用会比较神奇。不仅是效果本身(即设计并赋予生命的工作机制),而且是将理念付诸于过程的行为本身。CMake本身是一个工具集,由五个可执行的程序组成:cmake、
- LLM论文笔记 14: The Impact of Positional Encoding on Length Generalization in Transformers
Zhouqi_Hua
大模型论文阅读论文阅读人工智能深度学习笔记语言模型
Arxiv日期:2023.12.15机构:McGillUniversity/IBM/Facebook/ServiceNow关键词长度泛化位置编码CoT核心结论1.decoder-only中不显式使用位置编码(NoPE)可以提高长度泛化性能2.(证明了)decoder-onlytransformer如果NoPE同时具备绝对APE和RPE的能力3.暂存器(cot)对于长度泛化和任务相关,同时关注短期和
- Python 队列的使用:掌握先进先出的数据结构
车载testing
python
Python队列的使用:掌握先进先出的数据结构队列是一种先进先出(FIFO)的数据结构,它在多种编程场景中都非常有用,比如任务调度、事件处理等。在Python中,我们可以通过标准库中的queue模块来实现队列。本文将详细介绍如何使用Python的queue模块来创建和操作队列。导入Queue模块使用queue模块之前,我们需要先导入它:fromqueueimportQueue创建队列创建一个队列实
- 高并发系统架构设计全链路指南
power-辰南
java技术架构师成长专栏系统架构分布式高并发springcloud
第一章:架构优化核心目标:提升系统高并发&高可用能力,优化架构,提高吞吐量。1.1微服务高可用优化解决问题:微服务可能存在单点故障、扩展性差、调用效率低等问题。1.1.1服务无状态化目的:让服务实例可以随时扩缩容、快速恢复,避免单点故障。可能的问题现象影响本地存储Session,导致用户粘连某个实例实例挂掉后,用户重新登录订单等业务逻辑依赖本地缓存容器扩缩时数据丢失静态文件(Excel/图片)存本
- 一个Python的轻量级搜索工具--Whose
Ai_绘画小南
python开发语言
本文将简单介绍Python中的一个轻量级搜索工具Whoosh,并给出相应的使用示例代码。Whoosh简介Whoosh由MattChaput创建,它一开始是一个为Houdini3D动画软件包的在线文档提供简单、快速的搜索服务工具,之后便慢慢成为一个成熟的搜索解决工具并已开源。Whoosh纯由Python编写而成,是一个灵活的,方便的,轻量级的搜索引擎工具,现在同时支持Python2、3,其优点如下:
- 网络流量如何从公共互联网抵达Kubernetes容器 Pod?
硅基创想家
#Kubernetes实战与经验kubernetes容器云原生
“解释网络流量如何从公共互联网抵达Kubernetes容器(Pod)”,这是DevOps技术面试中相当常见的问题。对这个问题给出准确且详尽的回答,能体现出DevOps工程师对Kubernetes各项流程的熟悉程度。在本文中,我将以在AWSEKS上运行Kubernetes为例,梳理这一过程。简短的答案可以概括为:用户请求→域名系统(DNS)→弹性负载均衡器(ELB)→Ingress控制器(可选)→K
- Stm32中SysTick 定时器的使用
weixin_58038206
stm32单片机嵌入式硬件
ysTick_Config(SystemCoreClock/100);这行代码通常出现在基于ARMCortex-M内核微控制器的程序中,用于配置SysTick定时器,下面结合代码进行详细解释:1.SysTick定时器SysTick定时器是ARMCortex-M内核中一个简单的24位递减定时器,也被称为系统滴答定时器。它常用于产生精确的时间延迟、实现周期性的任务调度等功能。2.SystemCoreC
- 分享100个最新免费的高匿HTTP代理IP
mcj8089
代理IP代理服务器匿名代理免费代理IP最新代理IP
推荐两个代理IP网站:
1. 全网代理IP:http://proxy.goubanjia.com/
2. 敲代码免费IP:http://ip.qiaodm.com/
120.198.243.130:80,中国/广东省
58.251.78.71:8088,中国/广东省
183.207.228.22:83,中国/
- mysql高级特性之数据分区
annan211
java数据结构mongodb分区mysql
mysql高级特性
1 以存储引擎的角度分析,分区表和物理表没有区别。是按照一定的规则将数据分别存储的逻辑设计。器底层是由多个物理字表组成。
2 分区的原理
分区表由多个相关的底层表实现,这些底层表也是由句柄对象表示,所以我们可以直接访问各个分区。存储引擎管理分区的各个底层
表和管理普通表一样(所有底层表都必须使用相同的存储引擎),分区表的索引只是
- JS采用正则表达式简单获取URL地址栏参数
chiangfai
js地址栏参数获取
GetUrlParam:function GetUrlParam(param){
var reg = new RegExp("(^|&)"+ param +"=([^&]*)(&|$)");
var r = window.location.search.substr(1).match(reg);
if(r!=null
- 怎样将数据表拷贝到powerdesigner (本地数据库表)
Array_06
powerDesigner
==================================================
1、打开PowerDesigner12,在菜单中按照如下方式进行操作
file->Reverse Engineer->DataBase
点击后,弹出 New Physical Data Model 的对话框
2、在General选项卡中
Model name:模板名字,自
- logbackのhelloworld
飞翔的马甲
日志logback
一、概述
1.日志是啥?
当我是个逗比的时候我是这么理解的:log.debug()代替了system.out.print();
当我项目工作时,以为是一堆得.log文件。
这两天项目发布新版本,比较轻松,决定好好地研究下日志以及logback。
传送门1:日志的作用与方法:
http://www.infoq.com/cn/articles/why-and-how-log
上面的作
- 新浪微博爬虫模拟登陆
随意而生
新浪微博
转载自:http://hi.baidu.com/erliang20088/item/251db4b040b8ce58ba0e1235
近来由于毕设需要,重新修改了新浪微博爬虫废了不少劲,希望下边的总结能够帮助后来的同学们。
现行版的模拟登陆与以前相比,最大的改动在于cookie获取时候的模拟url的请求
- synchronized
香水浓
javathread
Java语言的关键字,可用来给对象和方法或者代码块加锁,当它锁定一个方法或者一个代码块的时候,同一时刻最多只有一个线程执行这段代码。当两个并发线程访问同一个对象object中的这个加锁同步代码块时,一个时间内只能有一个线程得到执行。另一个线程必须等待当前线程执行完这个代码块以后才能执行该代码块。然而,当一个线程访问object的一个加锁代码块时,另一个线程仍然
- maven 简单实用教程
AdyZhang
maven
1. Maven介绍 1.1. 简介 java编写的用于构建系统的自动化工具。目前版本是2.0.9,注意maven2和maven1有很大区别,阅读第三方文档时需要区分版本。 1.2. Maven资源 见官方网站;The 5 minute test,官方简易入门文档;Getting Started Tutorial,官方入门文档;Build Coo
- Android 通过 intent传值获得null
aijuans
android
我在通过intent 获得传递兑现过的时候报错,空指针,我是getMap方法进行传值,代码如下 1 2 3 4 5 6 7 8 9
public
void
getMap(View view){
Intent i =
- apache 做代理 报如下错误:The proxy server received an invalid response from an upstream
baalwolf
response
网站配置是apache+tomcat,tomcat没有报错,apache报错是:
The proxy server received an invalid response from an upstream server. The proxy server could not handle the request GET /. Reason: Error reading fr
- Tomcat6 内存和线程配置
BigBird2012
tomcat6
1、修改启动时内存参数、并指定JVM时区 (在windows server 2008 下时间少了8个小时)
在Tomcat上运行j2ee项目代码时,经常会出现内存溢出的情况,解决办法是在系统参数中增加系统参数:
window下, 在catalina.bat最前面
set JAVA_OPTS=-XX:PermSize=64M -XX:MaxPermSize=128m -Xms5
- Karam与TDD
bijian1013
KaramTDD
一.TDD
测试驱动开发(Test-Driven Development,TDD)是一种敏捷(AGILE)开发方法论,它把开发流程倒转了过来,在进行代码实现之前,首先保证编写测试用例,从而用测试来驱动开发(而不是把测试作为一项验证工具来使用)。
TDD的原则很简单:
a.只有当某个
- [Zookeeper学习笔记之七]Zookeeper源代码分析之Zookeeper.States
bit1129
zookeeper
public enum States {
CONNECTING, //Zookeeper服务器不可用,客户端处于尝试链接状态
ASSOCIATING, //???
CONNECTED, //链接建立,可以与Zookeeper服务器正常通信
CONNECTEDREADONLY, //处于只读状态的链接状态,只读模式可以在
- 【Scala十四】Scala核心八:闭包
bit1129
scala
Free variable A free variable of an expression is a variable that’s used inside the expression but not defined inside the expression. For instance, in the function literal expression (x: Int) => (x
- android发送json并解析返回json
ronin47
android
package com.http.test;
import org.apache.http.HttpResponse;
import org.apache.http.HttpStatus;
import org.apache.http.client.HttpClient;
import org.apache.http.client.methods.HttpGet;
import
- 一份IT实习生的总结
brotherlamp
PHPphp资料php教程php培训php视频
今天突然发现在不知不觉中自己已经实习了 3 个月了,现在可能不算是真正意义上的实习吧,因为现在自己才大三,在这边撸代码的同时还要考虑到学校的功课跟期末考试。让我震惊的是,我完全想不到在这 3 个月里我到底学到了什么,这是一件多么悲催的事情啊。同时我对我应该 get 到什么新技能也很迷茫。所以今晚还是总结下把,让自己在接下来的实习生活有更加明确的方向。最后感谢工作室给我们几个人这个机会让我们提前出来
- 据说是2012年10月人人网校招的一道笔试题-给出一个重物重量为X,另外提供的小砝码重量分别为1,3,9。。。3^N。 将重物放到天平左侧,问在两边如何添加砝码
bylijinnan
java
public class ScalesBalance {
/**
* 题目:
* 给出一个重物重量为X,另外提供的小砝码重量分别为1,3,9。。。3^N。 (假设N无限大,但一种重量的砝码只有一个)
* 将重物放到天平左侧,问在两边如何添加砝码使两边平衡
*
* 分析:
* 三进制
* 我们约定括号表示里面的数是三进制,例如 47=(1202
- dom4j最常用最简单的方法
chiangfai
dom4j
要使用dom4j读写XML文档,需要先下载dom4j包,dom4j官方网站在 http://www.dom4j.org/目前最新dom4j包下载地址:http://nchc.dl.sourceforge.net/sourceforge/dom4j/dom4j-1.6.1.zip
解开后有两个包,仅操作XML文档的话把dom4j-1.6.1.jar加入工程就可以了,如果需要使用XPath的话还需要
- 简单HBase笔记
chenchao051
hbase
一、Client-side write buffer 客户端缓存请求 描述:可以缓存客户端的请求,以此来减少RPC的次数,但是缓存只是被存在一个ArrayList中,所以多线程访问时不安全的。 可以使用getWriteBuffer()方法来取得客户端缓存中的数据。 默认关闭。 二、Scan的Caching 描述: next( )方法请求一行就要使用一次RPC,即使
- mysqldump导出时出现when doing LOCK TABLES
daizj
mysqlmysqdump导数据
执行 mysqldump -uxxx -pxxx -hxxx -Pxxxx database tablename > tablename.sql
导出表时,会报
mysqldump: Got error: 1044: Access denied for user 'xxx'@'xxx' to database 'xxx' when doing LOCK TABLES
解决
- CSS渲染原理
dcj3sjt126com
Web
从事Web前端开发的人都与CSS打交道很多,有的人也许不知道css是怎么去工作的,写出来的css浏览器是怎么样去解析的呢?当这个成为我们提高css水平的一个瓶颈时,是否应该多了解一下呢?
一、浏览器的发展与CSS
- 《阿甘正传》台词
dcj3sjt126com
Part Ⅰ:
《阿甘正传》Forrest Gump经典中英文对白
Forrest: Hello! My names Forrest. Forrest Gump. You wanna Chocolate? I could eat about a million and a half othese. My momma always said life was like a box ochocol
- Java处理JSON
dyy_gusi
json
Json在数据传输中很好用,原因是JSON 比 XML 更小、更快,更易解析。
在Java程序中,如何使用处理JSON,现在有很多工具可以处理,比较流行常用的是google的gson和alibaba的fastjson,具体使用如下:
1、读取json然后处理
class ReadJSON
{
public static void main(String[] args)
- win7下nginx和php的配置
geeksun
nginx
1. 安装包准备
nginx : 从nginx.org下载nginx-1.8.0.zip
php: 从php.net下载php-5.6.10-Win32-VC11-x64.zip, php是免安装文件。
RunHiddenConsole: 用于隐藏命令行窗口
2. 配置
# java用8080端口做应用服务器,nginx反向代理到这个端口即可
p
- 基于2.8版本redis配置文件中文解释
hongtoushizi
redis
转载自: http://wangwei007.blog.51cto.com/68019/1548167
在Redis中直接启动redis-server服务时, 采用的是默认的配置文件。采用redis-server xxx.conf 这样的方式可以按照指定的配置文件来运行Redis服务。下面是Redis2.8.9的配置文
- 第五章 常用Lua开发库3-模板渲染
jinnianshilongnian
nginxlua
动态web网页开发是Web开发中一个常见的场景,比如像京东商品详情页,其页面逻辑是非常复杂的,需要使用模板技术来实现。而Lua中也有许多模板引擎,如目前我在使用的lua-resty-template,可以渲染很复杂的页面,借助LuaJIT其性能也是可以接受的。
如果学习过JavaEE中的servlet和JSP的话,应该知道JSP模板最终会被翻译成Servlet来执行;而lua-r
- JZSearch大数据搜索引擎
颠覆者
JavaScript
系统简介:
大数据的特点有四个层面:第一,数据体量巨大。从TB级别,跃升到PB级别;第二,数据类型繁多。网络日志、视频、图片、地理位置信息等等。第三,价值密度低。以视频为例,连续不间断监控过程中,可能有用的数据仅仅有一两秒。第四,处理速度快。最后这一点也是和传统的数据挖掘技术有着本质的不同。业界将其归纳为4个“V”——Volume,Variety,Value,Velocity。大数据搜索引
- 10招让你成为杰出的Java程序员
pda158
java编程框架
如果你是一个热衷于技术的
Java 程序员, 那么下面的 10 个要点可以让你在众多 Java 开发人员中脱颖而出。
1. 拥有扎实的基础和深刻理解 OO 原则 对于 Java 程序员,深刻理解 Object Oriented Programming(面向对象编程)这一概念是必须的。没有 OOPS 的坚实基础,就领会不了像 Java 这些面向对象编程语言
- tomcat之oracle连接池配置
小网客
oracle
tomcat版本7.0
配置oracle连接池方式:
修改tomcat的server.xml配置文件:
<GlobalNamingResources>
<Resource name="utermdatasource" auth="Container"
type="javax.sql.DataSou
- Oracle 分页算法汇总
vipbooks
oraclesql算法.net
这是我找到的一些关于Oracle分页的算法,大家那里还有没有其他好的算法没?我们大家一起分享一下!
-- Oracle 分页算法一
select * from (
select page.*,rownum rn from (select * from help) page
-- 20 = (currentPag