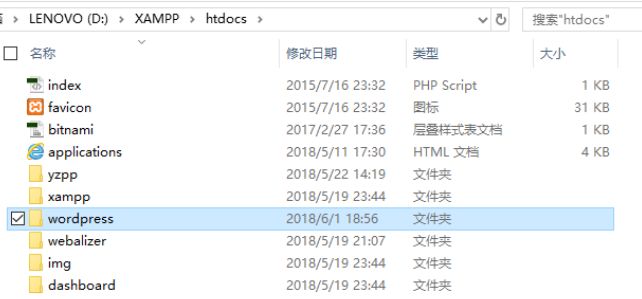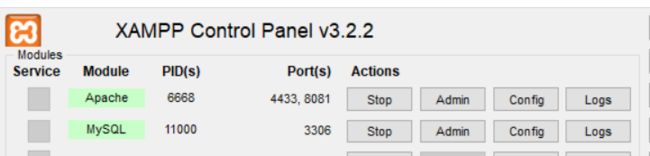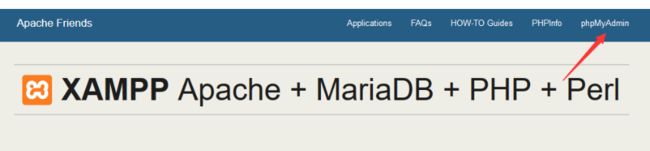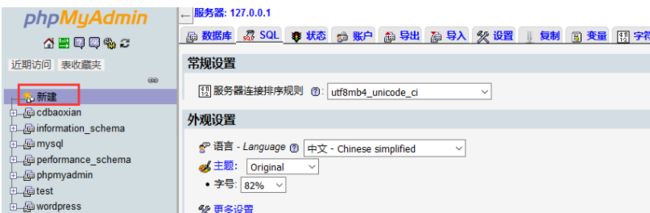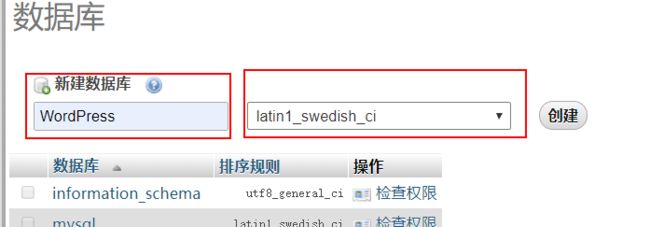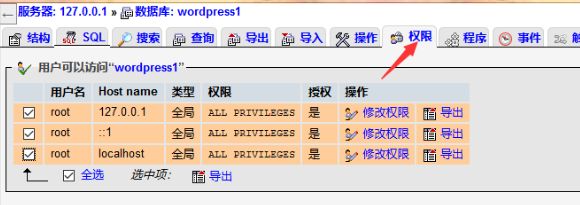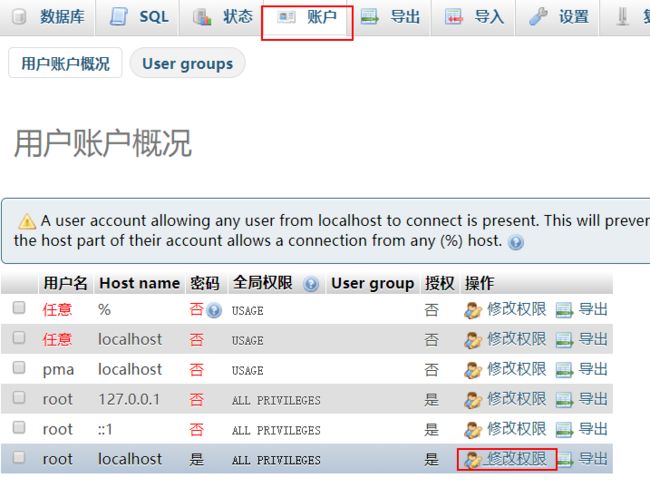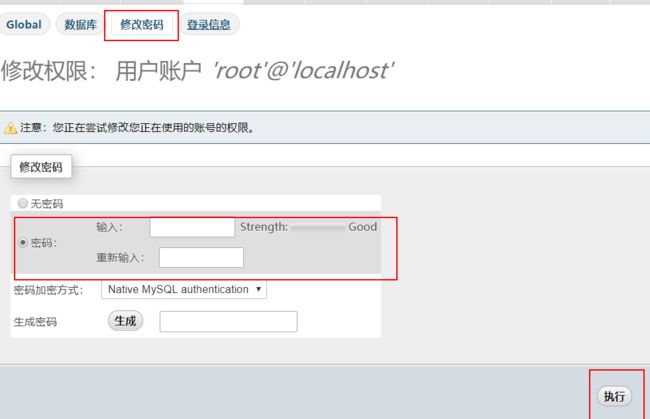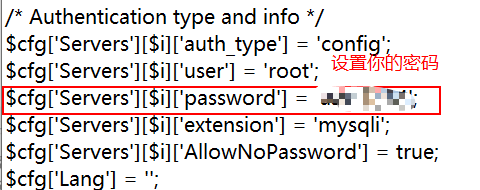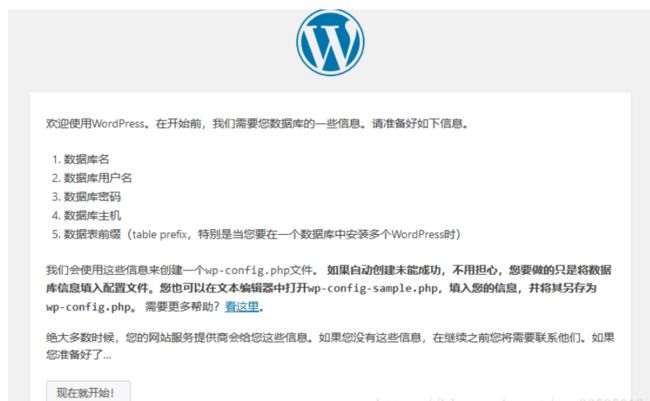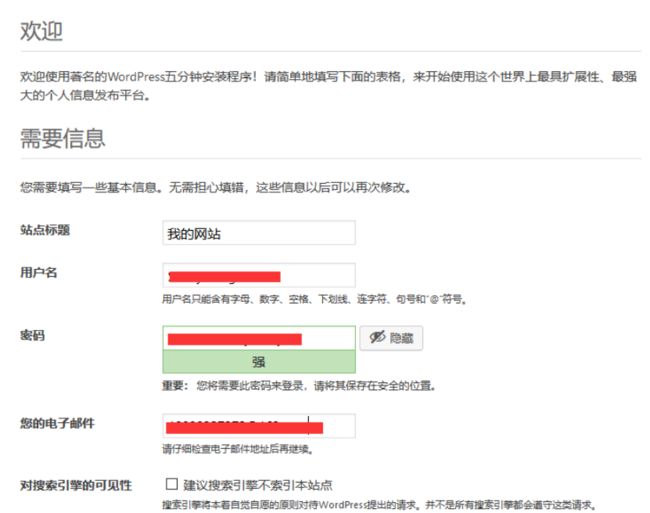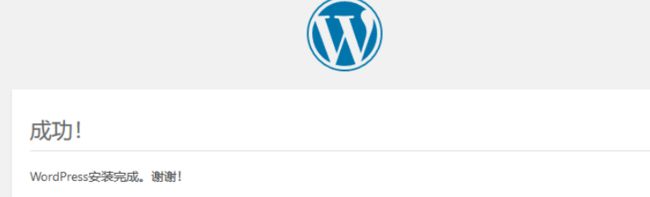接下来开始搭建wordpress
一、下载WordPress安装包
下载地址:https://wordpress.org/download/
其他地址:
中文论坛https://cn.wordpress.org/support/
中文文档https://codex.wordpress.org/zh-cn:Main_Page
二、将下载后的文件放入XAMPP的htdocs文件夹下
三、启动XAMPP,且保证Mysql和Apache处于“Running”状态。
四、在PHPMyadmin中新建和配置WordPress的数据库
在浏览器中输入http://localhost:8081/dashboard/ (注意:此处的端口是我在安装XAMPP时修改的端口号打开XAMPP主界面,点击右上角的”phpMyAdmin”进入数据库管理界面
新建WordPress 数据库并选择参数:
点击“创建”按钮,创建好数据库后,单击“权限”按钮,设置访问权限,将其都勾选上
配置用户名为root和Host name的密码
到这里wordpress就配置好了。接下来还需要配置XAMPP的管理员密码,不然就登录不进去,这个坑找了好久!!一定要设置
保存即可!接下来创建你自己的博客,加油,离胜利不远了!在浏览器中输入http://localhost:8081/wordpress/
出现如下界面:
点击现在就开始!
填写好相应的信息(注意:应牢记你的用户名和密码,登录网站时需使用)
这里指的是你博客的用户名和密码。完成后点击安装
然后成功完成配置,点击“登录“”按钮,可登录进入属于你自己的WordPress网站
到这里,你便拥有了一个自己的网站啦,任意去创造吧!
然后我们又返回到phpMyAdmin数据库管理页面,可以看到我们创建的数据库wordpress已经有好多个表了
大功告成!!!!
写在最后:
xampp有两种部署方式:
1、复制文件夹到…\xampp\htdocs目录下,如…\xampp\htdocs\test,浏览器中访问localhost/test(注意:文件夹名字htdocs不用输入)。
2、建立虚拟目录
打开xampp,在httpd-xampp.conf文件中建立虚拟目录
请记住您的站点根目录为 xampp 目录下的 htdocs 文件夹。您可以在 htdocs 目录下创建任意一个站点。例如将 test.php 放在 .\xampp\htdocs\new 路径下,您就可以在浏览器的地址栏中输入 http://localhost/new/test.php 来访问这个文件。