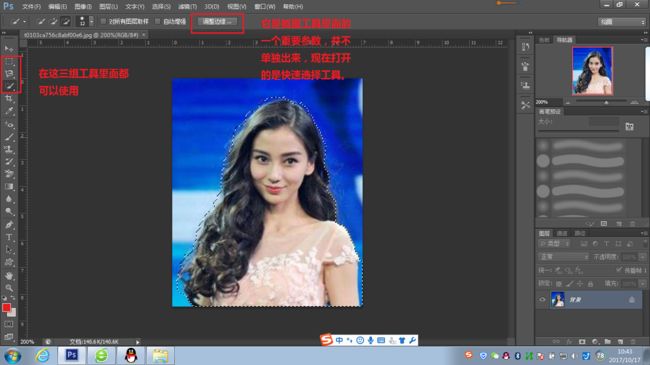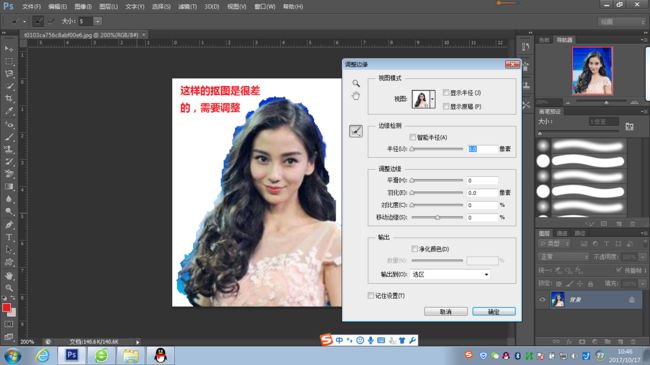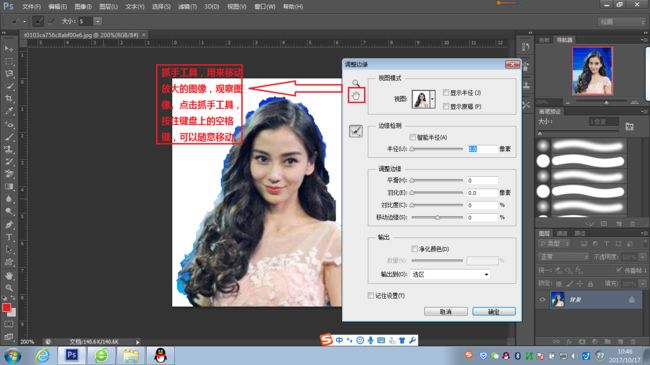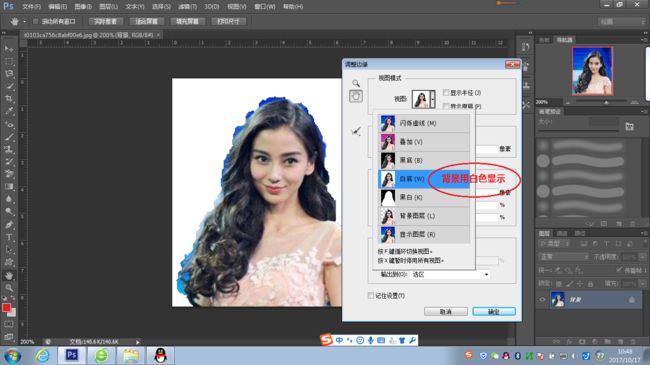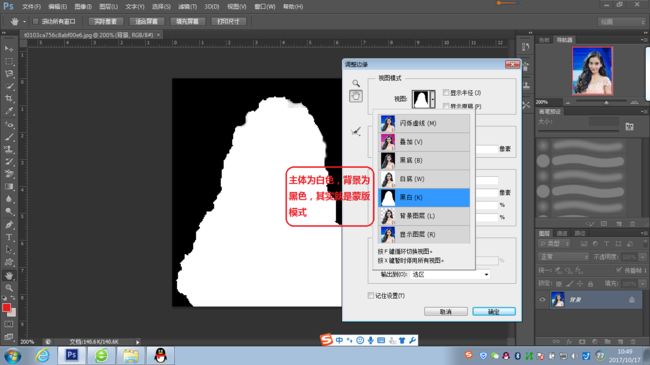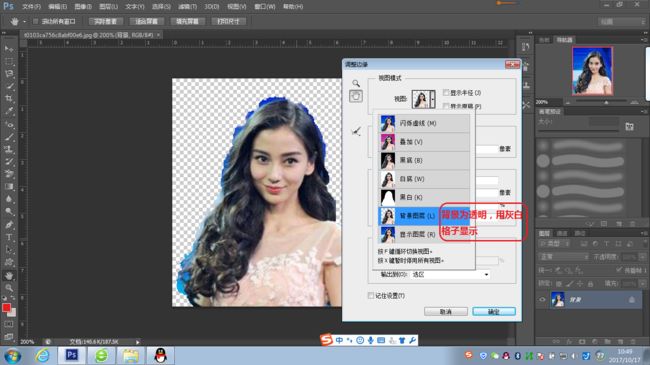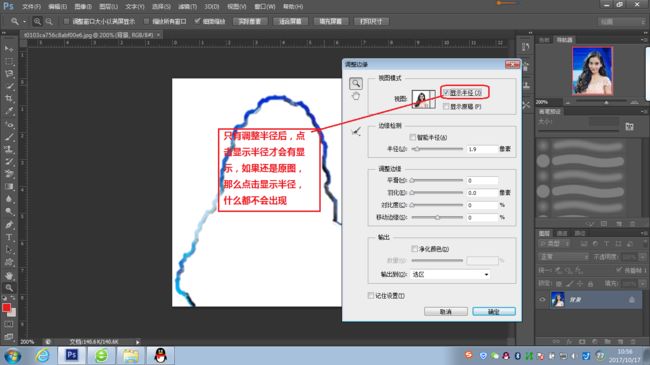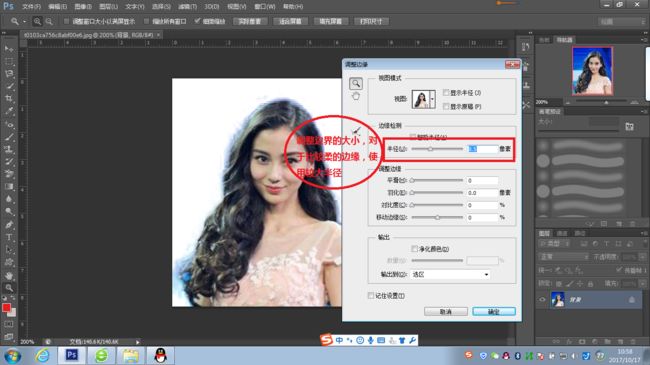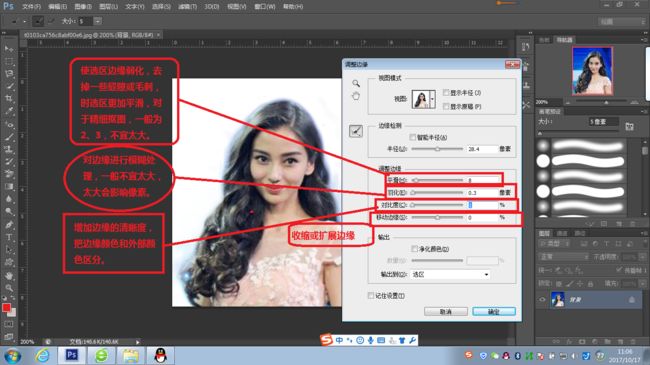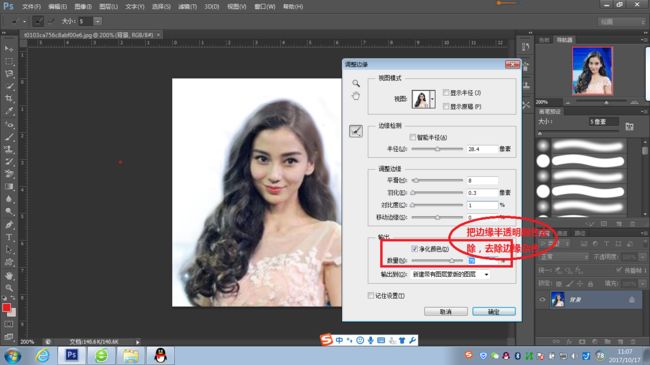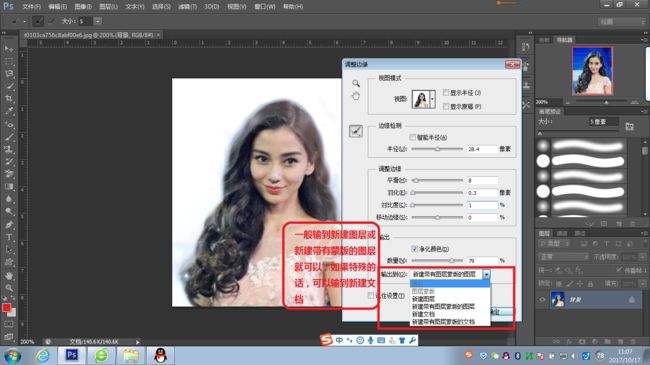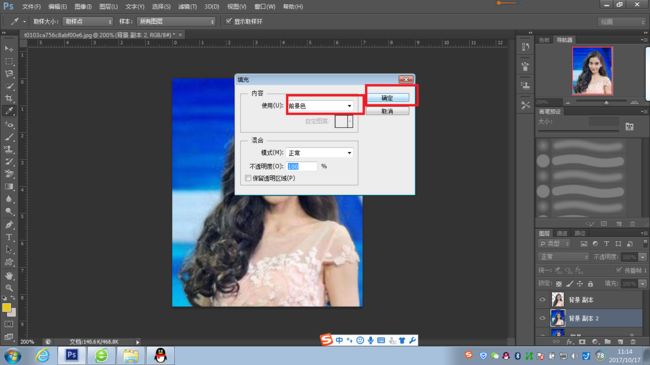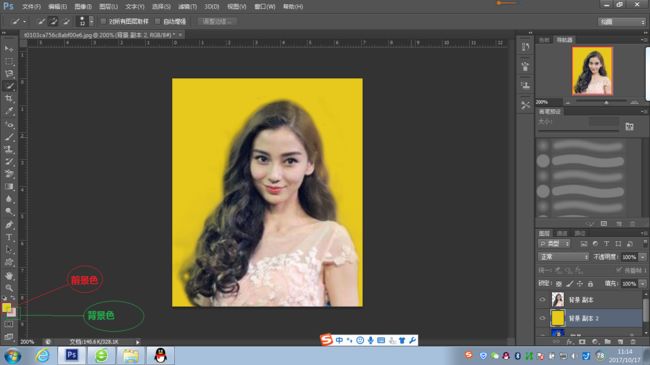这期我们来讲讲调整边缘这个工具的一些参数以及它的效果,调整边缘在选框工具组和套索工具组里面都出现,它对于调整抠图是是很有用的效果非常神奇。据说是Photoshop CS5后的版本新增的一种工具,是旧版本"抽出滤镜"的升级。
重要内容讲解大部分在图片内,想通过图字的配合,及效果,让大家都方便学习。
01调整边缘的打开
首先打开快速选择工具,选取区域,(任何一种抠图工具里面都有边缘选择命令)
有三种打开方法,第一种,如下图
第二种,点击选择 再点击调整边缘,如下图
第三种,在键盘上,直接使用快捷键Alt+Ctrl+R
都可以得到下图
02放大镜
03抓手工具
04视图
有七种视图,下面让大家看看效果
闪烁虚线视图
叠加视图
黑底视图
白底视图
黑白视图
背景图层
显示图层
05显示半径
06显示原稿
07调整半径工具和抹除调整工具
08智能半径
09半径
10平滑、羽化、对比度、移动边缘
平滑、羽化、对比度在之前有详细讲过,在这里就简单复习一下就可以了。
11净化颜色
12输出到
13填充
在上一张的设置后,我们输出到新建图层,点击确定,得到下图
在背景那里,然后点击[图层]→[新建]→[通过拷贝的图层],或者Ctrl+J,新建一个背景图层
得到背景副本2
点击[编辑]→点击[填充],或者快捷键Shift+F5
得到下图
选择前景色,点击确定
得到下图
经过边缘调整,跟刚开始的抠图,感觉完全不一样,这图也能看得下去,是吧。
下期见。