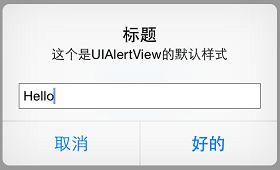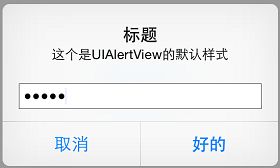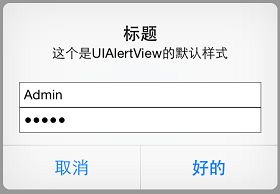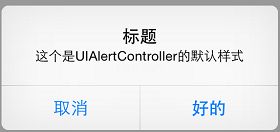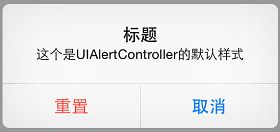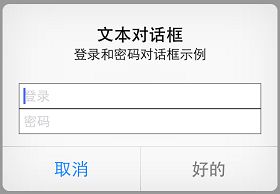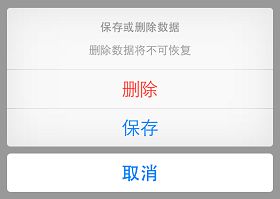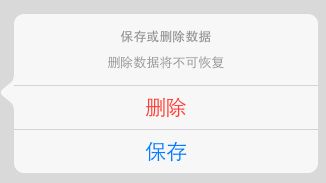iOS 8的新特性之一就是让接口更有适应性、更灵活,因此许多视图控制器的实现方式发生了巨大的变化。全新的UIPresentationController在实现视图控制器间的过渡动画效果和自适应设备尺寸变化效果(比如说旋转)中发挥了重要的作用,它有效地节省了程序员们的工作量(天地良心啊)。还有,某些旧的UIKit控件也同样发生了许多变化,比如说Alert Views、Action Sheets、Popovers以及Search Bar Controllers。本文将会对Alert Views和Action Sheets发生的改变进行一个大致的介绍,我们会采用Objective-C和swift两种语言同时进行代码说明。
UIAlertView
随着苹果上次iOS 5的发布,对话框视图样式出现在了我们面前,直到现在它都没有发生过很大的变化。下面的代码片段展示了如何初始化和显示一个带有“取消”和“好的”按钮的对话框视图。
Objective-C版本:
UIAlertView *alertview = [[UIAlertView alloc] initWithTitle:@"标题" message:@"这个是UIAlertView的默认样式" delegate:self cancelButtonTitle:@"取消" otherButtonTitles:@"好的", nil];
[alertview show];
UIAlertView的默认样式
swift版本和Objective-C版本不同,在swift中
![Uploading Image_588829.png . . .],alertView的初始化只允许创建拥有一个取消按钮的对话框视图。或许您可以看到带有otherButtonTitles的init方法,但是很遗憾,这个方法是没有办法通过编译的。
var alertView = UIAlertView(title: "标题", message: "这个是UIAlertView的默认样式", delegate: self, cancelButtonTitle: "取消")
alertView.show()
swift版本的UIAlertView
要能够创建和上面Objective-C版本相同的对话框视图,我们可以采取曲线救国的方法,虽然麻烦了些,但是我们为了目的可以不择手段的,是吧?
var alertView = UIAlertView()
alertView.delegate = self
alertView.title = "标题"
![Uploading Image_670922.png . . .]
alertView.message = "这个是UIAlertView的默认样式"
alertView.addButtonWithTitle("取消")
alertView.addButtonWithTitle("好的")
alertView.show()
您也可以通过更改UIAlertView的alertViewStyle属性来实现输入文字、密码甚至登录框的效果。
UIAlertView文本对话框
UIAlertView密码对话框
UIAlertView登录对话框
UIAlertViewDelegate协议拥有响应对话框视图的按钮动作的回调方法。还有当文本框内容改变时,调用alertViewShouldEnableOtherButton:方法可以让按钮动态地可用或者不可用。
要说明一点,苹果官方现在并不提倡在iOS 8中使用UIAlertView,取而代之的是UIAlertController。下面我们就来介绍UIAlertController的使用方法。
UIAlertController
在iOS 8中,UIAlertController在功能上是和UIAlertView以及UIActionSheet相同的,UIAlertController以一种模块化替换的方式来代替这两货的功能和作用。是使用对话框(alert)还是使用上拉菜单(action sheet),就取决于在创建控制器时,您是如何设置首选样式的。
一个简单的对话框例子
您可以比较一下两种不同的创建对话框的代码,创建基础UIAlertController的代码和创建UIAlertView的代码非常相似:
Objective-C版本:
UIAlertController *alertController = [UIAlertController alertControllerWithTitle:@"标题" message:@"这个是UIAlertController的默认样式" preferredStyle:UIAlertControllerStyleAlert];
swift版本:
var alertController = UIAlertController(title: "标题", message: "这个是UIAlertController的默认样式", preferredStyle: UIAlertControllerStyle.Alert)
同创建UIAlertView相比,我们无需指定代理,也无需在初始化过程中指定按钮。不过要特别注意第三个参数,要确定您选择的是对话框样式还是上拉菜单样式。
通过创建UIAlertAction的实例,您可以将动作按钮添加到控制器上。UIAlertAction由标题字符串、样式以及当用户选中该动作时运行的代码块组成。通过UIAlertActionStyle,您可以选择如下三种动作样式:常规(default)、取消(cancel)以及警示(destruective)。为了实现原来我们在创建UIAlertView时创建的按钮效果,我们只需创建这两个动作按钮并将它们添加到控制器上即可。
Objective-C版本:
UIAlertAction *cancelAction = [UIAlertAction actionWithTitle:@"取消" style:UIAlertActionStyleCancel handler:nil];
UIAlertAction *okAction = [UIAlertAction actionWithTitle:@"好的" style:UIAlertActionStyleDefault handler:nil];
[alertController addAction:cancelAction];
[alertController addAction:okAction];
swift版本:
var cancelAction = UIAlertAction(title: "取消", style: UIAlertActionStyle.Cancel, handler: nil)
var okAction = UIAlertAction(title: "好的", style: UIAlertActionStyle.Default, handler: nil)
alertController.addAction(cancelAction)
alertController.addAction(okAction)
最后,我们只需显示这个对话框视图控制器即可:
Objective-C版本:
[self presentViewController:alertController animated:YES completion:nil];
swift版本:
self.presentViewController(alertController, animated: true, completion: nil)
UIAlertController默认样式
按钮显示的次序取决于它们添加到对话框控制器上的次序。一般来说,根据苹果官方制定的《iOS 用户界面指南》,在拥有两个按钮的对话框中,您应当将取消按钮放在左边。要注意,取消按钮是唯一的,如果您添加了第二个取消按钮,那么你就会得到如下的一个运行时异常:
* Terminating app due to uncaught exception ‘NSInternalInconsistencyException’, reason: ‘UIAlertController can only have one action with a style of UIAlertActionStyleCancel’
异常信息简洁明了,我们在此就不赘述了。
“警示”样式
什么是“警示”样式呢?我们先不着急回答这个问题,先来看一下下面关于“警示”样式的简单示例。在这个示例中,我们将前面的示例中的“好的”按钮替换为了“重置”按钮。
Objective-C版本:
UIAlertAction *resetAction = [UIAlertAction actionWithTitle:@"重置" style:UIAlertActionStyleDestructive handler:nil];
[alertController addAction:resetAction];
swift版本:
var resetAction = UIAlertAction(title: "重置", style: UIAlertActionStyle.Destructive, handler: nil)
alertController.addAction(resetAction)
“警示”样式
可以看出,我们新增的那个“重置”按钮变成了红色。根据苹果官方的定义,“警示”样式的按钮是用在可能会改变或删除数据的操作上。因此用了红色的醒目标识来警示用户。
文本对话框
![Uploading Image_792403.png . . .]
UIAlertController极大的灵活性意味着您不必拘泥于内置样式。以前我们只能在默认视图、文本框视图、密码框视图、登录和密码输入框视图中选择,现在我们可以向对话框中添加任意数目的UITextField对象,并且可以使用所有的UITextField特性。当您向对话框控制器中添加文本框时,您需要指定一个用来配置文本框的代码块。
举个栗子吧,要重新建立原来的登录和密码样式对话框,我们可以向其中添加两个文本框,然后用合适的占位符来配置它们,最后将密码输入框设置使用安全文本输入。
Objective-C版本:
UIAlertController *alertController = [UIAlertController alertControllerWithTitle:@"文本对话框" message:@"登录和密码对话框示例" preferredStyle:UIAlertControllerStyleAlert];
[alertController addTextFieldWithConfigurationHandler:^(UITextField *textField){
textField.placeholder = @"登录";
}];
[alertController addTextFieldWithConfigurationHandler:^(UITextField *textField) {
textField.placeholder = @"密码";
textField.secureTextEntry = YES;
}];
swift版本:
alertController.addTextFieldWithConfigurationHandler {
(textField: UITextField!) -> Void in
textField.placeholder = "登录"
}
alertController.addTextFieldWithConfigurationHandler {
(textField: UITextField!) -> Void in
textField.placeholder = "密码"
textField.secureTextEntry = true
}
在“好的”按钮按下时,我们让程序读取文本框中的值。
Objective-C版本:
UIAlertAction *okAction = [UIAlertAction actionWithTitle:@"好的" style:UIAlertActionStyleDefault handler:^(UIAlertAction *action) {
UITextField *login = alertController.textFields.firstObject;
UITextField *password = alertController.textFields.lastObject;
...
}];
swift版本:
var okAction = UIAlertAction(title: "好的", style: UIAlertActionStyle.Default) {
(action: UIAlertAction!) -> Void in
var login = alertController.textFields?.first as UITextField
var password = alertController.textFields?.last as UITextField
}
如果我们想要实现UIAlertView中的委托方法alertViewShouldEnableOtherButton:方法的话可能会有一些复杂。假定我们要让“登录”文本框中至少有3个字符才能激活“好的”按钮。很遗憾的是,在UIAlertController中并没有相应的委托方法,因此我们需要向“登录”文本框中添加一个Observer。Observer模式定义对象间的一对多的依赖关系,当一个对象的状态发生改变时, 所有依赖于它的对象都得到通知并被自动更新。我们可以在构造代码块中添加如下的代码片段来实现。
Objective-C版本:
[alertController addTextFieldWithConfigurationHandler:^(UITextField *textField){
...
[[NSNotificationCenter defaultCenter] addObserver:self selector:@selector(alertTextFieldDidChange:) name:UITextFieldTextDidChangeNotification object:textField];
}];
swift版本:
alertController.addTextFieldWithConfigurationHandler {
(textField: UITextField!) -> Void in
...
NSNotificationCenter.defaultCenter().addObserver(self, selector: Selector("alertTextFieldDidChange:"), name: UITextFieldTextDidChangeNotification, object: textField)
}
当视图控制器释放的时候我们需要移除这个Observer,我们通过在每个按钮动作的handler代码块(还有其他任何可能释放视图控制器的地方)中添加合适的代码来实现它。比如说在okAction这个按钮动作中:
Objective-C版本:
UIAlertAction *okAction = [UIAlertAction actionWithTitle:@"好的" style:UIAlertActionStyleDefault handler:^(UIAlertAction *action) {
...
[[NSNotificationCenter defaultCenter] removeObserver:self name:UITextFieldTextDidChangeNotification object:nil];
}];
swift版本:
var okAction = UIAlertAction(title: "好的", style: UIAlertActionStyle.Default) {
(action: UIAlertAction!) -> Void in
...
NSNotificationCenter.defaultCenter().removeObserver(self, name: UITextFieldTextDidChangeNotification, object: nil)
}
在显示对话框之前,我们要冻结“好的”按钮
Objective-C版本:
okAction.enabled = NO;
swift版本:
okAction.enabled = false
接下来,在通知观察者(notification observer)中,我们需要在激活按钮状态前检查“登录”文本框的内容。
Objective-C版本:
- (void)alertTextFieldDidChange:(NSNotification *)notification{
UIAlertController *alertController = (UIAlertController *)self.presentedViewController;
if (alertController) {
UITextField *login = alertController.textFields.firstObject;
UIAlertAction *okAction = alertController.actions.lastObject;
okAction.enabled = login.text.length > 2;
}
}
swift版本:
func alertTextFieldDidChange(notification: NSNotification){
var alertController = self.presentedViewController as UIAlertController?
if (alertController != nil) {
var login = alertController!.textFields?.first as UITextField
var okAction = alertController!.actions.last as UIAlertAction
okAction.enabled = countElements(login.text) > 2
}
}
UIAlertController的登录和密码对话框示例
好了,现在对话框的“好的”按钮被冻结了,除非在“登录”文本框中输入3个以上的字符:
上拉菜单
当需要给用户展示一系列选择的时候(选择恐惧症患者杀手),上拉菜单就能够派上大用场了。和对话框不同,上拉菜单的展示形式和设备大小有关。在iPhone上(紧缩宽度),上拉菜单从屏幕底部升起。在iPad上(常规宽度),上拉菜单以弹出框的形式展现。
创建上拉菜单的方式和创建对话框的方式非常类似,唯一的区别是它们的形式。
Objective-C版本:
UIAlertController *alertController = [UIAlertController alertControllerWithTitle:@"保存或删除数据" message:@"删除数据将不可恢复" preferredStyle: UIAlertControllerStyleActionSheet];
swift版本:
var alertController = UIAlertController(title: "保存或删除数据", message: "删除数据将不可恢复", preferredStyle: UIAlertControllerStyle.ActionSheet)
添加按钮动作的方式和对话框相同。
Objective-C版本:
UIAlertAction *cancelAction = [UIAlertAction actionWithTitle:@"取消" style:UIAlertActionStyleCancel handler:nil];
UIAlertAction *deleteAction = [UIAlertAction actionWithTitle:@"删除" style:UIAlertActionStyleDestructive handler:nil];
UIAlertAction *archiveAction = [UIAlertAction actionWithTitle:@"保存" style:UIAlertActionStyleDefault handler:nil];
[alertController addAction:cancelAction];
[alertController addAction:deleteAction];
[alertController addAction:archiveAction];
swift版本:
var cancelAction = UIAlertAction(title: "取消", style: UIAlertActionStyle.Cancel, handler: nil)
var deleteAction = UIAlertAction(title: "删除", style: UIAlertActionStyle.Destructive, handler: nil)
var archiveAction = UIAlertAction(title: "保存", style: UIAlertActionStyle.Default, handler: nil)
alertController.addAction(cancelAction)
alertController.addAction(deleteAction)
alertController.addAction(archiveAction)
您不能在上拉菜单中添加文本框,如果您强行作死添加了文本框,那么就会荣幸地得到一个运行时异常:
* Terminating app due to uncaught exception ‘NSInternalInconsistencyException’, reason: ‘Text fields can only be added to an alert controller of style UIAlertControllerStyleAlert’
同样,简单的异常说明,我们也不多说了。
接下来我们就可以在iPhone或者其他紧缩宽度的设备上展示了,不出我们所料,运行得很成功。
Objective-C版本:
[self presentViewController:alertController animated:YES completion:nil];
swift版本:
self.presentViewController(alertController, animated: true, completion: nil)
iPhone上的上拉菜单效果
如果上拉菜单中有“取消”按钮的话,那么它永远都会出现在菜单的底部,不管添加的次序是如何(就是这么任性)。其他的按钮将会按照添加的次序从上往下依次显示。《iOS 用户界面指南》要求所有的“毁坏”样式按钮都必须排名第一(红榜嘛,很好理解的,对不对?)。
别激动得太早,我们现在还有一个很严重的问题,这个问题隐藏得比较深。当我们使用iPad或其他常规宽度的设备时,就会得到一个运行时异常:
Terminating app due to uncaught exception ‘NSGenericException’, reason: ‘UIPopoverPresentationController (<_uialertcontrolleractionsheetregularpresentationcontroller: 0x7fc619588110="">) should have a non-nil sourceView or barButtonItem set before the presentation occurs.’
就如我们之前所说,在常规宽度的设备上,上拉菜单是以弹出框的形式展现。弹出框必须要有一个能够作为源视图或者栏按钮项目的描点(anchor point)。由于在本例中我们是使用了常规的UIButton来触发上拉菜单的,因此我们就将其作为描点。
在iOS 8中我们不再需要小心翼翼地计算出弹出框的大小,UIAlertController将会根据设备大小自适应弹出框的大小。并且在iPhone或者紧缩宽度的设备中它将会返回nil值。配置该弹出框的代码如下:
Objective-C版本:
UIPopoverPresentationController *popover = alertController.popoverPresentationController;
if (popover){
popover.sourceView = sender;
popover.sourceRect = sender.bounds;
popover.permittedArrowDirections = UIPopoverArrowDirectionAny;
}
swift版本:
var popover = alertController.popoverPresentationController
if (popover != nil){
popover?.sourceView = sender
popover?.sourceRect = sender.bounds
popover?.permittedArrowDirections = UIPopoverArrowDirection.Any
}
iPad上的上拉菜单效果
UIPopoverPresentationController类同样也是在iOS 8中新出现的类,用来替换UIPopoverController的。这个时候上拉菜单是以一个固定在源按钮上的弹出框的形式显示的。
要注意UIAlertController在使用弹出框的时候自动移除了取消按钮。用户通过点击弹出框的外围部分来实现取消操作,因此取消按钮便不再必需。
释放对话框控制器
通常情况下,当用户选中一个动作后对话框控制器将会自行释放。不过您仍然可以在需要的时候以编程方式释放它,就像释放其他视图控制器一样。您应当在应用程序转至后台运行时移除对话框或者上拉菜单。假定我们正在监听UIApplicationDidEnterBackgroundNotification通知消息,我们可以在observer中释放任何显示出来的视图控制器。(参考在viewDidLoad方法中设立observer的示例代码)。
Objective-C版本:
- (void)didEnterBackground:(NSNotification *)notification
{
[[NSNotificationCenter defaultCenter] removeObserver:self name:UITextFieldTextDidChangeNotification object:nil];
[self.presentedViewController dismissViewControllerAnimated:NO completion:nil];
}
swift版本:
func didEnterackground(notification: NSNotification){
NSNotificationCenter.defaultCenter().removeObserver(self, name: UITextFieldTextDidChangeNotification, object: nil)
self.presentedViewController?.dismissViewControllerAnimated(false, completion: nil)
}
注意,要保证运行安全我们同样要确保移除所有的文本框observer。
我们来总结一下
这篇文章比较长,但是希望能够对您有所帮助。原先的UIAlertView和UIActionSheet类仍然可以在iOS 8中工作得很好,所以没有必要急于更换代码(要知道本文用到的许多函数尽在iOS 8中支持)。本文的代码可以在我的Github主页上找到,包括了AlertController - ObjC以及AlertController - swift。