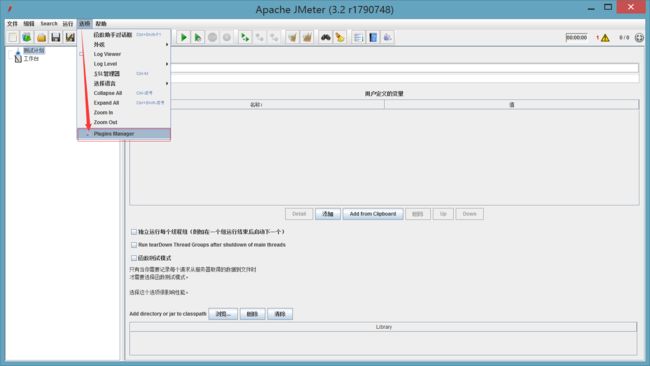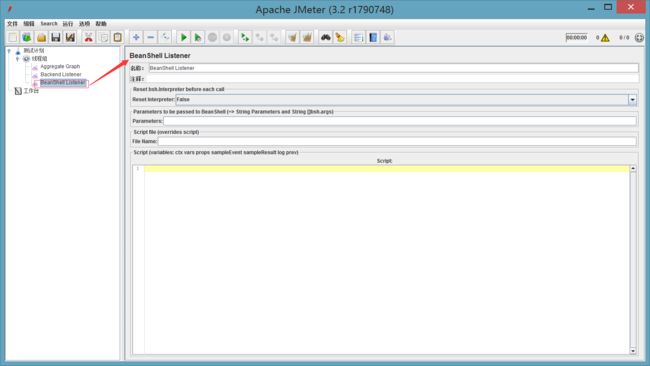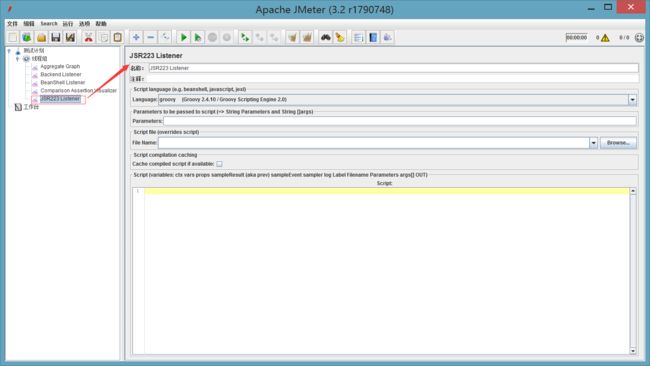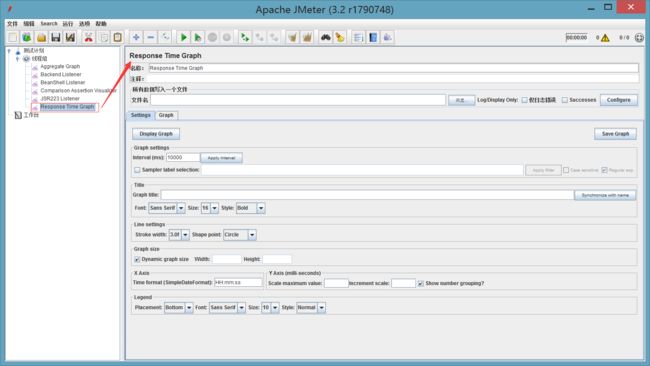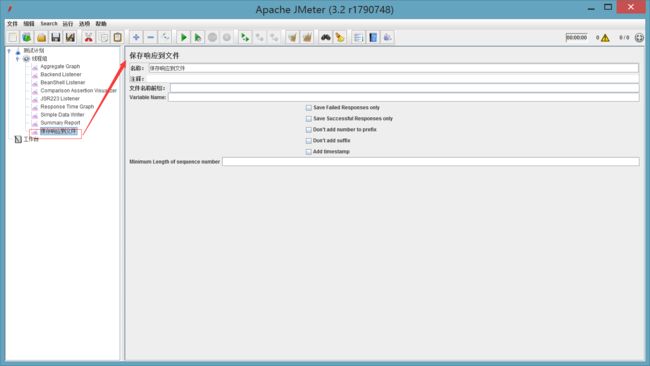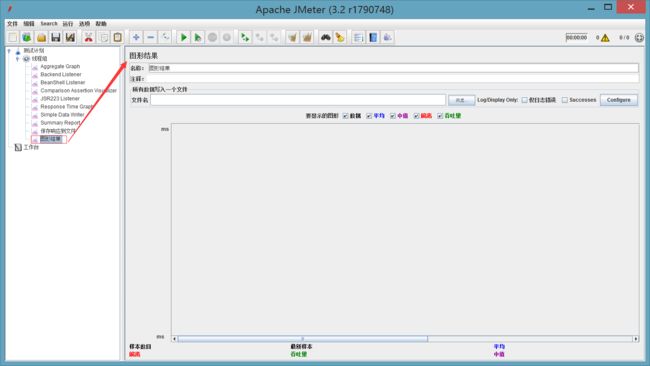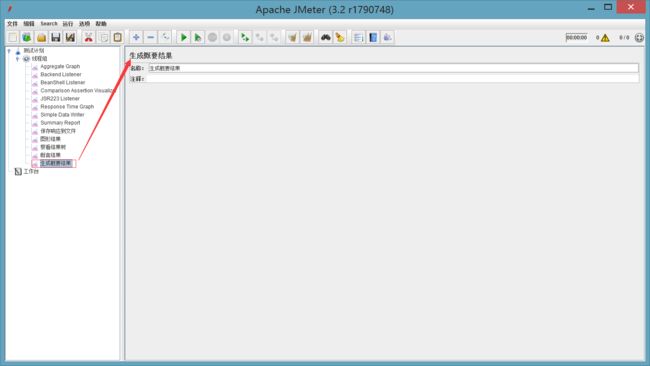Jmeter的插件管理安装
【打开下载插件地址同时可以查看详细的插件介绍】(https://jmeter-plugins.org/ )
下载插件jmeter-plugins-manager.jar,将此插件复制到Jmeter的lib下的ext目录下。
重新启动Jmeter 在打开的Jmeter内,单击菜单 选项——Plugins Manager打开Jmeter Plugins Manager窗体
在打开的Jmeter Plugins Manager窗体单击Available Plugins 选项,在左边的区域内会显示插件(注:已安装插件,此处显示空白),勾选中需要安装的插件,单击窗体底部按钮【Apply Changes and Restart JMeter】
需要点击更改应用并重启。apply changes and restart jmeter。
即可下载将附件添加至Jmeter内
Jmeter的监控器
Aggregate Graph(聚合图表)
参数说明:
文件名:结果文件存储到磁盘的路径与文件名
仅日志错误:是否仅记录错误事物
seccess:记录成功事物
Configure:弹出配置窗口进行配置
Label:请求别名
Samples:执行了多少次取样
Average:平均响应时间,单位毫秒
Median:响应时间中间件
90%line:90%事物响应时间
Min:最小响应时间
Max:最大响应时间
Error:出错率
Throught:吞吐量,可以理解成TPS
settings:对图标的参数设置
graph:图标
Backend Listener(后端监视器)
具体介绍(http://jmeter.apache.org/usermanual/realtime-results.html)
一个GraphiteBackendListenerClient,它允许您将指标发送到Graphite后端。
此功能提供:
实时结果
尼斯图表的指标
能够比较2个或更多的负载测试
只要JMeter得到相同的后端,就可以存储监控数据
...
在JMeter 3.2中引入的InfluxDBBackendListenerClient,允许您使用UDP或HTTP协议向InfluxDB后端发送指标此功能提供:
实时结果
尼斯图表的指标
能够比较2个或更多的负载测试
能够向图表添加注释
只要JMeter得到相同的后端,就可以存储监控数据
Bean Shell Listener(Bean Shell 监控器)
监听Bean Shell
Comparison Assertion Visualizer(比较断言)
JSR223 Listener(JSR223 监控器)
Response Time Graph(请求的响应时间点监控器)
各名次解释:
Graph setting 图片设置
Interval:横坐标的刻度
Title 标题 默认
Line setting 线条设置 默认
Graph size 图片尺寸 默认
X Axis 横坐标 默认
Y Aixs 纵坐标
Scale maximum value 纵坐标长度
increment scale 纵坐标的刻度
Legend 字体设置 默认
Simple Data Write(写入本地csv文件)
把测试结果保存到本地的csv文件里
这里,在创建csv文件过程可能会遇到问题,例如点击一个csv,后会提醒加载失败(error loading result file -see log),请看log文件(C:\apache-jmeter-3.2\bin\jmeter.log)。log文件内容大致如下:
根据这个log提示,我们以后创建csv文件,尽量符合以下两点:
1). 在桌面创建例如demo2.csv文件,打开里面sheet1改名称为demo2和文件名保持一致。
2). 在csv文件第一行第一列,也就是第一个单元格写上列表名“timeStamp”,这个地方写错了或者不写,肯定报log这样的错误。
3). 点击Start,运行脚本,提示要保存,点击Yes,保存到本地。
4). 检查是否在桌面的demo.csv上保存了相关测试结果。
Summary Report(概要报告)
Label:取样器/监听器名称
Samples :事务数量
Average:平均一个完成一个事务消耗的时间(平均响应时间)
Median:所有响应时间的中间值,也就是 50% 用户的响应时间,大概是这个意思
Min:最小响应时间
Max:最大响应时间
以上单位都是ms
Std.Dev:偏离量,越小表示越稳定
Error %:错误事务率
Throughtput:每秒事务数,即tps
KB/sec:网络吞吐量
保存响应到文件
文件名称前缀:设置响应文件所在路径(路径必须已存在)和文件前缀
Save Failed Responses only:只保存失败的响应
Save Successful Responses only:只保留成功的响应
Don't add number to prefix:不添加数字到文件名前缀
Don't add suffix:不添加文件后缀,即扩展名(注:默认情况下,jmeter会根据服务器返回的结果自动生成合适类型的文件,比如服务器返回json格式的内容,jmter会自动生成.json文件)
Add timestamp:添加时间戳到文件前缀
Minimum Length of sequence number :最小序列号,不填默认从1开始。
Graph Results(图形结果)
View Results in Table(察看结果树)
当前默认是Text 查看模式,你可以点倒三角,出现下拉菜单,选择不同查看模式。
Sampler result: 主要是一个Sampler测试的总体测试结果,里面的每个返回的参数和参数的值和View Reuslt in Table一样,多了响应状态码和响应消息这些字段。
Request:点击切换到Reuqest,主要实现显示这个HTTP 请求的一些信息
Response data:HTTP请求返回的Response的消息字段,一般是json格式或者xml,也有Html格式,这里默认是text
断言结果
查看断言的结果
生成概要结果
View Results in Tables(用表格查看结果)
Sample # : 一个系列号,我们线程用户设置了5,这里就有5个号
Start Time:每个用户的开始时间,我们设置了1秒进5个用户,所以,每个用户进入时间不同,这里精确到毫秒。
Thread Name:线程名称,注意1-1,1-5,第一个1我也不知道表示什么,后面的1到5很好理解,就是用户1到用户5.
Label:就是Http reques的名称
Sampler Time:运行这个Sampler所消耗的时间,有时候也等于Duration time
Status:执行结果标记,成本绿勾,失败红叉。
Bytes:请求的响应文件大小
Sent Byte:发送HTTP请求的数据包大小
Latency:这个字面意思是潜伏时间,不是延迟,暂时不好理解和解释。一个网络术语。
Connet Time: 连接到服务器消耗的时间。
聚合报告
Label:每个JMeter的element的Name值。例如HTTP Request的Name
“#Samples:发出请求数量。如第三行记录,模拟20个用户,循环100次,所以显示了2000
Average:平均响应时间(单位:)。默认是单个Request的平均响应时间,当使用了Transaction Controller时,也可以以Transaction为单位显示平均响应时间
Median:中位数,也就是50%用户的响应时间
90%Line:90%用户的响应时间
95%Line:95%用户的响应时间
99%Line:99%用户的响应时间
Min:最小响应时间
Max:最大响应时间
Error%:本次测试中出现错误的请求的数量/请求的总数
Throughput:吞吐量。默认情况下标示每秒完成的请求数(具体单位如下图)
KB/sec:每秒从服务器端接收到的数据量。
邮件观察仪
Message中
From代表,发件人
Address代表 收件人
Success Limit 代表成功次数大于x时发送邮件
Failure Limit 代表失败事务大于4时,发送邮件
SMTP sever
Host 填写邮件服务器名称
Login发件人的邮箱地址
Password 将smtp服务开启,生成授权码当作密码
Connection Security 选择协议
点击TestMail 测试下是否可以发送成功,就可以投入使用了